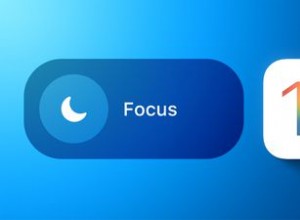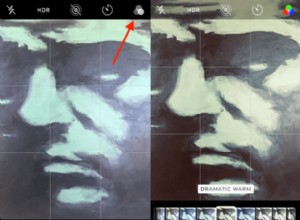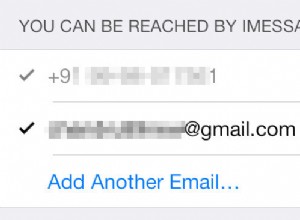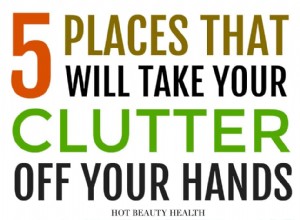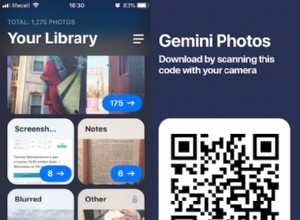مع استمرار تسريع أجهزة الكمبيوتر ، فإن البرامج كذلك ، ونظام التشغيل Windows ليس استثناءً. هذا ينطبق بشكل خاص على وقت بدء التشغيل. ومع ذلك ، فبمجرد بدء التشغيل والتشغيل ، هناك عوامل أداء أخرى يجب وضعها في الاعتبار. حتى أحدث إصدار من Windows ليس محصنًا ضد التباطؤ ، وليس الجميع مستعدًا للترقية من Windows 10 إلى Windows 11 حتى الآن. تعمل هذه النصائح لتسريع Windows تمامًا سواء كنت تستخدم الإصدار 10 أو 11.
تكمن المشكلة في الكثير من المقالات التي تخبرك بكيفية تسريع Windows في أنها تخبرك بإيقاف تشغيل بعض ميزات نظام التشغيل الأكثر متعة ، مثل الرسوم المتحركة المرئية. توضح لك معظم نصائحنا طرقًا لتسريع نظام Windows لديك دون المساس بمظهره ووظائفه. يمكن تنفيذ معظم النصائح مجانًا ، لكن بعضها يتضمن إنفاق القليل من المال على البرامج أو الأجهزة. بالنسبة للأشخاص الذين لديهم آلات قديمة منخفضة الطاقة ويريدون زيادة السرعة ولكنهم لا يهتمون بالأشياء الإضافية ، هناك بعض النصائح التي ستجدها في نهاية هذه القائمة مفيدة تعزيز أداء النظام على حساب بلينغ البصري.
لاحظ أنه يجب عليك الحذر من هؤلاء "تسريع جهاز الكمبيوتر الخاص بك!" إعلانات لمنظفات التسجيل ، والتي غالبًا ما تؤدي إلى برامج ضارة. لا تدعم Microsoft بشكل قاطع استخدام منظفات التسجيل (يفتح في نافذة جديدة) لنظام التشغيل Windows 10.
شيء هو موصى به هو تحديث إصدار نظام التشغيل لديك ، على الرغم من أننا لم ندرج هذا كنصيحة لأنه يجب على الجميع فعل ذلك بغض النظر. توجه بشكل دوري إلى الإعدادات> Windows Update لمعرفة ما إذا كانت هناك أي تحديثات أمان وموثوقية يجب عليك تثبيتها. قد يعمل جهاز الكمبيوتر الخاص بك بشكل أسرع بعد التحديث لأنه يمكن أن يتضمن تحديثات برنامج تشغيل الأجهزة. افعل ذلك حتى إذا كنت لا تريد تحديثًا كبيرًا للميزات - يمكنك تأخير تلك التحديثات الرئيسية في نفس قسم الإعدادات.
1. قم بتشغيل أداة Tune-Up Utility
هناك عدد قليل من أدوات تنظيف النظام التابعة لجهات خارجية لنظام التشغيل Windows 10 والتي قد تعمل على تسريع جهاز الكمبيوتر الخاص بك ، ولكن هذه الفئة من البرامج ليست شائعة كما كانت من قبل. تعمل معظم هذه الأدوات المساعدة على تعزيز أداء الكمبيوتر ، ولكن في بعض الأحيان فقط بكمية متواضعة. هناك الكثير من التنزيلات الخبيثة التي تدعي تسريع جهاز الكمبيوتر الخاص بك ، لذا تأكد من الالتزام بمنتج تم اختباره وفحصه. Iolo System Mechanic هو خيار جيد ، على سبيل المثال.
2. إزالة Crapware
على الرغم من تحسن الوضع ، إلا أن هناك مشكلة في بعض أجهزة الكمبيوتر الجديدة وهي أنها تأتي مع الكثير من البرامج غير الضرورية ، والتي تسمى أحيانًا bloatware أو crapware أو PUPs للبرامج غير المرغوب فيها. قبل بضع سنوات ، كان جهاز كمبيوتر Lenovo الذي قمنا باختباره في PCMag يحتوي على ما يقرب من 20 برنامجًا مساعدًا والتي تظهر أحيانًا وتقاطع ما كنا نفعله. حتى Microsoft ليست خالية من اللوم في هذه اللعبة ، حيث قامت بتضمين بعض الألعاب وبرامج الواقع المختلط في أجهزة الكمبيوتر التي قد لا تكون مهتمًا بها.
انقر بزر الماوس الأيمن فوق أي لوحة تطبيق غير مرغوب فيها في قائمة ابدأ واختر إلغاء التثبيت. سيؤدي القيام بذلك إلى إلغاء تثبيت البرنامج على الفور. يمكنك أيضًا النقر بزر الماوس الأيمن فوق الزر "ابدأ" في شعار Windows واختيار أفضل البرامج والميزات. أو اكتب فقط "البرامج" في مربع البحث بجوار الزر "ابدأ".
يمكنك عادةً العثور على المذنبين في برامج crapware عن طريق فرز قائمة التطبيقات المثبتة على اسم صانع جهاز الكمبيوتر الخاص بك. تتمثل الخيارات الجيدة الأخرى في الفرز حسب "الأحدث" لمعرفة ما إذا كانت هناك أية برامج لم تكن تعلم أنك قمت بتثبيتها ؛ أو بالحجم للتخلص من العناصر الكبيرة جدًا التي لا تحتاجها. عندما تجد تطبيقات غير مهمة لا تريدها ، حددها وانقر فوق إلغاء التثبيت. لسوء الحظ ، يمكنك إزالة واحد فقط في كل مرة. خصص نصف ساعة أو نحو ذلك لهذا المشروع إذا كان لديك مجموعة من bloatware.
لا تنسَ استخدام الأحقاد للتطبيقات التي ثبتها بنفسك ولكن لم تعد تريدها - وإلى البرامج التي لا تريدها والتي تم تثبيتها جنبًا إلى جنب مع البرامج التي تفعلها تريد.
ضع في اعتبارك أن نظامي التشغيل Windows 10 و 11 بهما نوعان من التطبيقات:تطبيقات سطح المكتب التقليدية وتطبيقات Microsoft Store الحديثة (المعروفة سابقًا باسم Windows Store). سترى كلا النوعين في صفحة التطبيقات والميزات لتطبيق الإعدادات الحديث. بالنسبة للتطبيقات التي لا تتعلق بالمتجر ، تفتح لوحة التحكم ، حيث يمكنك إلغاء تثبيت برامج سطح المكتب القديمة الجيدة. في أي منهما ، يمكنك فرزها حسب الحجم أو تاريخ التثبيت أو الاسم ، أو البحث عن تطبيق معين.
أحد أسباب إزالة التطبيقات التي تساعد في تحسين الأداء هو أن العديد من البرامج تقوم بتحميل العمليات في وقت التمهيد وتستهلك دورات ذاكرة وصول عشوائي ووحدة المعالجة المركزية. أثناء تواجدك في قسم البرامج والميزات في عنصر التحكم ، يمكنك أيضًا النقر فوق تشغيل ميزات Windows أو إيقاف تشغيلها ومسح القائمة لمعرفة ما إذا كان هناك أي شيء لا تستخدمه. لمزيد من المساعدة حول ما يجب إزالته ، اقرأ How to Rid a PC of Crapware.
3. الحد من عمليات بدء التشغيل
كما ذكرنا ، تقوم الكثير من البرامج بتثبيت عمليات جانبية يتم تشغيلها في كل مرة تقوم فيها بتشغيل جهاز الكمبيوتر الخاص بك ، وبعضها لا تحتاج إلى تشغيله على نظامك طوال الوقت. بالمقارنة مع Windows 7 ، حيث كان عليك تشغيل الأداة المساعدة MSCONFIG ، تمنحك الإصدارات الأحدث من Windows طريقة أسهل لتحديد ما يتم تشغيله عند بدء التشغيل من مدير المهام المحدث.
أسهل طريقة لاستدعاء إدارة المهام هي الضغط على Ctrl-Shift-Esc. قم بالتبديل إلى علامة التبويب بدء التشغيل ، وسترى جميع البرامج التي يتم تحميلها عند بدء تشغيل Windows. يحتوي مربع الحوار أيضًا على عمود يوضح لك تأثير بدء التشغيل لكل منها. يُظهر عمود الحالة ما إذا كان البرنامج ممكّنًا للتشغيل عند بدء التشغيل أم لا. يمكنك النقر بزر الماوس الأيمن فوق أي إدخال لتغيير هذه الحالة. عادة ما يكون من السهل إلى حد ما رؤية الأشياء التي لا تريد تشغيلها. على سبيل المثال ، إذا لم تستخدم iTunes مطلقًا ، فربما لا تحتاج إلى تشغيل iTunesHelper طوال الوقت.
4. تنظيف القرص الخاص بك
من قائمة ابدأ ، اكتب Disk Cleanup لفتح الأداة المساعدة المضمونة التي كانت جزءًا من Windows لعدة أجيال من نظام التشغيل. يقوم "تنظيف القرص" بالعثور على الملفات غير المرغوب فيها غير المرغوب فيها مثل الملفات المؤقتة وصفحات الويب غير المتصلة بالإنترنت وملفات المثبت على جهاز الكمبيوتر الخاص بك ويقدم لك حذفها جميعًا مرة واحدة. قد تجد حتى أن سلة المحذوفات الخاصة بك منتفخة عند اللحامات — بشكل عام ، هذا له تأثير ملحوظ فقط على السرعة إذا كان محرك الأقراص الخاص بك على وشك الامتلاء.
إذا لم تتم جدولة إلغاء تجزئة القرص بانتظام ، فقم بإعداد ذلك في أداة تحسين محركات الأقراص ، والتي يمكنك العثور عليها عن طريق كتابة اسمه في مربع البحث بجوار زر البدء. لاحظ أنه إذا كان القرص الرئيسي الخاص بك هو SSD ، فلا داعي للقلق بشأن إلغاء التجزئة ، حيث لا توجد أي أجزاء متحركة تقرأ القرص.
هناك طريقة أحدث للحفاظ على استخدام التخزين من خلال تمكين خيار Storage Sense (انظر الصورة أعلاه). يقوم تلقائيًا بتحرير المساحة عن طريق إزالة الملفات المؤقتة وعناصر سلة المحذوفات. للحصول على ملخص كامل حول كيفية استخدام هذه الميزة ، راجع كيفية تحرير مساحة القرص الصلب على Windows.
5. إضافة المزيد من ذاكرة الوصول العشوائي
يقوم كل من Windows 10 و 11 بإدارة الذاكرة بشكل أكثر كفاءة من الإصدارات السابقة من نظام التشغيل ، ولكن يمكن أن تؤدي زيادة الذاكرة دائمًا إلى تسريع عمليات الكمبيوتر. إذا كنت لا تزال تستخدم برج سطح المكتب ، فيمكن أن توضح لك هذه المقالة كيفية إضافة ذاكرة الوصول العشوائي. تقدم مواقع الويب الخاصة بصانعي ذاكرة الوصول العشوائي (Crucial و Kingston و Corsair) الأكبر حجمًا أدوات اكتشاف المنتجات التي تعرض لك نوع ذاكرة الوصول العشوائي التي يستخدمها جهاز الكمبيوتر لديك ، والأسعار معقولة جدًا. يمكنك الحصول على ذاكرة وصول عشوائي DDR4 عالية الأداء سعة 8 جيجابايت بأقل من 50 دولارًا.
إذا كان مبلغ 50 دولارًا أو نحو ذلك أكثر من اللازم وكان جهاز الكمبيوتر الخاص بك قديمًا ، ويحتوي على محرك أقراص ثابت بدلاً من SSD (انظر أدناه) ، ولديه ذاكرة وصول عشوائي صغيرة ، يمكنك تجربة استخدام ReadyBoost باستخدام محرك أقراص USB. يقوم بتخزين البيانات على وحدة تخزين جهاز التخزين المحمول لتسريع الوصول إلى الذاكرة التي ستكون أبطأ مع محرك الأقراص الثابتة الدوار. ما عليك سوى الانتقال إلى إدخال File Explorer الخاص بمفتاح USB ، والنقر بزر الماوس الأيمن لفتح الخصائص ، والانتقال إلى علامة التبويب ReadyBoost للبدء. بالنسبة لمعظم الأنظمة الحديثة ، لن تكون هذه الميزة متاحة ولن تقدم أي تعزيز للأداء.
ومع ذلك ، فإن إضافة ذاكرة الوصول العشوائي ليست دائمًا خيارًا ، لذلك لن يتمكن الجميع من استخدام هذه النصيحة. مع بعض أجهزة Windows الحالية ، مثل أجهزة Surface Pro اللوحية ، هذا غير ممكن. غالبًا ما لا تزال أجهزة الكمبيوتر المحمولة المخصصة للألعاب والأعمال تسمح بترقية ذاكرة الوصول العشوائي (RAM) ، لكن هذا أصبح نادرًا. عادةً ما تحتوي أجهزة Ultrabooks والأقل حجمًا والمكشوفة الجديدة على ذاكرة ثابتة.
6. قم بتثبيت محرك بدء تشغيل SSD
يتم تثبيت وتشغيل التطبيقات كثيرة المتطلبات مثل Adobe Photoshop بشكل أسرع مع SSD. يفيد محرك أقراص الحالة الصلبة أيضًا Windows بشكل كبير عند بدء التشغيل. يمكن نقل التطبيقات من Microsoft Store بسهولة من محرك أقراص ثابت دوار إلى SSD في صفحة التطبيقات والميزات في الإعدادات.
لتسريع النظام ، من المنطقي استبدال محرك الأقراص الثابتة الداخلي لبدء التشغيل ، وإذا كنت تستخدم جهاز كمبيوتر محمول ، فقد يكون هذا أيضًا خيارًا. ولكن يمكن أن يمنحك محرك أقراص الحالة الصلبة الخارجي المزود باتصال USB 3.0 زيادة في السرعة في التطبيقات التي تستخدم قدرًا كبيرًا من مساحة التخزين. للمساعدة في اختيار الجهاز المراد تثبيته ، تحقق من قائمة PCMag لأفضل محركات أقراص الحالة الصلبة.
7. تحقق من وجود فيروسات وبرامج تجسس
يمكنك تشغيل Windows Defender المدمج أو تطبيق تابع لجهة خارجية للقيام بذلك ، ولكن أفضل ما يخدمه محلل الأمان الرئيسي في PCMag Neil Rubenking من بين برامج تنظيف البرامج الضارة. لا تنس استخدام الحماية المستمرة من البرامج الضارة أيضًا. تتمتع بعض منتجات الصوت والصورة ببصمة أخف على أداء النظام من غيرها. اطلع على تقريره الكامل عن أفضل برامج مكافحة الفيروسات للحصول على التفاصيل الكاملة. إذا كنت مترددًا في الدفع مقابل برامج مكافحة البرامج الضارة ، فجرب MalwareBytes Free ، كما هو موضح أعلاه.
8. تغيير وضع الطاقة إلى أفضل أداء
إذا كنت ترغب في توفير الكهرباء ، فإن تغيير إعداد الطاقة على جهاز الكمبيوتر الخاص بك إلى أداء عالٍ ليس أمرًا مثاليًا ، ولكنه قد يزيد من سرعة الحوسبة. توجه إلى نظام تطبيق الإعدادات> خيار الطاقة والسكون ، ثم انقر فوق رابط إعدادات الطاقة الإضافية. من هنا ، انقر فوق سهم القائمة المنسدلة على الجانب الأيمن من أجل إظهار الخطط الإضافية ثم اختر أداء عالي.
في نظام التشغيل Windows 11 ، يمكنك تحديد أداء أفضل أو أفضل أداء في الإعدادات> النظام> الطاقة والبطارية ، كما هو موضح في لقطة الشاشة أعلاه. ليست هناك حاجة لتحديد إظهار الخطط الإضافية كما في Windows 10.
9. تشغيل مستكشفات الأخطاء ومصلحاتها
انقر فوق الزر "ابدأ" وابحث عن استكشاف الأخطاء وإصلاحها. يوصي Windows بضرورة تشغيل الأدوات المساعدة لاستكشاف الأخطاء وإصلاحها ، ويمكنك اختيار تشغيلها تلقائيًا أو يدويًا. كإجراء جيد ، قم بتشغيل أدوات استكشاف الأخطاء وإصلاحها الأخرى ، بما في ذلك الأجهزة والأجهزة ، وتطبيقات Windows Store ، والبحث والفهرسة. (إذا كان جهاز الكمبيوتر الخاص بك قديمًا وبطيئًا جدًا ، فقد ترغب في تعطيل فهرسة البحث تمامًا ، كما هو مذكور في النصيحة 11.)
موصى به من قبل المحررين
Windows 11:أكبر التغييرات والميزات الجديدة أسوأ 10 أشياء عن Windows 11 كيفية تنزيل Windows 11 وتثبيته من ملف ISOانتقل أيضًا إلى لوحة التحكم القديمة. في أي من إصدارات نظام التشغيل ، انقر فوق الزر ابدأ واكتب لوحة التحكم لبدء تشغيلها. انتقل إلى صفحة النظام> الأمان> الأمان والصيانة (أو اكتب فقط الصيانة في مربع البحث في قائمة ابدأ) ، انقر فوق الصيانة ، واضغط على بدء الصيانة. يحدث ذلك تلقائيًا وفقًا لجدول زمني يومي ، ويمكنك تغيير وقت تشغيله.
إذا كان جهاز الكمبيوتر الخاص بك لا يزال متعثرًا بشكل ميؤوس منه ، فيمكنك استخدام خيار بدء التشغيل الجديد لتطبيق Windows Security ، ولكن حذر من أن القيام بذلك قد يؤدي إلى إزالة بعض البرامج المثبتة. ومع ذلك ، لن تتأثر ملفاتك الشخصية.
10. تغيير المظهر في خيارات الأداء
قد يساعد تغيير المظهر في خيارات الأداء في تسريع جهاز الكمبيوتر الأقدم. يمكنك الوصول بسهولة إلى هذا الإعداد إما في Windows 10 أو Windows 11 عن طريق كتابة اضبط المظهر في مربع البحث في قائمة ابدأ.
في مربع الحوار ، استخدم زر الاختيار أعلى المسمى ضبط للحصول على أفضل أداء أو حدد ميزات حلوى العين التي يمكنك العيش بدونها من القائمة الطويلة لخانات الاختيار الموجودة أسفل هذه الاختيارات. إذا اخترت زر أفضل أداء بشكل عام ، فستفقد جميع التأثيرات المرئية. على سبيل المثال ، لن ترى محتويات النافذة أثناء سحبها لتحريكها ، بل مجرد مستطيل يمثل حواف النافذة. من المحتمل أن يكون الاحتفاظ بالتأثيرات التي تستمتع بها في مربع الحوار طريقة أفضل للذهاب. يمكنك أيضًا الوصول إلى هذه الأداة من تطبيق الإعدادات والبحث عن "الصيانة" أو "الأداء".
11. قم بإيقاف تشغيل فهرسة البحث
خاصة بالنسبة لأجهزة الكمبيوتر منخفضة الطاقة ، يمكن أن تلتهم فهرسة البحث موارد النظام ، ولو بشكل مؤقت فقط. إذا كنت تقوم بالكثير من البحث ، فلن يروق لك ذلك ، لأن بعض عمليات البحث ستكون أبطأ.
لإيقاف الفهرسة ، افتح نافذة لوحة تحكم خيارات الفهرسة (يمكنك أيضًا كتابة فهرس فقط في مربع البحث عن زر البدء لرؤية خيارات الفهرسة في الجزء العلوي من قائمة النتائج). انقر فوق تعديل وقم بإلغاء تحديد المواقع التي لا تريد فهرستها. ربما يتعين عليك إلغاء طي المجلدات الموجودة ضمن مجلد المستخدم الخاص بك لاتخاذ خيارات معقولة. يتيح لك اختيار "خيارات متقدمة" تحديد أنواع الملفات يجب ويجب عدم فهرستها.
إذا تركت فهرسة البحث قيد التشغيل ولكن وجدت أنه يؤدي أحيانًا إلى إبطاء جهاز الكمبيوتر الخاص بك ، فيمكنك إيقاف العملية مؤقتًا عندما تحتاج إلى سرعة إضافية. انقر بزر الماوس الأيمن فوق هذا الكمبيوتر الشخصي على سطح المكتب (أو اكتب الكمبيوتر في مربع البحث) ، واختر إدارة. (قد ترغب في عرض رمز هذا الكمبيوتر بالانتقال إلى الإعدادات> التخصيص> السمات> إعدادات رمز سطح المكتب.) ثم ، انقر نقرًا مزدوجًا فوق الخدمات والتطبيقات ، وحدد الخدمات.
ابحث عن Windows Search ، وانقر نقرًا مزدوجًا فوق ذلك. من مربع حوار الخصائص هذا ، يمكنك اختيار نوع بدء التشغيل يدويًا أو معطلًا لجعل العملية صامتة افتراضيًا. نوع بدء التشغيل التلقائي (بدء مؤجل) وفقًا لمساعدة Microsoft ، "يُفضل على نوع بدء التشغيل التلقائي لأنه يساعد في تقليل التأثير على أداء التمهيد الكلي للنظام." قد يتم تشغيل ذلك بشكل افتراضي.
الخيار الأخير هو الانتقال إلى اللوحة اليمنى ، والنقر فوق المزيد من الخيارات ، ثم إيقاف. يمكنك أيضًا الضغط ببساطة على زر التوقف أعلى القسم الأوسط. لا تنس إعادة تشغيله في وقت ما إذا كنت تريد أن تتمكن من البحث في نظامك.
12. إيقاف تشغيل النصائح والإشعارات
قد يبدو من الغريب أن تخبرك مقالة تلميحات بإيقاف تشغيل ميزة تلميحات Windows ، ولكن يمكن أن تقلل المعالجة التي يقوم بها Windows لعرض النصائح ذات الصلة بنظامك. يمكن قول الشيء نفسه عن الإخطارات. إذا لم يكن Windows بحاجة إلى إنشاء إشعار ، فستعمل الحوسبة بشكل أسرع. لدي أكثر من 40 تطبيقًا قادرًا على إرسال الإشعارات.
ما عليك سوى فتح صفحة إخطارات تطبيق الإعدادات لتغيير إعدادات الإشعارات. يمكنك ببساطة إيقاف تشغيل جميع الإشعارات باستخدام مفتاح في الجزء العلوي ولكنك سترى أيضًا قائمة بالتطبيقات الفردية التي يمكنها إرسال الإشعارات ؛ قم بإلغاء تحديد أولئك الذين لا تريد أن تسمع منهم. إذا كان لديك الكثير من هؤلاء أيضًا ، فانتقل إلى القائمة وستكون ملزمًا بالعثور على مصادر لا تحتاج إلى إعلامك منها. يمكن أن يؤدي توفير الإلهاء وحده إلى تسريع استخدام جهاز الكمبيوتر الخاص بك ، إذا كان ذلك فقط من حيث إدراكك لسرعة الحوسبة. من الطرق السهلة لإيقاف الإشعارات مؤقتًا النقر على زر Focus Assist في مركز الصيانة. كما أنه يسهل إعادة تمكينها لاحقًا.