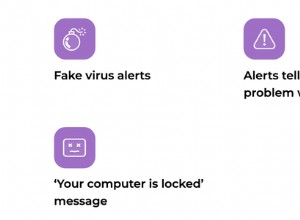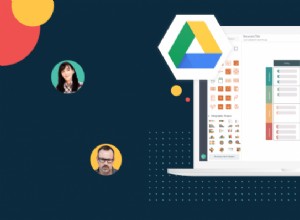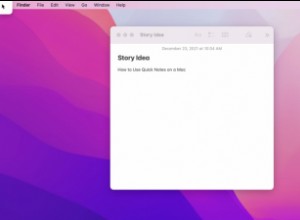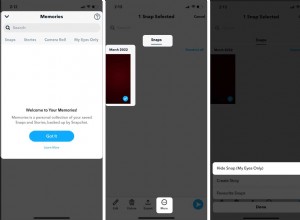Steam Deck هو جهاز ألعاب مذهل يحتوي على العديد من الميزات ، ولكن قد لا تلمس نصفها إذا قمت ببساطة بإزالة الجهاز المحمول باليد من صندوقه وبدء ممارسة ألعاب الكمبيوتر. لا ينبغي أن يكون مفاجئًا أن Steam Deck مليء بالميزات ؛ إنه كمبيوتر ألعاب صغير مع بيئة سطح مكتب Linux كاملة ، بعد كل شيء. بمعنى آخر ، يعد Steam Deck جهازًا محمولًا يتمتع بإمكانيات كبيرة. ستساعدك هذه النصائح والحيل على إطلاق العنان لهذه الإمكانات.
مراجعة سطح بخار الصمام
3.5 جيد $ 399.00 في SteamSee It (يفتح في نافذة جديدة)1. قم بإيقاف تشغيل السطوع التكيفي
هذه هي أبسط النصائح ، لكنها واحدة من أكثر النصائح المفيدة للحصول على تجربة Steam Deck جيدة. يتم تنشيط السطوع التكيفي افتراضيًا ، مما يجعل الشاشة تقوم تلقائيًا بتعديل سطوعها بناءً على الإضاءة المحيطة. لا تعد إعدادات السطوع التكيفية هي الأفضل في معظم الأجهزة ، ولا يختلف Steam Deck. إليك كيفية إيقاف تشغيله. اضغط على زر Steam> الإعدادات> العرض. قم بإلغاء تحديد تمكين السطوع التكيفي ، ثم اضبط سطوع الشاشة يدويًا على ما تجده مريحًا.
2. تجربة ألعاب الكمبيوتر "غير معروف"
يعد برنامج توافق Steam Deck مفيدًا ، لأنه يسلط الضوء على الألعاب التي أكد Valve تشغيلها على Steam Deck. ومع ذلك ، فهي ليست كاملة عن بعد. إذا كنت تمتلك مكتبة Steam كبيرة ، فستلاحظ العديد من الألعاب التي تحتوي على رمز رمادي "غير معروف". يشير ذلك إلى أن Valve لم تؤكد توافق Steam Deck الخاص بالعنوان. هذا لا يعني أن الألعاب لن تعمل! لقد اختبرت العديد من ألعاب Unknown Steam ، والعديد منها ، بما في ذلك Monster Hunter Rise ، عملت بشكل مثالي خارج الصندوق ، أو مع تعديلات طفيفة على التحكم.
3. قم بإقران الماوس ولوحة المفاتيح (ولوحة الألعاب وسماعة الرأس)
لست بحاجة إلى قصر نفسك على شاشة اللمس ولوحات اللمس ولوحة المفاتيح التي تظهر على الشاشة في Steam Deck. يتزاوج Steam Deck مع الفئران ولوحات المفاتيح عبر البلوتوث ، مما يتيح لك لعب العديد من الأنواع ، مثل الألعاب الإستراتيجية وألعاب الرماية ، على النحو المنشود. لإقران الأجهزة ، ما عليك سوى الضغط على زر Steam> الإعدادات> Bluetooth. يمكنك إقران أي لوحة مفاتيح أو ماوس مزود بتقنية Bluetooth ، إلى جانب سماعة رأس ألعاب لاسلكية أو مكبر صوت لاسلكي.
4. قم بإعداد الأزرار الخلفية لمنصة Steam Deck
يحتوي Steam Deck على أربعة أزرار خلفية بالإضافة إلى أزرار الوجه والمصدات والمحفزات ، مثل العديد من لوحات الألعاب المتطورة. ومع ذلك ، فهي ليست جزءًا من تخطيط وحدة التحكم القياسية المزدوجة التناظرية ، ومعظم الألعاب لا تستفيد منها. ومع ذلك ، يمكنك تعيين هذه الأزرار لأي إدخال في لوحة الألعاب (أو إدخال لوحة المفاتيح / الماوس ، أو عدد قليل من وظائف النظام) ، وهو أمر مفيد لألعاب مثل Dark Souls III التي تطلب منك إبقاء إبهامك على العصا التناظرية اليسرى أثناء التبديل بين العناصر .
أثناء فتح اللعبة ، اضغط على زر Steam ثم اضغط على اليمين مرتين. بمجرد ظهور وحدة التحكم الحالية على الشاشة ، حدد إعدادات وحدة التحكم> تحرير التخطيط. ثم يمكنك ضبط الأزرار الخلفية — المدرجة على أنها L4 و L5 و R4 و R5 — على أي شيء تريده.
5. هل سطح Steam الخاص بك يكافح مع بعض الألعاب؟ جرب اللعب عن بعد
تعتبر Steam Deck قوية بالنسبة لأجهزة الألعاب المحمولة ، ولكنها ليست بنفس قدرة أجهزة الكمبيوتر الحالية المخصصة للألعاب. نتيجة لذلك ، قد تبدو ألعاب الكمبيوتر الأحدث بطيئة أو تتطلب منك ضبط الرسومات على أدنى إعداداتها للحفاظ على معدل إطارات سلس. إذا كان لديك جهاز كمبيوتر للألعاب وشبكة Wi-Fi منزلية جيدة ، فيمكنك بث أي لعبة مثبتة عليه تقريبًا إلى Steam Deck.
بدلاً من تحديد التثبيت أو التشغيل على صفحة Steam Deck الخاصة باللعبة ، حدد زر السهم بجوار هذا الخيار واختر كمبيوتر الألعاب الخاص بك بدلاً من Steam Deck. ستبدأ اللعبة على جهاز الكمبيوتر الخاص بك ، وستبدأ بالدفق إلى Steam Deck. يتم تمكين هذه الميزة تلقائيًا ، طالما تم تسجيل دخول كلا الجهازين إلى حساب Steam نفسه.
6. التمهيد في وضع سطح المكتب (لكن كن حذرًا)
Steam Deck هو جهاز كمبيوتر محمول مع وضع سطح مكتب كامل ، لكنك لن تعرف ذلك عند تمهيد الجهاز في البداية. لزيارة سطح مكتب Steam Deck ، اضغط مع الاستمرار على زر الطاقة حتى تظهر قائمة الطاقة ، واختر التبديل إلى سطح المكتب. ستغلق واجهة SteamOS ، وسيقوم Steam Deck بالتمهيد في سطح مكتب KDE Plasma الذي يتيح لك التعامل مع الجهاز المحمول مثل أي كمبيوتر Linux آخر.
من هنا ، يمكنك تثبيت أي حزمة من حزم Linux يدويًا - لكن ليس عليك ذلك! يفتح رمز حقيبة التسوق في الزاوية السفلية اليسرى لسطح المكتب متجرًا مُهيأ مسبقًا مليئًا ببرامج مجانية مفتوحة المصدر يمكنك تثبيتها على Steam Deck بنقرة واحدة. يتضمن بضع عشرات من المحاكيات. يمكنك أيضًا تحميل محركات أقراص خارجية من سطح المكتب ، ونسخ ملفات اللعبة إلى وحدة التخزين المدمجة. إنشاء مجلد في مجلد المستندات لذلك ؛ لا تريد العبث بنظام ملفات Linux إذا لم تكن معتادًا عليه.
7. أضف برامج محاكاة وبرامج Linux أخرى إلى Steam
لا تظهر البرامج التي تثبتها من خلال وضع سطح المكتب في مكتبة Steam الخاصة بك في SteamOS افتراضيًا ، ولكن يمكنك بسهولة إعدادها لتظهر في Steam. افتح Steam في وضع سطح المكتب لواجهة عميل Steam التقليدية. اذهب إلى المكتبة> إضافة لعبة في الزاوية اليسرى السفلية من البرنامج. انقر فوق أضف لعبة Non-Steam ، وحدد أي برنامج Linux مثبت في القائمة. سيظهر البرنامج في SteamOS ضمن ألعاب Non-Steam.
موصى به بواسطة محررينا
Steam Deck 101:كل ما تحتاج لمعرفته حول الكمبيوتر الشخصي للألعاب المحمولة باليد من Valve كيف أدت أعطال الصمامات إلى منصة Steam هل سجلت سطحًا بخاريًا؟ هذه هي أفضل ألعاب الكمبيوتر التي تم التحقق منها من SteamOSهذا لا يعني بالضرورة أن جميع برامج Linux ستعمل بشكل جيد في SteamOS. على عكس KDE ، لم يتم تصميم وضع Big Picture في Steam لإدارة النوافذ بشكل صحيح ، مما يجعل بعض المحاكيات تعمل بشكل متزعزع قليلاً.
8. قم بشراء موزع USB-C للاتصال الموسع
يحتوي Steam Deck على منفذ USB-C واحد ، وهذا كل شيء للاتصال. والأسوأ من ذلك ، أن Valve لن تطلق رصيفًا رسميًا لمدة شهرين على الأقل. إذا كنت تريد توصيل أجهزة USB-A ، أو استخدام اتصال Ethernet سلكي ، أو استخدام Steam Deck على التلفزيون أو الشاشة ، فأنت بحاجة إلى موزع USB-C أو إرساء.
والخبر السار هو أن محاور USB-C تعمل بشكل جيد مع Steam Deck. الأخبار السيئة هي الجزء "العام". لم أواجه أي مشكلة في استخدام عبور الشحن وتوصيل محركات أقراص USB بمحور Iomega USB-C غير المكلف ، لكن إخراج HDMI يمثل قصة أخرى. يمكنني الحصول على صورة بالحجم المناسب على الشاشة فائقة الدقة ، ولكن عندما قمت بتوصيل Steam Deck بجهاز التلفزيون الخاص بي ، تم تكبير الإشارة بشكل كبير ، ولم أتمكن من إصلاحها باستخدام الإعدادات في Steam Deck أو التلفزيون. الأسوأ من ذلك ، يبدو أن توصيل مصدر الطاقة يؤدي إلى إسقاط إشارة HDMI. قد يكون حظك أفضل مع محور آخر ، ولكن بناءً على اختباراتي ، ستعتمد على طاقة البطارية عند استخدام Steam Deck على شاشة كبيرة.
9. لا تقم بتثبيت Windows
نظرًا لأنه في الأساس جهاز كمبيوتر محمول للألعاب ، يجب أن يكون Steam Deck قادرًا على تشغيل Windows ودعم التشغيل المزدوج. السؤال ليس فقط كيفية تثبيت Windows ، ولكن في كيفية تثبيت نظاما التشغيل Windows و احصل على كل جزء من Steam Deck يعمل معها. يحتوي Steam Deck على العديد من المكونات المخصصة المصممة لـ SteamOS ، ولا توجد برامج تشغيل Windows مناسبة لها. هذا يجعل تثبيت Windows على الجهاز محفوفًا بالمخاطر. توقف حتى يتوصل مجتمع التعديل - أو Valve - إلى طريقة موثوقة للقيام بذلك.
كل ما تحتاج لمعرفته حول Steam Deck
إذا كنت تريد معرفة المزيد عن Steam Deck ، فلدينا الكثير من المعلومات لك. هناك مراجعة Steam Deck ، بالطبع ، ودليل Steam Deck 101 الخاص بنا. لقد أجرينا أيضًا اختبارات أداء مكثفة على Steam Deck ومقارنتها بأجهزة كمبيوتر محمولة مختلفة. وإذا لم تتمكن من الحصول على Steam Deck (أو ستنتظر بعض الوقت للحصول على واحدة) ، ففكر في هذه البدائل.