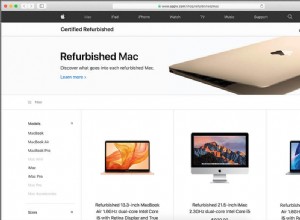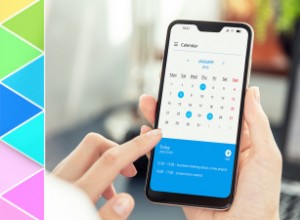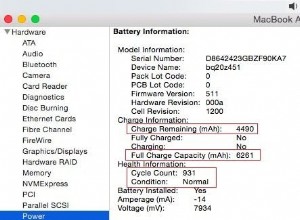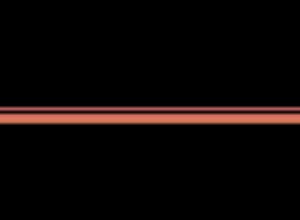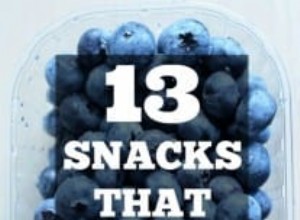عذرًا ، انخفض شحن البطارية على الكمبيوتر المحمول الذي يعمل بنظام Windows إلى 10٪. لا يوجد منفذ تيار متردد في الأفق ، وليس لديك مصدر طاقة خارجي. ماذا تفعل؟ فيما يلي كيفية ضبط إعدادات معينة في Windows لإقناع بضع دقائق إضافية (أو حتى ساعات) من عمر البطارية من جهاز الكمبيوتر الخاص بك في Windows 10 و Windows 11.
مراجعة شخصية لـ Microsoft 365
4.5 ممتاز 99.99 دولارًا في Dell شاهده (يفتح في نافذة جديدة)مراجعة لوحة المفاتيح المريحة لـ Microsoft
4.0 ممتاز 44.99 دولارًا في بست باي ، شاهده (يفتح في نافذة جديدة)مراجعة Microsoft Precision Mouse
3.5 جيد 59.99 دولارًا في Amazon شاهده (يفتح في نافذة جديدة)مراجعة BenQ EX2780Q
4.0 ممتاز 349.99 دولارًا في Amazon ، شاهده (يفتح في نافذة جديدة)Microsoft Modern Keyboard with Fingerprint ID Review
3.5 جيد 129.99 دولارًا في متجر Microsoft ، شاهده (يفتح في نافذة جديدة)مراجعة ماوس Microsoft Bluetooth اللاسلكي المريح
4.0 ممتاز 34.99 دولارًا في Amazon ، شاهده (يفتح في نافذة جديدة)مراجعة لوحة المفاتيح المدمجة لـ Microsoft Designer
4.0 ممتاز 52.99 دولارًا في Amazon ، شاهده (يفتح في نافذة جديدة)مراجعة Microsoft Surface Mobile Mouse
4.5 رائع 17.99 دولارًا في Amazon ، شاهده (يفتح في نافذة جديدة)إدارة استخدام البطارية في Windows 10
في نظام التشغيل Windows 10 ، انقر فوق رمز البطارية في علبة النظام. يُظهر الإشعار المنبثق شحن البطارية الحالي. لتقليل استنزاف البطارية المتبقي ، حرِّك شريط التمرير الموجود على الشريط إلى اليسار حتى يستقر على الإعداد لأفضل عمر للبطارية .
اعتمادًا على شحنتك الحالية وسعة بطاريتك ، يمكن أن يشتري لك ذلك ساعة أو ساعتين إضافيتين قبل نفاد الشحن. انقر فوق إعدادات البطارية رابط (أو انتقل إلى الإعدادات> النظام> البطارية ) للتعمق في الإعدادات الإضافية.
قم بتمكين ميزة توفير شحن البطارية بحيث يمكن لجهاز الكمبيوتر الخاص بك تلقائيًا تقييد أنشطة معينة للحفاظ على شحن البطارية. انقر فوق القائمة المنسدلة وحدد وقت تشغيل موفر شحن البطارية تلقائيًا. أفضل رهان هو تعيينه على 10٪ أو 20٪ ، ولكن يمكنك أيضًا ضبطه على "دائمًا". حدد المربع خفض سطوع الشاشة أثناء توفير شحن البطارية . في المرة التالية التي يبدأ فيها توفير شحن البطارية ، ستصبح شاشتك خافتة.
قم بالتمرير لأسفل الصفحة لمعرفة التطبيقات التي تستهلك معظم طاقة البطارية خلال يوم عادي أو أسبوع. بشكل افتراضي ، تعرض القائمة التطبيقات خلال الـ 24 ساعة الماضية. انقر فوق الفترة الزمنية لتغييرها إلى أسبوع واحد. يمكنك بعد ذلك تقييد استخدامها أو تعديل إعداداتها.
انقر فوق أحد التطبيقات لمعرفة النسبة المئوية لاستخدام البطارية الذي حدث في المقدمة مقابل الخلفية. إذا رأيت نسبة مئوية أعلى للخلفية ، فحينئذٍ يكون التطبيق أحد التطبيقات التي قد ترغب في إغلاقه عندما لا تستخدمه بشكل نشط وفتحه عند الحاجة إليه فقط.
للتحكم بشكل أكبر في استخدام البطارية ، انتقل إلى الإعدادات> النظام> الطاقة والسكون . هنا ، يمكنك تعيين المدة قبل أن تصبح شاشتك فارغة أو ينتقل الكمبيوتر إلى وضع السكون ، سواء تحت طاقة البطارية أو عند توصيلها. وتتراوح الخيارات من دقيقة واحدة إلى عدم حدوث ذلك مطلقًا.
سترغب في إيقاف تشغيل شاشتك وتشغيل جهاز الكمبيوتر الخاص بك في وضع السكون في وقت أقرب عند استخدام طاقة البطارية مقارنةً به عند توصيله بالكهرباء. جرّب الإعدادات لمعرفة أيها يعمل بشكل أفضل خلال يوم عادي. إذا كنت ترغب في الحفاظ على شحن البطارية ، فاحتفظ بإعدادات طاقة البطارية على الجانب المنخفض ، ربما ساعة أو ساعتين قبل تعتيم الشاشة وساعتين قبل أن ينتقل الكمبيوتر إلى وضع السكون.
إدارة استخدام البطارية في Windows 11
إذا كنت تستخدم Windows 11 ، فانقر على رمز البطارية في علبة النظام. يعرض الرقم الموجود في الزاوية اليسرى السفلية شحنة البطارية الحالية. يقطع تقليل سطوع الشاشة شوطًا طويلاً نحو الحفاظ على الشحن. حرّك شريط التمرير الموجود على الشريط إلى اليسار إلى المستوى الذي يخفت الشاشة ولكن لا يزال يسمح لك برؤيتها واستخدامها بوضوح كافٍ.
انقر على توفير شحن البطارية زر لتشغيل وضع توفير شحن البطارية. يمكنك إدارة البطارية وإعدادات الطاقة بشكل أكبر إذا نقرت بزر الماوس الأيمن على توفير شحن البطارية واختر انتقل إلى الإعدادات (أو افتح الإعدادات> النظام> الطاقة والبطارية )
تعرض شاشة "الطاقة والبطارية" الشحن الحالي لبطاريتك ، والوقت المقدر المتبقي قبل نفاد الشحن ، والمستوى خلال الـ 24 ساعة الماضية. انقر على الشاشة والنوم واختر المدة قبل إيقاف تشغيل الشاشة وانتقال الكمبيوتر إلى وضع السكون ، سواء على طاقة البطارية أو عند توصيله. انقر على القائمة المنسدلة بجوار وضع الطاقة والاختيار بين كفاءة الطاقة أو الأداء أو التوازن.
ضمن قسم البطارية ، انقر على توفير شحن البطارية لتخصيص الميزة. يمكنك النقر فوق تشغيل الآن لتنشيطه على الفور. بخلاف ذلك ، استخدم القائمة المنسدلة لتعيين قيمة محددة للوقت الذي ينبغي فيه استخدام موفر شحن البطارية. يمكن تعيين هذا على أبدًا أو دائمًا ، لكن ضع في اعتبارك النسبة المئوية 10٪ أو 20٪. مكّن المفتاح بجوار تقليل سطوع الشاشة عند استخدام توفير شحن البطارية لتعتيم الشاشة عندما يدخل وضع توفير شحن البطارية حيز التنفيذ.
انقر فوق استخدام البطارية لعرض مستويات البطارية خلال الـ 24 ساعة الماضية أو 7 أيام. يمكنك أيضًا معرفة التطبيقات التي استهلكت معظم طاقة البطارية عند التشغيل في المقدمة والخلفية. بشكل افتراضي ، تعرض القائمة التطبيقات خلال الـ 24 ساعة الماضية. استخدم القائمة المنسدلة في الزاوية العلوية اليمنى لتغيير الفترة الزمنية إلى 7 أيام. يمكنك بعد ذلك تقييد استخدامها أو تعديل إعداداتها.
لكل تطبيق ، تحقق من النسبة المئوية لاستخدام البطارية الذي حدث في المقدمة مقابل الخلفية. إذا رأيت نسبة مئوية أعلى للخلفية ، فيمكنك على الأرجح إغلاق هذا التطبيق عندما لا يكون قيد الاستخدام بشكل نشط.
تحرير خطط الطاقة
يمكنك أيضًا التوجه إلى لوحة التحكم للحصول على إعدادات طاقة إضافية. في نظام التشغيل Windows 10 ، انقر فوق إعدادات الطاقة الإضافية رابط في نافذة الطاقة والنوم. لا يزال برنامج Power Options موجودًا في Windows 11 ، ولكن سيتعين عليك البحث عنه مباشرةً.
موصى به من قبل المحررين
أفضل أجهزة الكمبيوتر المحمولة ذات عمر البطارية لـ 2022 التي تم اختبارها لبطارية iPhone 13:التعزيز هو مساعدة حقيقية ، بطارية الكمبيوتر المحمول لدي منتفخة! ماذا الآن؟من نافذة Power Options (خيارات الطاقة) ، يمكنك تخصيص أي خطط طاقة حالية أو إنشاء خطط جديدة تدير المدة قبل إيقاف تشغيل شاشتك وانتقال الكمبيوتر إلى وضع السكون. لتغيير خطة حالية ، انقر على تغيير إعدادات الخطة .
إذا كانت الخيارات غير نشطة ، فانقر على تغيير الإعدادات غير المتاحة حاليًا . يمكنك الآن تغيير الخيارات المتعلقة بوقت إيقاف تشغيل الشاشة ووقت وضع الكمبيوتر في وضع السكون ، سواء بالنسبة للبطارية أو عند توصيله. عند الانتهاء ، انقر على حفظ التغييرات .
يمكنك النقر فوق إنشاء خطة طاقة رابط على الشريط الجانبي لوضع خطة جديدة. اكتب اسمًا للخطة الجديدة وانقر على التالي . ثم قم بتعيين الخيارات الخاصة بإيقاف تشغيل الشاشة ووضع الكمبيوتر في وضع السكون للبطارية والتيار المتردد. عند الانتهاء ، انقر على إنشاء زر.
مرة أخرى في شاشة خيارات الطاقة ، انقر على اختيار ما تفعله أزرار الطاقة ثم حدد اختيار ما يفعله إغلاق الغطاء . في كلتا الحالتين ، تعرض الشاشة التالية خيارات للضغط على زر الطاقة ، والضغط على زر السكون ، وإغلاق الغطاء عند تشغيل البطارية وعند توصيلها. بالنسبة لمعظم هؤلاء ، يمكنك اختيار إخبار الكمبيوتر بعدم القيام بأي شيء ، والنوم ، والإسبات ، أو إغلاق. عند الانتهاء ، انقر على حفظ التغييرات .
للتبديل من خطة الطاقة الحالية إلى أخرى ، تأكد من أنك في نافذة خيارات الطاقة. إذا كانت الخيارات غير نشطة ، فانقر على تغيير الإعدادات غير المتاحة حاليًا . انقر فوق الزر الخاص بالخطة التي ترغب في استخدامها.
للحصول على نصائح وحيل إضافية حول الحفاظ على البطارية ، ارجع إلى شاشة البطارية ضمن النظام والإعدادات. انقر فوق مساعدة حلقة الوصل. يتم نقلك إلى صفحة Microsoft على الويب تحتوي على نصائح مفيدة حول كيفية تنظيم إعدادات البطارية لتحقيق أقصى استفادة من أموالك. هنا ، ستجد أيضًا زرًا للاتصال بدعم Microsoft في حالة مواجهة مشكلات في عمر البطارية أو الإعدادات.