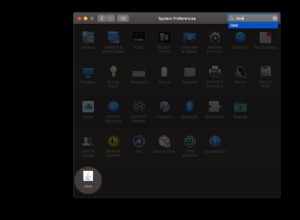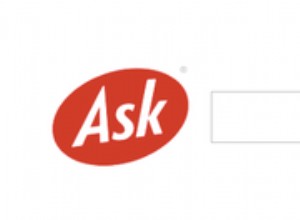تحتاج إلى تسجيل الدخول إلى جهاز الكمبيوتر الذي يعمل بنظام Windows 10 أو Windows 11 ، لكنك نسيت كلمة المرور. لا تقلق. يتيح لك كلا نظامي التشغيل إعادة تعيين كلمة المرور المنسية ، سواء كنت تستخدم حساب Microsoft أو حسابًا محليًا.
تعد إعادة تعيين كلمة مرور حساب Microsoft أمرًا بسيطًا إلى حد ما. ولكن بالنسبة للحساب المحلي ، يجب أن تكون قد أعددت بالفعل بعض أسئلة الأمان وإجاباتها. إذا نسيت كلمة المرور الخاصة بك ، فما عليك سوى الإجابة على الأسئلة الثلاثة بنجاح ثم إعادة تعيين كلمة المرور الخاصة بك. هناك خيار آخر وهو إنشاء قرص إعادة تعيين كلمة المرور ، وهو ما يمكنك القيام به على أي محرك أقراص USB.
بالإضافة إلى استخدام كلمة مرور ، يجب عليك تمكين طريقة مصادقة احتياطية لتسجيل الدخول إلى Windows. باستخدام Windows 10 و 11 ، يمكنك إنشاء رقم تعريف شخصي أو كلمة مرور صورة أو مفتاح أمان أو التعرف على بصمات الأصابع أو التعرف على الوجه. وباستخدام حساب Microsoft ، يجب عليك أيضًا تنفيذ التحقق من خطوتين (يفتح في نافذة جديدة). ولكن في مرحلة ما قد تظل بحاجة إلى تسجيل الدخول بكلمة مرور.
بغض النظر عن مدى مسؤوليتك ، فقد يأتي وقت تُمنع فيه من استخدام Windows لأنك لا تستطيع تذكر كلمة مرورك. وإليك كيفية الدخول.
استرداد حساب Microsoft في Windows
إذا كنت تستخدم حساب Microsoft ولا يمكنك تذكر كلمة مرورك ، فانقر على لقد نسيت كلمة المرور في شاشة تسجيل الدخول إلى Windows 10 أو 11.
يجب عليك بعد ذلك تأكيد عنوان بريدك الإلكتروني واختيار الطريقة التي تريدها لتلقي رمز التحقق الخاص بك. انقر على الحصول على الرمز ، ثم تحقق من بريدك الإلكتروني أو رسائلك النصية بحثًا عن الرمز. أدخله في الحقل المناسب وانقر فوق التالي.
قم بإنشاء كلمة مرور جديدة لحساب Microsoft الخاص بك. انقر فوق التالي
يؤكد Windows أنه تم تغيير كلمة المرور. انقر فوق الزر تسجيل الدخول ، وارجع إلى شاشة تسجيل الدخول ، وأدخل كلمة المرور الجديدة.
استرداد حساب Microsoft عبر الإنترنت
إذا واجهت أي مشكلة في محاولة إعادة تعيين كلمة المرور الخاصة بك مباشرة في Windows ، فيمكنك محاولة إعادة تعيينها عبر الإنترنت. افتح موقع حساب Microsoft على الويب (يفتح في نافذة جديدة) في متصفح على جهاز كمبيوتر مختلف أو جهاز محمول وانقر فوق الزر تسجيل الدخول.
في الشاشة التالية ، اكتب عنوان بريدك الإلكتروني وانقر فوق التالي.
في الشاشة لإدخال كلمة المرور الخاصة بك ، انقر فوق الارتباط الخاص بـ نسيت كلمة المرور.
في الشاشة التالية ، أدخل عنوان بريد إلكتروني بديل يمكنك من خلاله إعادة تعيين كلمة مرورك. إذا لم يكن لديك واحد ، فأنشئ عنوانًا جديدًا باستخدام Hotmail.com أو Outlook.com. اكتب أحرف CAPTCHA وانقر فوق التالي.
أدخل الرمز المرسل إلى عنوان بريدك الإلكتروني البديل وانقر فوق "تحقق".
تطلب الشاشة التالية منك تأكيد تفاصيل معينة حول حسابك ، مثل اسمك وتاريخ ميلادك وموقعك. املأ أكبر قدر ممكن من التفاصيل ثم انقر فوق "التالي".
تطلب الشاشة التالية مزيدًا من التفاصيل ، مثل كلمات المرور السابقة وسجلك مع منتجات Microsoft. مرة أخرى ، املأ أكبر قدر ممكن من المعلومات. انقر فوق التالي
تطلب الشاشة التالية عناوين البريد الإلكتروني لأي جهات اتصال بالإضافة إلى سطور الموضوع التي ربما تكون قد استخدمتها في رسائل البريد الإلكتروني. املأ المعلومات وانقر فوق التالي.
إذا لم تقدم تفاصيل كافية ، فستتلقى إشعارًا يطلب منك إضافة المزيد من المعلومات. بخلاف ذلك ، يجب أن تتلقى إشعارًا يشير إلى أنه سيتم إرسال بريد إلكتروني إلى عنوانك البديل لاسترداد حسابك. انقر فوق "موافق".
سيتضمن البريد الإلكتروني ارتباطًا لإعادة تعيين كلمة المرور الخاصة بك. انقر فوقه ، وأدخل عنوان البريد الإلكتروني للحساب بكلمة المرور المنسية ، ثم انقر فوق التالي.
اكتب ثم أعد كتابة كلمة مرور جديدة. انقر فوق {التالي. ستتلقى إشعارًا بأنه قد تم تغيير كلمة مرورك. انقر فوق الزر تسجيل الدخول لتسجيل الدخول إلى حسابك عبر الإنترنت. وإلا ، فارجع إلى Windows 10 أو 11 لتسجيل الدخول.
استرداد الحساب المحلي
جعلت Microsoft من الصعب بشكل متزايد استخدام حساب محلي مع Windows 10 وخاصة Windows 11 ، لكن هذا لا يزال ممكنًا. إذا كان لديك هذا النوع من الحسابات ، فإن أول ما يجب عليك فعله هو إعداد أسئلة الأمان الضرورية التي ستساعدك في إعادة تعيين كلمة المرور واستعادة حسابك في المستقبل.
إذا كنت تقوم بتثبيت أو إعادة تعيين Windows 10 أو 11 واخترت حسابًا محليًا ، فستتم مطالبتك بإنشاء أسئلة الأمان وإجاباتها أثناء عملية الإعداد. في شاشة أضف الآن أسئلة الأمان ، انقر فوق المربع المنسدل وحدد سؤالك الأول. اكتب الإجابة وانقر فوق التالي.
افعل نفس الشيء بالنسبة للسؤالين الثاني والثالث. انقر فوق التالي ويمكنك بعد ذلك الانتقال إلى الشاشة التالية في عملية الإعداد حتى تكملها.
ماذا لو كنت قد قمت بالفعل بتثبيت Windows وتحتاج إلى إعداد أسئلة الأمان أو إذا كنت تريد تغيير الأسئلة والأجوبة؟ يمكنك القيام بذلك في Windows 10 بسهولة كافية. انتقل إلى الإعدادات> الحسابات> خيارات تسجيل الدخول . انقر على خيار كلمة المرور ثم حدد رابط تحديث أسئلة الأمان .
أدخل كلمة المرور لحسابك المحلي ، واختر أسئلة الأمان ، واكتب الإجابات ، ثم انقر فوق "إنهاء".
في Windows 11 ، لا يوجد خيار مرئي لتحديث أسئلة الأمان الخاصة بك. ومع ذلك ، هناك حل غير رسمي باستخدام أمر يدوي. اضغط على مفتاح Win + R . في الحقل فتح من مربع الحوار "تشغيل كـ" ، اكتب الأمر التالي أو الصقه: ms-cxh:// setsqsalocalonly . انقر فوق "موافق".
اكتب كلمة المرور الخاصة بحسابك المحلي. يمكنك الآن تحديث أسئلة الأمان الخاصة بك. عند الانتهاء ، انقر فوق "إنهاء".
لنفترض الآن أنك نسيت كلمة المرور لحسابك المحلي. في شاشة تسجيل الدخول ، انقر فوق السهم بجوار حقل كلمة المرور أو اضغط على مفتاح Enter. يخبرك Windows أن كلمة المرور غير صحيحة. انقر فوق "موافق" ثم حدد "إعادة تعيين كلمة المرور".
أدخل إجابات أسئلة الأمان الخاصة بك ، ثم انقر فوق السهم بجوار آخر إجابة أو اضغط على Enter.
يطالبك Windows بإنشاء كلمة مرور جديدة. اكتب كلمة المرور الجديدة وأكدها واضغط على Enter للوصول إلى Windows.
إنشاء قرص إعادة تعيين كلمة المرور
بخلاف أسئلة الأمان ، تتمثل الطريقة الثانية لإعادة تعيين كلمة المرور المنسية لحساب محلي من خلال قرص إعادة تعيين كلمة المرور. هذا خيار آخر يجب عليك إعداده مسبقًا ولكنه بسيط لأنه لا يتطلب سوى محرك أقراص USB.
لإعداد هذا ، قم بتسجيل الدخول إلى Windows 10 أو 11 باستخدام حسابك المحلي. قم بتوصيل عصا USB بجهاز الكمبيوتر الخاص بك. قم بتشغيل لوحة التحكم في عرض الرمز. انقر فوق التطبيق الصغير الخاص بحسابات المستخدمين ، ثم انقر فوق الارتباط الخاص بإنشاء قرص إعادة تعيين كلمة المرور. في شاشة "معالج كلمة المرور المنسية" ، انقر فوق "التالي".
في الشاشة التالية ، قم بتأكيد محرك أقراص USB الذي تريد استخدامه. انقر فوق التالي
في الشاشة التالية ، اكتب كلمة المرور لحسابك المحلي. انقر فوق التالي
بعد اكتمال العملية بنسبة 100٪ ، انقر فوق "التالي" ثم انقر فوق "إنهاء".
نحن الآن في المستقبل. لقد نسيت كلمة مرورك ولا تتذكر إجابات الأمان. ولكن لديك قرص إعادة تعيين مضمون ، أو بالأحرى محرك أقراص USB. مع توصيل العصا ، اضغط على Enter في موجه كلمة المرور وانقر فوق الرابط لإعادة تعيين كلمة المرور. في الشاشة التالية ، انقر فوق الارتباط الخاص باستخدام قرص إعادة تعيين كلمة المرور بدلاً من ذلك. في معالج إعادة تعيين كلمة المرور ، انقر فوق التالي
تأكد من توصيل محرك أقراص USB وانقر فوق "التالي".
في الشاشة التالية ، اكتب كلمة مرور جديدة ثم أعد كتابتها. أدخل تلميحًا. انقر فوق التالي
انقر فوق إلغاء في شاشة أسئلة الأمان للعودة إلى شاشة تسجيل الدخول. ثم سجل الدخول بكلمة المرور الجديدة.