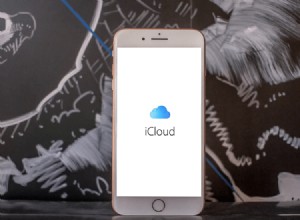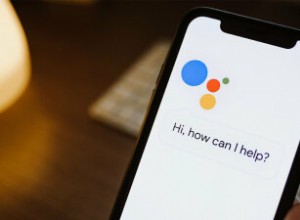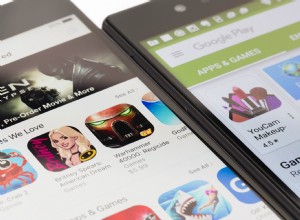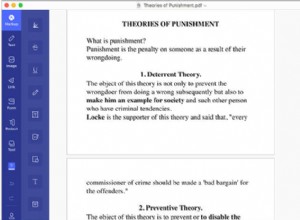تم تقديم Face ID من Apple كطريقة سريعة لمصادقة نفسك على جهاز iPhone الخاص بك ، واستبدلت تقنية Touch ID المدمجة في زر الصفحة الرئيسية في الطرز القديمة. إذا كان لديك iPhone X أو إصدار أحدث ، فما عليك سوى إلقاء نظرة على الجزء الأمامي من الهاتف ، وستثبت كاميرا TrueDepth في الجهاز هويتك - حتى في الظلام!
يمكن استخدام Face ID لإلغاء قفل هاتفك ، وتسجيل دخولك إلى التطبيقات والمواقع المدعومة ، والسماح لك بشراء العناصر باستخدام Apple Pay. كانت إحدى العقبات هي الحاجة إلى ارتداء الأقنعة أثناء جائحة COVID-19 ، حيث يتطلب Face ID عادةً فحصًا كاملًا للوجه حتى يعمل. لكن التحديث الأخير لنظام iOS أتاح أخيرًا استخدام Face ID أثناء ارتداء قناع.
يعد العمل باستخدام Face ID سلسًا وبسيطًا بشكل عام طالما أنك تعرف الخطوات الصحيحة ، ولكن إذا واجهت مشاكل ، فلدينا بعض الحلول. فيما يلي كيفية إعداد واستخدام Face ID.
طرز iPhone المزودة بمعرف الوجه
من أجل استخدام Face ID ، يجب أن يكون هاتفك أحد طرازات iPhone التالية:
-
iPhone X أو XR أو XS أو XS Max
-
iPhone 11 أو 11 Pro أو 11 Pro Max
-
iPhone 12 أو 12 mini أو 12 Pro أو 12 Pro Max
-
iPhone 13 أو 13 mini أو 13 Pro أو 13 Pro Max
يمكن أيضًا إعداد Face ID على طرز iPad Pro المحددة:
-
iPad Pro 11 بوصة (الجيل الأول والثاني)
-
iPad Pro مقاس 12.9 بوصة (الجيل الثالث والرابع)
إعداد Face ID
ستطالبك Apple بتنشيط Face ID عند إعداد جهاز iPhone الخاص بك في البداية. ولكن يمكنك إعداده لاحقًا ضمن الإعدادات> Face ID ورمز المرور . أدخل رمز المرور وانقر على إعداد Face ID .
في شاشة الإعداد الأولية ، انقر على البدء زر. ضع وجهك في إطار الكاميرا ثم حرك رأسك في دائرة كما لو كنت تمد رقبتك. بعد اكتمال الفحص الأول ، يختلف الخيار التالي بناءً على هاتفك وإصدار iOS.
إذا كان لديك طراز iPhone X أو iPhone 11 ، أو لم تقم بتحديث iPhone 12 أو iPhone 13 إلى iOS 15.4 ، فسيُطلب منك إجراء فحص ثانٍ. في هذه الحالة ، انقر على متابعة . مرة أخرى ، حرك وجهك في مكانه حتى يكتمل الفحص ، ثم انقر على تم .
Face ID مع قناع
عادةً ، يتطلب Face ID فحصًا كاملاً للوجه ، لذلك إذا كنت ترتدي قناعًا وتحتاج إلى فتح هاتفك أو شراء شيء باستخدام Apple Pay ، فلن يعمل Face ID. ستحتاج بدلاً من ذلك إلى استخدام رمز مرور للمصادقة. ومع ذلك ، مع إصدار iOS 15.4 ، قدمت Apple خيارًا لاستخدام Face ID أثناء ارتداء قناع.
تقوم هذه الطريقة بمسح الميزات الفريدة حول عينيك للمصادقة عليك ، ولكنها أقل أمانًا من المسح الكامل للوجه. بالإضافة إلى ذلك ، يعمل Face ID مع القناع فقط مع iPhone 12 والطرازات الأحدث التي تعمل بنظام iOS 15.4 أو أعلى. إذا كنت تفي بهذه المتطلبات ، فسيتم سؤالك عما إذا كنت تريد تنفيذ Face ID باستخدام قناع أثناء الإعداد الأولي لـ Face ID بعد الفحص الأول مباشرةً.
إذا تم إعداد Face ID بالفعل وتريد استخدامه مع قناع ، فانتقل إلى الإعدادات> معرف الوجه ورمز المرور وقم بتشغيل مفتاح Face ID with a Mask . في شاشة Face ID مع قناع ، انقر على استخدام Face ID مع قناع . تأكد من أنك لا ترتدي قناعًا ، ثم انقر على البدء زر وفحص وجهك مرة أخرى.
تغيير إعدادات Face ID
من الإعدادات> معرف الوجه ورمز المرور الشاشة ، يمكنك تغيير إعدادات Face ID. بشكل افتراضي ، تقوم Apple بتشغيل Face ID لحقول iPhone Unlock ومشتريات iTunes &App Store و Wallet &Apple Pay و Safari Password AutoFill. أوقف تشغيل مفتاح التبديل لأي خيار تفضل إدخال بيانات اعتمادك أو استخدام رمز مرور هاتفك.
انقر على تطبيقات أخرى لمشاهدة قائمة بالتطبيقات التي تدعم Face ID. هنا ، يمكنك إيقاف تشغيل مفتاح التبديل لأي تطبيقات لا تريد استخدام Face ID لها. بشكل عام ، على الرغم من ذلك ، قد ترغب في الحفاظ على Face ID ممكّنًا في جميع المجالات من أجل الأمان والبساطة.
إعداد مظهر بديل
بعد الفحص الأولي لجهاز Face ID ، يمكنك إعداد مسح ضوئي آخر كمظهر بديل. يمكنك استخدام هذا لفحص نفسك مرة ثانية ، ربما باستخدام ميزات وجه مختلفة ، أو مسح شخص آخر موثوق به لاستخدام Face ID على هاتفك. لإنشاء مظهر بديل ، انتقل إلى الإعدادات> معرف الوجه ورمز المرور> إعداد مظهر بديل > البدء وإجراء الفحص.
إذا كنت قد أعددت Face ID باستخدام قناع وارتديت نظارات أحيانًا ، فيمكنك إنشاء مسح ضوئي آخر للتعرف عليك بنظارتك. يمكنك إضافة ما يصل إلى أربعة أزواج من النظارات (لكن ليس النظارات الشمسية). ضع نظارتك وانقر على إضافة نظارات ، ثم اتبع الخطوات لإكمال الفحص.
إذا قمت بالفعل بإعداد مظهر بديل وتريد إعداد مظهر آخر لاستخدامه مع قناع ، فانقر على إعداد معرف الوجه باستخدام قناع للمظهر البديل . مرة أخرى ، اتبع الخطوات المعتادة لتشغيل الفحص.
يتطلب الانتباه لمعرف الوجه
بشكل افتراضي ، يتطلب منك Face ID النظر مباشرة إلى هاتفك حتى يتم تشغيله. وهذا إجراء أمني إضافي للتأكد من عدم إجبارك أحد على إلغاء قفل هاتفك. لكي تعمل هذه الميزة ، يجب يتطلب الانتباه لجهاز Face ID يجب تشغيل المفتاح من Face ID ورمز المرور شاشة. إذا كنت قد أعددت Face ID باستخدام قناع ، فيجب أن يظل هذا الخيار ممكّنًا.
يمكنك أيضًا ضبط Face ID ليطلب انتباهك لإجراءات معينة ، مثل تعتيم الشاشة ، وفتح إشعار من شاشة القفل ، وخفض مستوى الصوت في تنبيهات معينة. لتنشيط ذلك ، قم بتشغيل مفتاح ميزات الانتباه إلى الانتباه .
فتح القفل باستخدام Apple Watch
إذا كنت تمتلك Apple Watch ، فيمكنك تمكين المفتاح الموجود بجوار اسم Apple Watch لفتح هاتفك من خلال الساعة. يمكن أن يكون هذا مفيدًا في حالة فشل Face ID ، أو أن جهازك لا يدعم Face ID باستخدام قناع. لكي يعمل هذا ، يجب أن تحتوي ساعتك على رمز مرور وأن تكون غير مقفلة وأن تكون بالقرب من معصمك.
افتح قفل هاتفك باستخدام Face ID
لاختبار Face ID ، اضغط على الزر الجانبي لقفل هاتفك. إذا ألقيت نظرة سريعة على شاشتك من الجانب ، فسترى شاشة القفل مع رمز القفل في الأعلى. عندما تنظر مباشرة إلى الشاشة ، سيتم فتح رمز القفل. يمنحك هذا الوصول إلى أي معلومات شخصية على شاشة القفل ، مثل الإشعارات والمكالمات الهاتفية الفائتة. اسحب لأعلى من أسفل الشاشة للدخول إلى شاشتك الرئيسية.
إذا قمت بإعداد Face ID باستخدام قناع ، فضع قناعًا وجرب هذه العملية مرة أخرى. يمكنك أيضًا اختبار ذلك عن طريق السماح لهاتفك بالانتقال بشكل طبيعي إلى شاشة القفل بعد الانتظار لفترة زمنية معينة ثم إلغاء قفله عبر Face ID.
موصى به بواسطة محررينا
كيفية إجراء بحث عكسي عن الصور من هاتفكإصلاحات معرف الوجه لم تعد تتطلب استبدال iPhone الخاص بك كيفية الحصول على رقم هاتف سري (ولماذا تحتاج واحدًا)إجراء عمليات شراء باستخدام Face ID
ماذا عن استخدام Face ID للموافقة على الشراء؟ افتح App Store أو iTunes Store على هاتفك. حدد عنصرًا مدفوعًا تريد شرائه ، ثم اضغط على السعر. تظهر رسالة تخبرك بالنقر نقرًا مزدوجًا فوق الزر الجانبي لشراء التطبيق أو الموسيقى. افعل ذلك ، وسيقوم Face ID بمصادقة عملية الشراء.
حان الوقت الآن لاستخدام Apple Pay لشراء شيء ما في العالم الحقيقي. توجه إلى متجر البيع بالتجزئة أو المقهى أو أي تاجر آخر من اختيارك يقبل Apple Pay. عندما تكون مستعدًا للدفع ، انقر نقرًا مزدوجًا فوق الزر الجانبي واحتفظ بالهاتف بالقرب من قارئ البطاقة. دع Face ID يفحص وجهك ، وستتم المعاملة.
فتح تطبيق أو موقع ويب باستخدام Face ID
بعد ذلك ، جرب تطبيقًا يتطلب إلغاء القفل لتسجيل الدخول. افتح تطبيقًا يطلب عادةً بيانات اعتماد محددة أو رمز مرور لتسجيل دخولك. في المرة الأولى التي تفتح فيها التطبيق ، قد يسألك عما إذا كنت تريد استخدام Face ID للوصول إليه . خلاف ذلك ، قد تضطر إلى تنشيط الميزة في إعدادات التطبيق. يقرأ Face ID وجهك ومن ثم يمنحك الوصول إلى التطبيق.
يمكن أيضًا استخدام Face ID للملء التلقائي لبيانات اعتماد تسجيل الدخول الخاصة بك في مواقع الويب من خلال Safari. للقيام بذلك ، تحتاج أولاً إلى التأكد من تمكين iCloud Keychain. انتقل إلى الإعدادات وانقر على اسمك في الجزء العلوي من شاشة الإعدادات. انقر على iCloud> Keychain وتأكد من iCloud Keychain قيد التشغيل.
الملء التلقائي لبيانات اعتماد تسجيل الدخول
افتح الإعدادات> Safari وانقر على الملء التلقائي . تأكد من خيار استخدام معلومات الاتصال قيد التشغيل إذا كنت تريد استخدام معلومات الاتصال الخاصة بك. شغّل خيار بطاقات الائتمان إذا كنت تريد أن يقوم Face ID بتعبئة رقم بطاقتك الائتمانية عند شراء عناصر على الويب. ثم انقر على بطاقات الائتمان المحفوظة وأدخل معلومات بطاقة الائتمان التي ترغب في استخدامها.
افتح الآن Safari وتصفح إلى موقع ويب يتطلب كلمة مرور. أدخل اسم المستخدم وكلمة المرور الخاصة بك. يتم سؤالك عما إذا كنت تريد حفظ كلمة المرور. انقر على حفظ كلمة المرور . سجّل الخروج الآن من الموقع وانقر على تسجيل الدخول حلقة الوصل. يجب أن يقوم جهاز Face ID بفحص وجهك. انقر على تسجيل الدخول زر ، وأنت فيه.
إدارة كلمات المرور المحفوظة
يمكنك إدارة كلمات مرور مواقع الويب المحفوظة وإضافة كلمات مرور جديدة يدويًا من الإعدادات> كلمات المرور> كلمات مرور التطبيقات والموقع الإلكتروني . يمنحك Face ID حق الوصول ، مما يسمح لك بإضافة حسابات وتعديلها وحذفها.
قم بإزالة حساب موجود عن طريق تمرير الإدخال إلى اليسار والنقر على حذف . يمكنك تحرير حساب بالنقر فوقه وإدخال المعلومات الجديدة. يمكن إضافة حساب جديد إذا قمت بالنقر فوق رمز الجمع (+) في الجزء العلوي وأدخلت عنوان URL واسم المستخدم وكلمة المرور.
استكشاف مشكلات Face ID وإصلاحها
يبدو أن Face ID يجب أن يعمل بسرعة وسلاسة في معظم الأوقات ، ولكن ماذا لو واجهت مشاكل؟ فيما يلي بعض النصائح إذا توقفت الميزة عن الاستجابة أو لم تتعرف على وجهك:
-
تأكد من أنك تنظر مباشرة إلى هاتفك وليس مجرد إلقاء نظرة خاطفة عليه.
-
توصي Apple بوضع هاتفك على بعد ذراع أو أقرب (10-20 بوصة) من وجهك لتشغيل Face ID.
-
تأكد من عدم وجود ما يعيق رؤية كاميرا TrueDepth الموجودة في الجزء العلوي من الشاشة.
-
ارجع إلى الإعدادات> Face ID ورمز المرور وأوقف تشغيل يتطلب الانتباه لجهاز Face ID لفتح هاتفك حتى لو لم تكن عيناك مفتوحتين بوضوح وتنظران إلى الشاشة. (لا يمكنك إيقاف تشغيل هذا إذا كنت تريد استخدام Face ID مع قناع.)
-
إذا فشل كل شيء آخر ، فانقر على إعادة تعيين Face ID . سيتعين عليك بعد ذلك إجراء جميع خطوات مسح الوجه مرة أخرى ، ولكن نأمل أن يتم حل المشكلة.