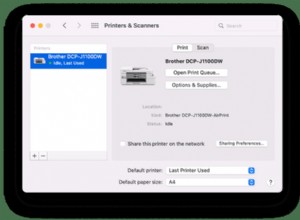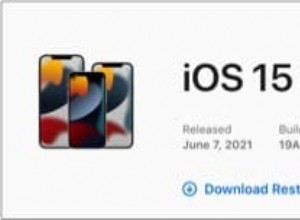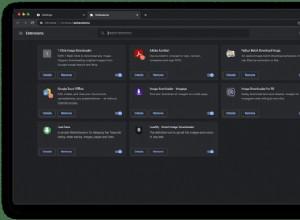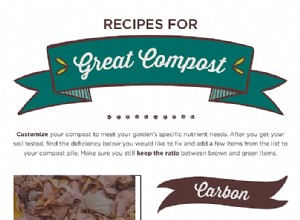لديك جهاز كمبيوتر قديم أو غير مستخدم تريد التخلص منه. ربما تخطط لبيعه أو التبرع به لشخص ما أو التبرع به لمنظمة. أو ربما يكون الكمبيوتر الشخصي قديمًا أو غير عملي لدرجة أنك تريد ببساطة التخلص منه. مهما كان ما تنوي فعله بجهاز الكمبيوتر ، فهناك بعض الخطوات التي يجب عليك اتخاذها قبل أن تقول وداعًا.
أولاً ، سيتعين عليك نسخ أي ملفات وبيانات شخصية احتياطيًا إلى موقع آخر. إذا كان لديك أي برنامج مرخص ، فقم بإلغاء تنشيطه وإزالته من جهازك. يمكنك بعد ذلك مسح القرص الصلب لإزالة أي آثار للبيانات الشخصية. أخيرًا ، ستحتاج إلى التأكد من أن الكمبيوتر قابل للاستخدام للشخص التالي الذي يحصل عليه أو أنه غير قابل للاستخدام إذا كان متجهًا إلى كومة القمامة. إليك كيفية تجهيز جهاز كمبيوتر شخصي يعمل بنظام Windows أو Mac للتخلص منه بالشكل المناسب.
1. نسخ الملفات احتياطيًا
يجب أن تكون خطوتك الأولى هي إجراء نسخ احتياطي لأي مستندات وصور ومقاطع فيديو وملفات أخرى محفوظة على جهاز الكمبيوتر الخاص بك ، وهي عملية تختلف بناءً على مكان وكيفية حفظ المحتوى الخاص بك. بالنسبة لخدمة مزامنة الملفات المستندة إلى مجموعة النظراء ، مثل Google Drive أو Dropbox ، فإن العملية بسيطة نسبيًا نظرًا لأن ملفاتك الشخصية مخزنة بالفعل في مكان آخر. فقط تأكد من نسخ جميع الملفات التي تريد الاحتفاظ بها احتياطيًا على السحابة أو مزامنتها مع كمبيوتر آخر.
إذا تم تخزين ملفاتك الشخصية على جهاز الكمبيوتر الذي تخطط للتخلص منه فقط ، فستحتاج إلى نسخها احتياطيًا إلى موقع آخر. يحتوي Windows على أداة محفوظات الملفات المضمنة لحفظ المجلدات والملفات الرئيسية على محرك أقراص خارجي ؛ يمكن لمستخدمي Mac اللجوء إلى Time Machine.
بالطبع ، ستنجز أداة النسخ الاحتياطي عبر الإنترنت من جهة خارجية المهمة ، ولكن الخيارات المذكورة أعلاه أبسط وأرخص. يجب أن تكون كافية لعمل نسخة احتياطية من جميع الملفات الضرورية.
2. برنامج النقل
بافتراض أنك تنتقل إلى جهاز كمبيوتر آخر بعد التخلص من الكمبيوتر الحالي ، فسترغب في التأكد من أنه يمكن تنشيط جميع البرامج المرخصة على النظام الجديد. تقدم بعض التطبيقات ، مثل Photoshop ، ميزة إلغاء التنشيط التي يمكنك من خلالها نقل الترخيص إلى جهاز كمبيوتر مختلف.
افتح كل برنامج مرخص لمعرفة ما إذا كان يمكنك إلغاء تنشيطه من خلال أوامر القائمة. إذا لم تكن متأكدًا ، فاتصل بالمورد للاستفسار عن كيفية إزالة الترخيص من أحد أجهزة الكمبيوتر وتفعيله على جهاز آخر. تأكد من نسخ أي ترخيص أو مفاتيح منتج لمساعدتك في إعادة تنشيط كل برنامج.
3. امسح محرك الأقراص الثابتة
بعد عمل نسخة احتياطية من الملفات الضرورية ، فأنت تريد مسح محرك الأقراص. يمكنك إعادة تعيين وإعادة تثبيت نظام التشغيل وفقًا لظروف المصنع وإزالة جميع بياناتك الشخصية في نفس الوقت. ستختلف عملية إعادة الضبط اختلافًا طفيفًا اعتمادًا على إصدار Windows الذي يعمل به الكمبيوتر والمكونات الموجودة داخل جهاز Mac.
قد تفضل أيضًا استخدام أداة جهة خارجية ، خاصةً إذا تم تخزين البيانات الحساسة على محرك الأقراص. أدوات مثل Disk Wipe (يفتح في نافذة جديدة) و Active KillDisk (يفتح في نافذة جديدة) و AOMEI Partition Assistant (يفتح في نافذة جديدة) تقدم طرق مسح أكثر قوة ومرونة.
Windows 8.1
في Windows 8.1 ، انتقل إلى الإعدادات> تغيير إعدادات الكمبيوتر> التحديث والاسترداد> الاسترداد . تحت عنوان القسم إزالة كل شيء وإعادة تثبيت Windows ، انقر على البدء زر. سيخبرك الكمبيوتر الشخصي أنه ستتم إزالة جميع ملفاتك وتطبيقاتك الشخصية وسيتم تغيير الإعدادات مرة أخرى إلى إعداداتها الافتراضية. انقر فوق التالي .
يُعرض عليك بعد ذلك خيار إزالة ملفاتك فقط أو تنظيف محرك الأقراص بالكامل. سواء كنت تخطط للتخلي عن الكمبيوتر الشخصي أو التخلص منه ، اختر تنظيف محرك الأقراص بالكامل . انقر فوق إعادة تعيين زر للمتابعة.
سيقوم الكمبيوتر الشخصي بعد ذلك بإعادة التشغيل وتنظيف محرك الأقراص وإعادة تثبيت Windows. ستكون الشاشة التالية التي تراها هي شاشة الإعداد. إذا كنت تخطط للتخلي عن الكمبيوتر ، فما عليك سوى إيقاف تشغيل الكمبيوتر هنا. سيتم نقل الشخص التالي الذي يبدأ تشغيل الكمبيوتر من خلال نفس شاشة الإعداد.
Windows 10
في نظام التشغيل Windows 10 ، انتقل إلى الإعدادات> التحديث والأمان> الاسترداد . انقر فوق البدء الزر ضمن إعادة تعيين هذا الكمبيوتر الجزء. يتم سؤالك بعد ذلك عما إذا كنت ترغب في إزالة التطبيقات والإعدادات مع الاحتفاظ بملفاتك الشخصية أو إزالة كل شيء. حدد خيار إزالة كل شيء .
في الشاشة التالية ، حدد إعادة التثبيت المحلي ، ثم انقر على تغيير الإعدادات الارتباط في شاشة الإعدادات الإضافية. شغّل مفتاح تنظيف البيانات وانقر على تأكيد زر. سيضمن ذلك إزالة جميع المعلومات تمامًا ولا يمكن لأي شخص استردادها باستخدام طرق الاسترداد التقليدية.
انقر فوق التالي ، ثم راجع الإعدادات التي اخترتها وانقر على إعادة تعيين . عند إعادة تشغيل جهاز الكمبيوتر ، ستظهر لك شاشة إعداد Windows 10. يمكنك إيقاف تشغيل الكمبيوتر في هذه المرحلة.
Windows 11
في Windows 11 ، انتقل إلى الإعدادات> النظام> الاسترداد . في إدخال إعادة تعيين هذا الكمبيوتر ضمن خيارات الاسترداد ، انقر على إعادة تعيين الكمبيوتر زر. يمكنك بعد ذلك الاختيار بين إزالة التطبيقات والإعدادات مع الاحتفاظ بملفاتك الشخصية أو حذف كل شيء. لهذه العملية ، اختر إزالة كل شيء .
في الشاشة التالية ، اختر إعادة التثبيت المحلي . من شاشة الإعدادات الإضافية ، انقر على تغيير الإعدادات حلقة الوصل. شغّل مفتاح تنظيف البيانات وانقر على تأكيد للتأكد من إزالة جميع المعلومات الموجودة على القرص الصلب تمامًا ولن يتمكن أي شخص آخر من استعادتها باستخدام طرق استعادة البيانات التقليدية.
انقر فوق التالي ثم إعادة تعيين . بعد مسح محرك الأقراص وإعادة تثبيت Windows ، تظهر شاشة الإعداد الأولى. يمكنك بعد ذلك إيقاف تشغيل جهاز الكمبيوتر.
macOS
تختلف عملية مسح القرص الصلب لجهاز Mac الخاص بك بناءً على ما إذا كان جهازك يستخدم معالجًا مستندًا إلى Intel أو شريحة M1 من Apple أو أحدث. إذا كنت تستخدم macOS Monterey على جهاز Mac يعمل بنظام Apple أو جهاز Mac يعمل بنظام Intel مع شريحة Apple T2 ، فيمكن الوصول إلى أداة Erase Assistant من قائمة تفضيلات النظام.
انتقل إلى تفضيلات النظام> محو كل المحتوى والإعدادات واتبع الخطوات لتشغيل هذه الأداة. سيتم مسح جميع الإعدادات والوسائط والتطبيقات والبيانات لجميع الحسابات ووحدات التخزين على محرك الأقراص بالإضافة إلى تسجيل خروجك من iCloud وحذف بصمات Touch ID وتعطيل خدمات الموقع وإلغاء إقران أجهزة Bluetooth وإزالة عناصر Apple Wallet.
بالنسبة لأجهزة Mac القديمة المستندة إلى Intel ، بالإضافة إلى أجهزة Mac الأحدث المستندة إلى Apple ، يمكنك مسح محرك الأقراص باستخدام أداة Disk Utility الخاصة بـ Mac. ابدأ تشغيل Mac في وضع الاسترداد وحدد Disk Utility من قائمة الاسترداد. حدد محرك الأقراص الثابتة الأساسي لجهاز Mac وانقر على محو ، ثم اختر محو مجموعة المجلد (أو محو ) لمسح محرك الأقراص.
حدد محو زر ثم انقر على مسح Mac . انقر على محو Mac وإعادة التشغيل لبدء العملية. انتظر حتى يتم مسح محرك الأقراص. سواء كنت تخطط للتخلص من جهاز Mac الخاص بك أو إعطائه لشخص ما ، قم بإغلاقه بعد انتهاء المسح وإعادة تشغيل جهاز الكمبيوتر الخاص بك. إذا كان هناك شخص آخر ينوي استخدامه ، فيمكن لهذا الشخص تنشيط جهاز Mac وإعادة تثبيت نظام التشغيل.
4. تدمير محرك الأقراص الخاص بك
إذا كنت تخطط لإخفاء جهاز الكمبيوتر الخاص بك وكنت قلقًا بشأن الوصول إلى البيانات الحساسة الموجودة على القرص الصلب ، فقد لا تكون خيارات البرامج كافية. الطريقة الوحيدة المؤكدة هي تدمير محرك الأقراص فعليًا. لهذا ، يمكنك اللجوء إلى أداة إزالة المغنطيسية (تفتح في نافذة جديدة) ، والتي ستمحو مغناطيسيًا جميع البيانات الموجودة على محرك الأقراص وتجعل من المستحيل استعادتها. ومع ذلك ، يمكن أن تكون أدوات Degaussing باهظة الثمن.
الخيار الأرخص هو إزالة محرك الأقراص فعليًا من الكمبيوتر. يمكنك بعد ذلك استخدامه كمحرك أقراص خارجي باستخدام محول SATA إلى USB (يفتح في نافذة جديدة) أو إرساء (يفتح في نافذة جديدة) أو حاوية (يفتح في نافذة جديدة). خلاف ذلك ، يمكنك تدمير محرك الأقراص ببعض الضربات الصلبة للمطرقة. فقط كن حذرا كما تفعل هذا. ارتدِ القفازات والنظارات الواقية. وتأكد من تدمير محرك الأقراص بالكامل.
5. إعادة تدوير الكمبيوتر
إذا كنت تخطط للتخلص من جهاز الكمبيوتر ، فلا تتخلص منه مع بقية المهملات المعتادة. نظرًا لأن أجهزة الكمبيوتر تحتوي على أجزاء إلكترونية ، يجب التخلص منها بشكل صحيح. تحتوي متاجر الصناديق الكبيرة مثل Best Buy و Staples على نقاط إنزال لإعادة التدوير لأنواع مختلفة من الإلكترونيات. ستقبل Apple و Amazon أيضًا إعادة المنتجات الخاصة بهما.
يمكنك أيضًا التحقق من مكتب الحي في مدينتك لمعرفة ما إذا كانت هناك مرافق إعادة تدوير أو مواقع التخلص حيث يمكنك التخلص من النفايات الإلكترونية. حاول إجراء بحث على الويب لمراكز إعادة التدوير المحلية لمعرفة ما إذا كان أي منها سيقبل أجهزة الكمبيوتر.