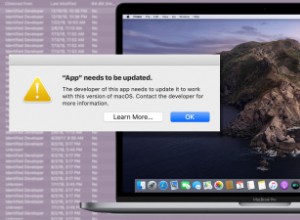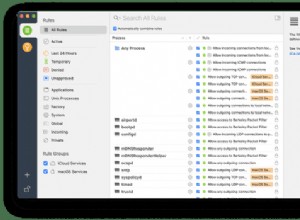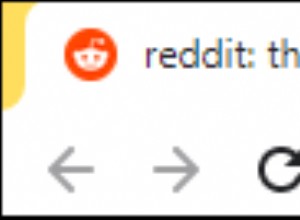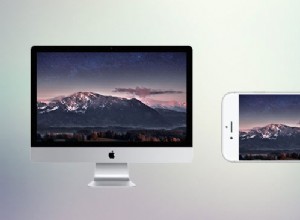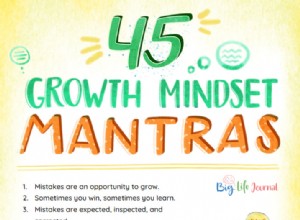يشغل Media Player الجديد في Windows 11 كلاً من الفيديو والصوت ، ويحل محل Groove بالكامل للأخير. إذا كنت تقوم بتشغيل Windows 11 ولم تشاهد تطبيق Media Player الجديد بعد ، فانتظر قليلاً. إنه قادم في التحديث. وفي الوقت نفسه ، تواصل Microsoft تقديم تطبيق Movies &TV ، والذي يقوم أيضًا بتشغيل الفيديو وتقديم محتوى الأفلام والبرامج التلفزيونية المتوفر في Microsoft Store. هذان التطبيقان ليسا خياريك الوحيد لمشغلات الوسائط في Windows ، وبصراحة تامة ، فإن معرفة أيهما تحتاجه قد يكون مربكًا. لا تقلق! سنخبرك هنا بالتطبيقات التي تحتاجها لأغراض مختلفة ثم نقدم نظرة عميقة على تطبيق Media Player الجديد.
كيفية الحصول على Windows 11 Media Player الجديد
وصل تطبيق Media Player الجديد بين "تحديثات ميزات" Windows السنوية الكبيرة — والتي تحمل أسماء مثل 22H2. إنه استمرار لادعاء Microsoft لمرة واحدة أن Windows أصبح خدمة بدلاً من إصدار محدد من البرنامج. أنا كل شيء لذلك. وهذا يعني أيضًا أن بعض المستخدمين يتلقون التحديث قبل الآخرين ، لذلك إذا كنت لا تزال ترى Groove ، فامنحه بعض الوقت.
لن تجد Media Player الجديد من Microsoft مدرجًا ضمن التطبيقات في Microsoft Store - لا يزال يظهر حاليًا كـ Groove هناك. أبلغت بعض المواقع أنه يمكنك الحصول على التطبيق الجديد عن طريق تحديث إدخال المتجر هذا ، لكنه ظهر في نظامي كجزء من تحديث Windows قياسي.
تقديم ثلاثة (أو أربعة) مشغلات وسائط لنظام التشغيل Windows
اتخذت مشغلات الوسائط المضمنة في Windows العديد من الأشكال على مر السنين. كان برنامج Windows Media Player الأساسي موجودًا بشكل أو بآخر منذ عام 1991. يتيح لك تطبيق Movies &TV ، المتوفر أيضًا في Windows 11 ، مشاهدة مقاطع الفيديو المخزنة محليًا أو عبر الإنترنت بالإضافة إلى العروض التي يمكنك شراؤها أو استئجارها في متجر Microsoft. يقوم Groove - الذي يتم استبداله - بتشغيل الموسيقى المخزنة محليًا أو في السحابة. ظل Windows Media Player المتعب الذي يأتي مع Windows 7 معلقًا في Windows لأكثر من عقد ... وهو متوفر في Windows 11 أيضًا.
في مخطط الأشياء الجديد ، إذا كتبت "Groove" في مربع بحث Windows ، يظهر مشغل الوسائط الجديد ، وإذا قمت بكتابة "Windows Media Player" ، فإن القديم يظهر نفسه. هذا صحيح ، يتضمن Windows 11 ثلاثة تطبيقات (أربعة إذا عدت Groove قبل أن يتم استبداله) التي تقوم بتشغيل ملفات الفيديو واثنتان تقومان بتشغيل الصوت. ومع ذلك ، تختلف التطبيقات في كيفية استخدامها.
يجب أن يساعدك الجدول التالي في فرز العديد من مشغلات الوسائط المتداخلة المختلفة في Windows.
| التطبيق | مضمن في Windows 11؟ | الغرض |
| الأخدود | في البداية ، ولكن تم استبداله بتطبيق Media Player الجديد | تشغيل الصوت وتدفقه من OneDrive |
| ميديا بلاير (جديد لويندوز 11) | نعم | تشغيل الصوت والفيديو |
| الأفلام والتلفزيون | نعم | تشغيل الفيديو تأجير وشراء المحتوى على متجر Microsoft |
| Windows Media Player ("كلاسيكي") | نعم | تشغيل الصوت والفيديو وتدفقهما إلى الأجهزة المحلية ؛ تمزيق ونسخ الأقراص المضغوطة وأقراص DVD للبيانات |
سأحذر من أبدًا باستخدام Windows Media Player القديم في معظم الحالات. كانت الواجهة دائمًا غير قياسية وصعبة. لاحظ أنه لا يمكن لأي من هذه المشغلات تشغيل أقراص DVD أو Blu-ray القياسية. للحصول على معلومات حول كيفية تشغيلها ، اقرأ كيفية تشغيل أقراص DVD في Windows. ولكن هناك سببًا لاستمرار Microsoft في تضمين المشغل القديم:إنه التطبيق الوحيد المضمن الذي يمكنه نسخ الأقراص المضغوطة ونسخها لمن لا يزال لديهم مجموعة يريدون رقمنتها.
دعنا نلقي نظرة أعمق الآن على مشغل الوسائط الجديد.
تشغيل الموسيقى في Windows 11's New Media Player
كما ذكرنا ، تطبيق Media Player الجديد ليس في متجر Microsoft. الطريقة الوحيدة للحصول عليه هي تحديث Windows. بمجرد ظهوره ، سيختفي Groove ، وستظهر الآن أي قوائم تشغيل لديك في هذا التطبيق في Media Player.
مرحبًا بك في الواجهة الجديدة
يحتوي تطبيق Media Player الجديد على خمسة أزرار للوضع أسفل مربع البحث:الصفحة الرئيسية والموسيقى والفيديو وقائمة التشغيل وقوائم التشغيل. تعرض الصفحة الرئيسية أي وسائط تم تشغيلها مؤخرًا. وظائف الأزرار واضحة إلى حد ما ، ولكن يمكنك توسيعها إلى خيارات القائمة من خلال قائمة الهامبرغر المكونة من ثلاثة أسطر في الجزء العلوي - إذا قمت بتوسيع نافذة التطبيق ، فستتوسع هذه القوائم أيضًا.
في طريقة العرض Home ، يمكنك فتح ملفات وسائط محددة بالإضافة إلى عناوين url لوسائط البث. يعمل هذا مع كل من بث الفيديو (إليك مثال (يفتح في نافذة جديدة)) وعمليات البث الصوتية. ومع ذلك ، فهي ليست لبث مقاطع فيديو YouTube أو Vimeo (يمكنك فعل ذلك في CyberLink's PowerDVD (يفتح في نافذة جديدة)). راجع قسم دفق الموسيقى والراديو أدناه لمعرفة المزيد عن دفق الصوت في Media Player.
ما هي التنسيقات التي يدعمها مشغل الوسائط الجديد؟
يدعم المشغل الجديد جميع تنسيقات الملفات الصوتية القياسية - بما في ذلك تنسيقات FLAC غير المفقودة والتنسيقات مفتوحة المصدر مثل Ogg Vorbis. تمكنت أيضًا من تشغيل عينات الصوت المحيطي 5.1 و 7.1.
كيفية إضافة موسيقى إلى مشغل الوسائط
لا يمكنك فتح ملفات الصوت في قسم الموسيقى ، ولكن يمكنك ذلك في قسم "الصفحة الرئيسية". بدلاً من ذلك ، هنا تخبر التطبيق بالمجلدات التي يجب مشاهدتها (مجلد الموسيقى هو الأكثر منطقية) وأي ملفات صوتية في هذه المجلدات تظهر في واجهة مشغل الوسائط. إذا كنت تريد فقط تشغيل ملف موسيقى معين غير موجود في مجلد مراقب ، فيمكنك العثور على ملف الموسيقى باستخدام File Explorer وفتحه باستخدام Media Player.
تحكم في موسيقاك
كما هو الحال مع أي مشغل موسيقى جيد ، يمنحك Windows Media Player الجديد اختيارات لكيفية تشغيل الموسيقى من الكتالوج وقوائم التشغيل ، بما في ذلك التبديل العشوائي والتشغيل المباشر والتكرار.
تتيح لك وحدة التحكم في السرعة تغيير سرعة التشغيل. المعادل هو لضبط مستويات الصوت في نطاقات تردد مختلفة لكل من تشغيل الصوت والفيديو. أحب أن المعادل يمكنه تحريك المنزلقات المجاورة تلقائيًا لتجنب حالات السقوط المفاجئ. والأكثر فائدة هي الإعدادات المسبقة للمعادل ، والتي تعمل على تحسين الصوت للتشغيل على الكمبيوتر المحمول ، وسماعات الرأس ، ومكبرات الصوت في السيارة ، ومكبرات الصوت المحمولة ، ولتعزيز الجهير. لقد أدى إعداد الكمبيوتر المحمول بالفعل إلى تحسين الصوت بالنسبة لي. لاحظ أن الموسيقى تتوقف للحظات عندما تقوم بضبط وإغلاق المعادل.
يمكنك تخطي 10 ثوانٍ للخلف أو تقديم 30 ثانية باستخدام الأزرار التي تظهر على الشاشة أو Ctrl-left arrow و Ctrl-right arrow. لقد فوجئت بأن زر التشغيل الكبير لا يستجيب للنقر على شاشتي التي تعمل باللمس.
يؤدي النقر بزر الماوس الأيمن على مسار في قائمة التشغيل إلى فتح بعض الخيارات ، مثل تعيين المسار للتشغيل التالي ، وإضافته إلى قائمة الانتظار أو قائمة التشغيل (سأشرح كيف يختلفان في لحظة واحدة) ، وإظهار خصائصه أو الفنان ، وفتح البيانات الوصفية لتحريرها.
كيفية إنشاء قوائم انتظار التشغيل وقوائم التشغيل
قائمة انتظار التشغيل هي ببساطة قائمة الألحان أو مقاطع الفيديو المصطفة للتشغيل بعد ذلك ، يمكنك إضافتها إلى قائمة الانتظار هذه بالنقر بزر الماوس الأيمن فوق أي إدخال وسائط ، واختيار إضافة إلى> تشغيل قائمة الانتظار.
قوائم التشغيل هي مجموعات من المقطوعات التي تحفظها ويمكن تشغيلها في أي وقت. يمكنك إنشاء واحدة ببساطة عن طريق النقر على زر قائمة تشغيل جديدة في عرض قائمة التشغيل التي تظهر عند اختيار الرمز السفلي على اليسار. أضف الأغاني إلى قائمة التشغيل بنفس الطريقة التي تضيفها إلى قائمة الانتظار. يمكنك تحديد أغانٍ متعددة لإضافتها في عرض مكتبة الموسيقى ، ويمكنك أيضًا إضافة ألبومات كاملة ومجموعات فنانين من هناك أيضًا.
موصى به بواسطة محررينا
أفضل التطبيقات في متجر Windows 11 في عام 2022 كيفية توصيل هاتف Android بجهاز كمبيوتر يعمل بنظام Windows 11ماذا عن فن الألبوم؟
عند تشغيل أغنية ، يؤدي النقر على غلاف الألبوم الخاص بها في أسفل اليسار إلى تغيير عرض التطبيق إلى عرض كامل للصورة مع صورة مرفقة في الألبوم. يمكن للبرنامج استرداد صور الألبوم والفنان من مصادر عبر الإنترنت ، تمامًا كما تفعل معظم مشغلات الموسيقى الأخرى.
احصل على الحد الأدنى مع وضع اللعب المصغر
يضع وضع Miniplayer التطبيق في مربع صغير في زاوية شاشتك. يمكنك تغيير حجم هذا إلى مربع صغير جدًا لا يظهر سوى صورة الفنان مع أزرار الإيقاف المؤقت والتشغيل والتخطي عند التمرير. إذا قمت بتكبير المشغل الصغير إلى حد ما ، فسترى أيضًا صورة غلاف الألبوم المربع على اليسار. يكون المشغل الصغير دائمًا فوق النوافذ الأخرى ، للوصول دائمًا إلى عناصر التحكم هذه.
البيانات الوصفية ، مكشوفة
يعرض لك عرض الخصائص جميع البيانات الوصفية - العنوان والألبوم والسنة والمسار والطول والفنانين والنوع بالإضافة إلى تنسيق الملف ومعدل البت. لاحظ أن المثال أدناه هو ملف FLAC بدون فقد ، والذي يبدو رائعًا. لاحظ أيضًا أن الملف موجود في OneDrive ، لذا يمكنك الوصول إليه من أي جهاز متصل بالإنترنت.
بث الموسيقى والراديو في Windows الجديد
لا يمكنك فقط إنشاء قوائم التشغيل الخاصة بك في التطبيق ، ولكن يمكنك فتح قوائم التشغيل المتدفقة عبر الإنترنت - والتي تتضمن العديد من تدفقات راديو الإنترنت. لقد جربته مع SomaFM ، الذي ينشر روابط تنزيل ملفات .pls و .m3u لتدفقاته. سيكون من الرائع أن تقوم Microsoft بتضمين ميزة البحث عن الراديو عبر الإنترنت في التطبيق ، لكنني صادفت أداة ممتازة للعثور على مثل هذه التدفقات:محرك بحث عنوان URL لـ Radio Stream (يفتح في نافذة جديدة).
تشغيل الفيديو في Windows 11's New Media Player
كما هو الحال مع الصوت ، يدعم Media Player جميع تنسيقات الفيديو وبرامج الترميز الرئيسية (ومجموعة صغيرة) (55 حاليًا) ، بما في ذلك التنسيقات مفتوحة المصدر مثل MKV و OGV. نفس الملاحظة حول إضافة المجلدات بدلاً من فتح الملفات تنطبق على الفيديو ، على الرغم من أن مجلدات الفيديو الخاصة بك منفصلة عن مجلدات الصوت.
تمكنت حتى من تشغيل ملف فيديو بدقة 8K تم تصويره على جهاز Samsung Galaxy S21 Ultra في التطبيق الجديد ، بينما قال Windows Media Player القديم إنه واجه خطأً عند محاولة تشغيله. ومع ذلك ، كان أحد القيود التي واجهتها هو أن مشغل الوسائط الجديد لم يكن قادرًا على عرض مقطع بزاوية 360 درجة ، وهو ما يمكن لتطبيق الأفلام والتلفزيون القيام به.
تعمل جميع عناصر التحكم المذكورة أعلاه للصوت أيضًا مع الفيديو:تغيير السرعة ، والتخطي للأمام والخلف ، والمعادل ، وعرض خصائص الملف ، وإنشاء قوائم التشغيل وقائمة انتظار التشغيل. يضيف مشغل الفيديو ميزتين للفيديو فقط ، بما في ذلك Zoom to Fill لإزالة تنسيق letterbox ودعم التسميات التوضيحية المغلقة لمقاطع الفيديو التي تحتوي على تلك البيانات.
إرسال الوسائط من جهاز كمبيوتر يعمل بنظام Windows 11
مثل الأفلام والتلفزيون ، يتيح لك Media Player إرسال وسائط التشغيل الخاصة بك إلى جهاز متوافق ، ويعمل مع كل من الصوت والفيديو معًا. لقد اختبرت ذلك عن طريق إرسال الموسيقى التي يتم تشغيلها على جهاز Surface Laptop 3 إلى جهاز بث وسائط Roku Express. يستخدم التطبيق إمكانات الإرسال المضمنة في Windows 11 ، لذلك عند تمكين الإرسال ، يظهر أي شيء على شاشة الكمبيوتر على الشاشة التي تقوم بالإرسال إليها. يظهر شريط منفصل في الجزء العلوي من شاشة الكمبيوتر يشير إلى أنني كنت أتدفق إلى Roku وأعرض التوقف.
لمزيد من التغطية لأحدث وأكبر نظام تشغيل سطح مكتب من Microsoft ، تفضل بزيارة صفحة سلسلة Windows 11 ، وتأكد من مراجعة قائمتنا المتزايدة باستمرار لأهم نصائح Windows 11.