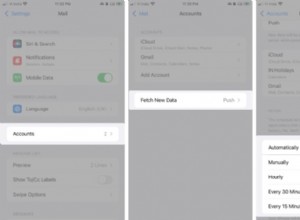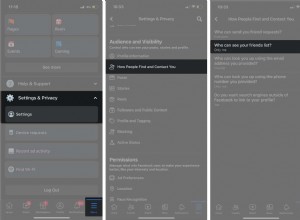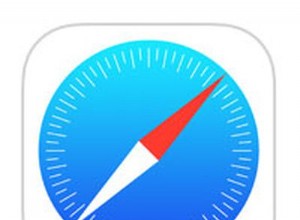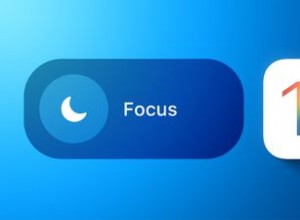نكتب كثيرًا عن مديري كلمات المرور ولسبب وجيه. يحتاج أي شخص يستخدم الإنترنت - سواء من جهاز كمبيوتر أو هاتف أو جهاز لوحي أو مجموعة من الأجهزة - إلى واحد لتتبع كلمات المرور وإنشاء كلمات مرور آمنة جديدة والتأكد من عدم وجود أي رموز مكررة لديهم.
هناك العديد من الأسماء في المجال التي نوصي بها ، مثل اختيارات المحررين من فئة 4.5 نجوم ، و Keeper Password Manager و Digital Vault و Zoho Vault ، وكلاهما يستحق التكلفة.
ومع ذلك ، هناك مدير مجاني ربما تستخدمه كل يوم تقريبًا دون أن تدرك ذلك — Google Password Manager . إنه مضمن في متصفح Google Chrome لسطح المكتب ، ومتاح على الهاتف المحمول لأجهزة Apple و Android. تتم مزامنة كلمات المرور عبر هذه المتصفحات إذا كنت تستخدم نفس حساب Google ، ومن السهل إدارتها على الويب من خلال passwords.google.com (يفتح في نافذة جديدة) أو في Chrome على سطح المكتب عن طريق كتابة chrome:// الإعدادات / كلمات المرور . دعونا نتعمق في الأساسيات.
Going Full Google
لا يشبه Google Password Manager مديري كلمات المرور الآخرين ، مما يجعل من السهل الوصول إلى كلمات المرور الآمنة في أي مكان على أي جهاز وعلى أي متصفح - فهو خاص بـ Google تمامًا. ولكن لا يزال بإمكانه العمل مع بعض المتصفحات الأخرى ، خاصة على أجهزة الجوال.
ابدأ باستخدامه باستخدام متصفح جوجل كروم. نظرًا لأن ما يقرب من نصف مستخدمي الإنترنت في الولايات المتحدة يستخدمونه عبر جميع الأجهزة - 60٪ على سطح المكتب ، وفقًا لـ StatCounter (يفتح في نافذة جديدة) - فمن المحتمل أنك واجهت Google Password Manager الآن.
تحتاج إلى تسجيل الدخول باستخدام حساب Google. تقريبًا في كل مرة تدخل فيها كلمة مرور (مثل عند إنشاء حساب على موقع تسوق) أو تغيير كلمة مرور ، سينبثق Google Password Manager مربع حوار يسألك عما إذا كنت تريد حفظ كلمة المرور هذه أو تحديثها. انقر فوق أيقونة العين لعرض كلمة المرور في مربع الحوار.
إذا اخترت عدم حفظ كلمة مرور لأحد المواقع ، فسيتم إدراج هذه الخدمة في صفحة إعدادات Google Password Manager (يفتح في نافذة جديدة) ضمن "المواقع والتطبيقات المرفوضة". إذا غيرت رأيك ، فيجب عليك حذف الإدخال الخاص بالموقع المرفوض لأن Chrome لن يطلب منك حفظه مرة أخرى. إذا رفضت حفظ كلمة مرور جديدة ومحدثة على صفحة قمت فيها مسبقًا بحفظ كلمة مرور ، في هذه الأثناء ، تظل كلمة المرور السابقة مخزنة.
بعد حفظ كلمة المرور ، كل ما تفعله عندما يُطلب منك إعادة المصادقة مع الموقع هو الانتقال إلى صفحة تسجيل الدخول. عادة ، سيتم إدخال كل من اسم المستخدم وكلمة المرور تلقائيًا نيابة عنك. والأفضل من ذلك ، إذا قمت بحفظ مجموعات متعددة من بيانات الاعتماد لأحد المواقع - على سبيل المثال ، الخاصة بك ولشريكك ، نظرًا لأنكما تحبان التسوق في نفس المكان - يمكنك اختيارهما من القائمة المنسدلة. كما يقول طفلي ، "ليمون سهل الضغط عليه."
استخدم منشئ كلمة المرور
التسجيل في خدمة جديدة أو تحتاج إلى تغيير كلمة المرور الخاصة بك؟ لا تعيد استخدام رمز غير آمن ؛ يمكن لـ Google Password Manager إنشاء كلمة مرور يصعب تخمينها.
متى أنشأت كلمة مرور جديدة ، فمن المفترض أن تتمكن من النقر فوق الحقل الموجود في المتصفح والحصول على قائمة منسدلة يُظهر أي عمليات تسجيل دخول تم استخدامها مسبقًا بالإضافة إلى خيار اقتراح كلمة مرور قوية . (قد لا يظهر هذا إذا كان لديك امتداد آخر لمدير كلمات المرور يعمل في Chrome.)
ستعرض لك Google خيارًا يتكون من مزيج من الأرقام والأحرف وعلامات الترقيم التي يبلغ طولها حوالي 15 حرفًا (لا يمكنك تغيير الطول الافتراضي). اختر استخدام كلمة المرور المقترحة لتحديده. استمر في النقر على اقتراح كلمة مرور قوية لمزيد من الخيارات. سيذكرك مربع الحوار بأن Chrome (وبالتالي Google Password Manager) سيحفظ رمز المرور المحدد.
إذا كنت تعلم أنك ستصل إلى الموقع الذي تتصفحه فقط عبر Google Chrome ، فإن كلمات المرور المقترحة من Google Password Manager تعد خيارًا جيدًا. إذا كان موقعًا أو خدمة ستصل إليها في العديد من الأماكن - على سبيل المثال ، Amazon أو Netflix - فقد تحتاج إلى موقع يمكنك تذكره بالفعل ، مما يجعل كلمات المرور المعقدة المقترحة أقل جاذبية.
مدير كلمات المرور على الجوال
يعد الوصول إلى كلمات مرور Google المخزنة باستخدام متصفحات Chrome على هاتفك أو جهازك اللوحي أمرًا سهلاً. عندما تستخدم Chrome للجوال وتواجه حقل كلمة المرور ، ابحث على لوحة المفاتيح عن رمز المفتاح ، والذي سيعرض قائمة بكلمات المرور المخزنة.
إذا تركت حقل كلمة المرور فارغًا وضغطت على رمز المفتاح ، فستتضمن القائمة أيضًا اقتراح كلمة المرور ، لإعطائك سلسلة أخرى من 15 حرفًا لأمان مشدد.
ستعرض القائمة أيضًا خيار استخدام كلمة مرور أخرى ، الذي يفعل ما يقوله - يتيح لك اختيار كلمة مرور لموقع غير ذي صلة لاستخدامها في الموقع الذي تزوره. (يعني ذلك أنك تستخدم نفس كلمة المرور في أماكن متعددة ، وهذا يعد أمرًا سيئًا.) انقر فوق إدارة كلمات المرور للحصول على نسخة الجوال من الصفحة على passwords.google.com (يفتح في نافذة جديدة).
لست مقيدًا باستخدام Google Password Manager في Chrome. في نظام التشغيل iOS ، انتقل إلى الإعدادات> كلمات المرور> الملء التلقائي لكلمات المرور ، حيث تقوم بتشغيل الملء التلقائي واختيار المصدر الذي يملأ الحقول. تشمل الخيارات Keychain من Apple ، أو أي تطبيق مدير كلمات المرور الذي قمت بتثبيته (مثل LastPass) ، أو المتصفحات الأخرى التي قمت بتثبيتها - بما في ذلك Chrome. إذا اخترت Chrome ، فسيتم تعيينك افتراضيًا لاستخدام Google Password Manager على هاتفك ، حتى في التطبيقات الأخرى.
على نظام Android ، تدعم Google الآن معيار تسجيل الدخول FIDO 2.0 في متصفح Chrome والتطبيقات الأخرى ، بحيث يمكنك استخدام وظيفة فتح الشاشة (سواء أكان وجهك أو بصمات الأصابع ، أو رمز PIN ، أو نمطًا) لدفع الملء التلقائي باستخدام بيانات الاعتماد المخزنة في Google Password Manager.
تحقق من كلمة المرور
تقدم Google فحصًا أمنيًا متقدمًا لحسابك بالكامل ، ولكن في Google Password Manager يمكنك إجراء فحص أكثر تركيزًا لكلمة المرور (يفتح في نافذة جديدة). وسيدرج كلمات المرور المخترقة التي كانت في خروقات البيانات المعروفة ، كلمات المرور الضعيفة يجب ترقيتها والمواقع التي استخدمت فيها كلمة المرور نفسها أكثر من مرة.
يمكنك أن ترى الأهمية التي يشير إليها الترميز اللوني. إذا حصلت على كلمات مرور تم اختراقها ، فمن المحتمل أنها تطفو على شبكة الإنترنت المظلمة ، في انتظار أن يتم شراؤها - أو أنها بالفعل في أيدي بعض الممثلين السيئين. والأسوأ من ذلك ، إذا كانت كلمة مرورك المخترقة هي أيضًا إحدى كلمات مرورك المعاد استخدامها ، فمن المحتمل أن يحاول أحد المتسللين تجربتها في أماكن متعددة. هذا يعني أنه إذا تم انتزاع كلمة مرور MySpace القديمة ، وكنت تستخدمها حاليًا على Amazon ، فقد مهدت الطريق أمام فورة إنفاق شخص آخر.
لا يتعين عليك التصرف بناءً على أي من البيانات المقدمة في فحص كلمة المرور ، بالطبع ، ولكنك ستقوم بإعداد نفسك للحصول على أمان أفضل إذا فعلت ذلك.
تعديل كلمات المرور أو حذفها أو تصديرها
على سطح المكتب ، توجه إلى صفحة إعدادات كلمة مرور Google (تفتح في نافذة جديدة) لتعديل أو حذف أي مواقع لم تعد تستخدمها أو تريد أن تخزنها Google. قد تضطر إلى إدخال كلمة المرور الخاصة بك لإجراء تغييرات.
ستتلقى تحذيرًا عندما تحذف كلمة مرور ، إذا قمت بذلك ، فلن تتمكن Google بعد الآن من مساعدتك في تسجيل الدخول. لكنك تعلم ذلك. بمجرد حذف إدخال ، يتم تمريره عبر جميع المتصفحات / الأجهزة الخاصة بك باستخدام Google Password Manager. يمكنك حذفه على سطح المكتب ومشاهدته يختفي في القوائم على الهاتف المحمول ؛ أنه يتزامن بهذه السرعة.
موصى به بواسطة محررينا
أفضل برامج إدارة كلمات المرور لعام 2022 أفضل برامج إدارة كلمات المرور المجانية لعام 2022 كيفية إدارة إعدادات الخصوصية في Googleإذا كنت ترغب في تصدير قائمة كلمات المرور الخاصة بك من Google Password Manager ، فانقر فوق رمز الترس أعلى واجهة passwords.google.com (يفتح في نافذة جديدة). انقر فوق تصدير وستتلقى تحذيرًا بأن "كلمات مرورك ستكون مرئية لأي شخص يمكنه الوصول إلى الملف ، بما في ذلك التطبيقات". أدخل كلمة المرور مرة أخرى وستحصل على خيار حفظ ملف باسم "Google Passwords.csv" مناسب للقراءة في جدول بيانات أو قارئ نص (إنه ملف نصي مفصول بفاصلات).
على نظام التشغيل Android ، يمكنك الانتقال إلى متصفح Chrome ، وتحديد قائمة النقاط الثلاث ، والانتقال إلى الإعدادات> كلمات المرور للسيطرة على الأشياء. إذا نقرت على عرض ، فسيتم عرض القائمة من passwords.google.com (يفتح في نافذة جديدة) ، ولكن يمكنك أيضًا النقر على رمز سلة المهملات لحذفها ، أو تعديل كلمة المرور لتعديلها. انقر على النقاط الثلاث مرة أخرى للعثور على تصدير كلمات المرور ويمكنك حفظها في ملف CSV محليًا ، أو مشاركة الملف مع تطبيق آخر.
في نظام التشغيل iOS ، يمكنك الانتقال إلى متصفح Chrome ، واستخدام النقاط الثلاث للانتقال إلى الإعدادات> كلمات المرور ، وانقر فوق أي موقع فردي / مجموعة كلمات مرور ترغب في تعديلها. اسحب لليسار لحذفه. قم بالتمرير وصولاً إلى الجزء السفلي للعثور على تصدير كلمات المرور. يقوم بإنشاء نفس مستند CSV الذي يمكنك بعد ذلك مشاركته مع ملفاتك وطباعته وإرساله للآخرين وتخزينه في خدمات مثل Dropbox والمزيد.
لماذا قد ترغب في إخراج قائمة كاملة ببيانات اعتماد الأمان لجميع مواقع الويب هذه؟ للنسخ الاحتياطي ، ولكن أيضًا للمشاركة مع شخص تثق به - هناك خيار استيراد في Google Password Manager أيضًا. يا لها من طريقة مبهجة للجمع بين حياة متصفحك وأحبائك.
الاستيراد هو أيضًا ما ستحتاج إلى القيام به إذا كنت تقوم بالتبديل إلى متصفح جديد مثل Firefox أو Edge. يمكنك أيضًا الوصول إلى passwords.google.com (يفتح في نافذة جديدة) من تلك المتصفحات لإجراء بحث سريع إذا لم يكن لديك Google Password Manager مشفر (انظر أدناه). أو قم باستيراد الملف إلى مدير كلمات مرور آخر مثل Keeper (يفتح في نافذة جديدة) أو LastPass (يفتح في نافذة جديدة) أو Dashlane (يفتح في نافذة جديدة) (إليك كيفية إجراء هذا التبديل).
إنشاء عبارة مرور مزامنة للأمان
لقد ذكرنا انتهاكات البيانات التي يمكن أن تعرض كلمات مرورك للخطر. جوجل خاضع لبعض نفسها. إذا حدث ذلك مرة أخرى ، فقد تكون عمليات تسجيل الدخول إلى حساب Google الخاص بك موجودة هناك. إنه أحد الأسباب التي تجعلك تقوم بإعداد مصادقة متعددة العوامل (MFA) - إنها خطوة إضافية عرضية سيطلبها Google عند تسجيل الدخول ، مما يجعلك تدخل رمزًا مؤقتًا يتم إرساله إليك أو يتم إنشاؤه في أحد التطبيقات. (ربما قامت Google بالفعل بتسجيل حسابك تلقائيًا.)
هذا لا يمنع بياناتك من أن تُقرأ في خرق. تمتلك Google ميزة إضافية مضمنة في حسابات Chrome و Google تسمى Sync Passphrase يقوم بتشفير جميع بياناتك المخزنة بالكامل على خوادمه. فكر في الأمر على أنه كلمة مرور رئيسية ستحتاج إلى الوصول إلى كلمات مرورك العادية. يتماشى هذا كثيرًا مع ما يفعله مديرو كلمات المرور الآخرون بالفعل. يوفر إعداده بالفعل قدرًا أكبر من الأمان ، ولكنه قد يؤدي أيضًا إلى كسر بعض الأشياء حول كيفية مزامنة Google لبياناتك الآن ، مثل سجل المتصفح الخاص بك ، وفي هذا الصدد ، وصولك غير المقيد لعرض كلمات المرور في Google Password Manager. حتى أنه يقتل خيار Smart Lock على أجهزة Android (يفتح في نافذة جديدة). ولكن كل هذا الإزعاج هو الثمن الذي ندفعه مقابل الأمان الشامل ، أليس كذلك؟
لتشغيل مزامنة عبارة المرور ، افتح متصفح Chrome واستخدم القائمة ثلاثية النقاط للانتقال إلى الإعدادات> أنت و Google> المزامنة وخدمات Google> خيارات التشفير . ستلاحظ أنه يشير بالفعل إلى أن Google تقوم بتشفير كلمات المرور المتزامنة ، ولكن الخطوة التالية باستخدام عبارة مرور المزامنة تعمل على تشغيل تشفير الخادم عبر جميع أنواع البيانات المخزنة.
إذا كنت تريد تغيير عبارة مرورك لاحقًا ، أو التوقف عن استخدامها ، فيمكنك القيام بذلك ويتم حذف جميع البيانات من خوادم Google. لكنه لا يحذف المعلومات من جهازك المحلي ، لذا يمكن مزامنتها مرة أخرى مع حسابك والأجهزة الأخرى.
إذا كنت قلقًا بشأن خصوصيتك في Google بشكل عام ، فاقرأ كيفية إدارة إعدادات خصوصية Google وكيفية تشغيل فحص الأمان على حسابك في Google.