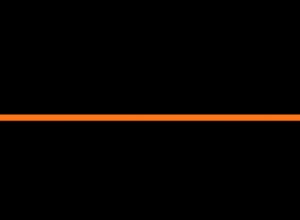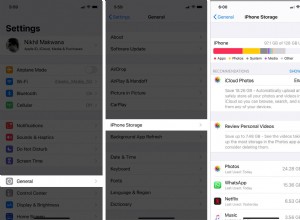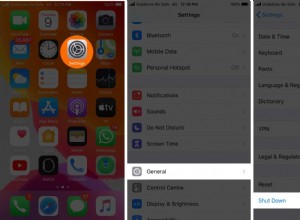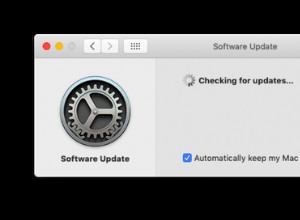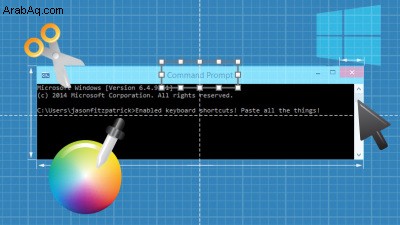
لطالما كان موجه أوامر Windows طريقة ملائمة لتشغيل أوامر معينة أو سلاسل أوامر لا يمكنك تشغيلها بسهولة أو بالضرورة داخل Windows نفسه. هذا التقليد لا يزال على قيد الحياة وبصحة جيدة في كل من Windows 10 و Windows 11.
بالإضافة إلى تشغيل الأوامر في الموجه ، يمكنك التحكم في نافذة الأوامر نفسها وتخصيصها. يمكنك تغيير حجم النافذة أفقيًا بالعرض الذي تريده. يمكنك ضبط النص للالتفاف حول السطر التالي بدقة أكبر لقراءة الأمر بأكمله بسهولة أكبر. ويمكنك استخدام ضغطات لوحة المفاتيح Ctrl + C و Ctrl + V في وضع الاستعداد القديم لنسخ النص ولصقه من وإلى موجه الأوامر.
يوفر Windows أيضًا أداة PowerShell الأكثر قوة وقوة (ومن ثم الاسم) ، والتي توفر نفس ميزات موجه الأوامر ولكنها تضيف لغة برمجة نصية حتى تتمكن من كتابة نصوص معقدة. في نظام التشغيل Windows 10 ، يكون لكل من نافذة موجه الأوامر التقليدية ونافذة موجه أوامر PowerShell نفس الإعدادات والخصائص القابلة للتخصيص. ومع ذلك ، في Windows 11 ، أعادت Microsoft تسمية تطبيق PowerShell إلى Windows Terminal وغيرت طريقة الوصول إلى إعداداته وتعديلها.
تتطلب بعض الأوامر والسلاسل التي تكتبها في موجه الأوامر امتيازات إدارية مرتفعة. اعتمادًا على كيفية وصولك إلى Command Prompt أو PowerShell ، يجب أن ترى خيارًا إضافيًا لتشغيل أي منهما كمسؤول. مهما كانت التعليمات التي تتلقاها والتي تتطلب منك تشغيل أمر معين بهذه الطريقة ، فسوف تخبرك ما إذا كنت بحاجة إلى تشغيله كمسؤول. الآن ، دعونا نلقي نظرة على جميع الخيارات المتاحة أمامك.
موجه الأوامر في Windows 10
في Windows 10 ، انقر في حقل البحث واكتب cmd . من بين النتائج خيارات فتح و تشغيل كمسؤول . من هنا ، يمكنك أيضًا تثبيت تطبيق cmd في قائمة "ابدأ" أو شريط المهام ، وهي قدرة مفيدة إذا كنت تستخدمها بشكل متكرر.
أو بدلاً من ذلك ، انقر فوق الزر "ابدأ" ، وقم بالتمرير لأسفل في شاشة "جميع التطبيقات" ، وافتح المجلد لنظام Windows. انقر فوق اختصار موجه الأوامر لفتح موجه منتظم. انقر بزر الماوس الأيمن فوق الاختصار ، وحرك الماوس إلى المزيد ، ثم حدد تشغيل كمسؤول لفتح موجه بامتيازات إدارية.
لفتح نافذة PowerShell في نظام التشغيل Windows 10 ، انقر بزر الماوس الأيمن فوق الزر ابدأ. من قائمة السياق ، حدد إما Windows PowerShell أو Windows PowerShell (المسؤول).
سواء قمت بتحديد موجه الأوامر أو PowerShell ، بامتيازات إدارية أو بدونها ، فإن الخصائص وطريقة تغييرها هي نفسها في Windows 10. حدد أي خيار لفتح نافذة موجه الأوامر.
في الموجه ، اكتب الأمر مساعدة ، والذي يعرض قائمة بجميع الأوامر المتاحة. ولكن إذا كانت نافذة موجه الأوامر ضيقة جدًا ، فلن تتمكن من قراءة النص بالكامل بسهولة.
ما عليك سوى سحب وإسقاط الحد الأيمن من النافذة لزيادة العرض حسب الحاجة لقراءة كل سلسلة نصية بسهولة أكبر.
يمكنك أيضًا ضبط النص للالتفاف حول السطر التالي. يتم تشغيل هذا الخيار افتراضيًا ، ولكن لا يزال بإمكانك التأكد من تمكينه ومعرفة ما سيحدث إذا قمت بإيقاف تشغيله. انقر فوق الرمز C:\ الموجود في الزاوية العلوية اليسرى من نافذة موجه الأوامر. من القائمة المنسدلة ، انقر فوق إعداد الخصائص.
من نافذة Properties ، انقر فوق علامة التبويب Layout. خيار التفاف النص الناتج عند تغيير الحجم يجب التحقق. قم بإلغاء تحديده ثم انقر فوق "موافق".
قم بتغيير حجم النافذة أفقيًا وسترى أن النص لم يعد يلتف.
ارجع إلى قائمة Layout ، وأعد تحديد خيار التفاف النص ، وانقر فوق OK. تغيير حجم نافذة موجه الأوامر ، والنص يلتف مرة أخرى إلى السطر التالي.
لنسخ النص ولصقه في الإصدارات السابقة من Windows ، يجب عليك تحديد النص الخاص بك ، والنقر فوق الرمز C:\ للقائمة المنسدلة ، واختيار الأمر تحرير ، والانتقال إلى نافذة الوجهة الخاصة بك ، ثم النقر فوق الأمر لصق . في Windows 10 و 11 ، يمكنك ببساطة نسخ النص ولصقه باستخدام ضغطات مفاتيح Windows القياسية. بعد تحديد النص في نافذة موجه الأوامر ، اضغط على Ctrl + C لنسخه.
انتقل إلى نافذة الوجهة الخاصة بك ثم اضغط على Ctrl + V للصقها.
تقدم نافذة الخصائص مجموعة متنوعة من الإعدادات الأخرى للتحكم في موجه الأوامر والنافذة وتخصيصهما. حدد قائمة الخيارات لتغيير حجم المؤشر ، والتحكم في عدد الأوامر التي يمكن تعليقها في ذاكرة التخزين المؤقت مرة واحدة ، وتشغيل وإيقاف مجموعة متنوعة من الإعدادات.
من قائمة الخط ، يمكنك تغيير حجم ونوع الخط.
من قائمة التخطيط ، يمكنك ضبط حجم نافذة موجه الأوامر.
ومن قائمة الألوان ، يمكنك رش بعض الألوان على النص وخلفية نافذة موجه الأوامر.
موجه الأوامر في Windows 11
في Windows 11 ، لا يزال بإمكانك فتح موجه الأوامر التقليدي. انقر فوق رمز البحث واكتب cmd ، ثم اضغط علي مفتاح الإدخال Enter. لفتح نافذة PowerShell عادية ، اكتب بوويرشيل في حقل البحث واضغط على Enter. في كلتا الحالتين ، تكون الخصائص والإعدادات هي نفسها الموجودة في نظيراتها في Windows 10.
لكن Microsoft أضافت تجعدًا إلى موجه الأوامر من خلال Windows Terminal ، المضمن في Windows 11. لفتح Windows Terminal ، انقر بزر الماوس الأيمن فوق الزر ابدأ وحدد Windows Terminal أو Windows Terminal (المسؤول).
بالإضافة إلى دعم أوامر PowerShell و PowerShell ، يقدم Windows Terminal بعض الميزات المفيدة. يمكنك فتح علامات تبويب إضافية للتوفيق بين النوافذ المتعددة. انقر فوق رمز علامة الجمع (+) لكل علامة تبويب جديدة ترغب في فتحها. يمكنك أيضًا تحريك ترتيب علامات التبويب عن طريق سحب واحدة وإفلاتها إلى اليسار أو اليمين. انقر فوق X لإغلاق علامة تبويب معينة.
موصى به بواسطة محررينا
كيفية جعل Windows أسهل على عينيك العثور على الأشياء بشكل أسرع:كيفية البحث في Windows 10 و 11 كيفية إعادة تعيين كلمة المرور المنسية في Windows 10 أو Windows 11من المحطة ، يمكنك تحديد نوع النافذة التي تريد فتحها. انقر فوق السهم لأسفل بجوار رمز الإضافة (+) الأخير. من القائمة ، يمكنك فتح نافذة PowerShell ، أو موجه أوامر تقليدي ، أو Azure Cloud Shell (يفتح في نافذة جديدة) ، حيث يتيح لك الأخير إدارة بيئة Microsoft Azure المستندة إلى مجموعة النظراء.
لمساعدتك في إدخال الأوامر الصحيحة ، يقدم Windows Terminal أداة لوحة الأوامر. انقر فوق السهم لأسفل وحدد لوحة الأوامر. قم بالتمرير لأسفل النافذة وحدد الأمر الذي تريد تشغيله.
تختلف طريقة تخصيص Windows Terminal عن طريقة تخصيص تطبيقات سطر الأوامر في Windows 10. انقر فوق السهم لأسفل وحدد الإعدادات. يفتح ذلك علامة تبويب أخرى بفئات مختلفة من الإعدادات. هنا ، يمكنك تحديد فئة معينة ، وإجراء التغييرات التي تريدها ، ثم النقر فوق حفظ لحفظ التغييرات أو تجاهل التغييرات لرفضها.
حدد بدء التشغيل للتحكم في كيفية ظهور نافذة المحطة الطرفية وكيفية عملها عند فتحها.
حدد التفاعل لتحديد تنسيقات النسخ واللصق.
حدد المظهر لتعيين السمة والتخطيط لنافذة المحطة الطرفية.
حدد أنظمة الألوان لاختيار الألوان لنافذة طرفية.
حدد العرض لتحديد ما إذا كان سيتم إعادة رسم الشاشة ومتى يتم ذلك إذا كنت تحاول تحري الخلل وإصلاحه.
حدد "الإجراءات" لعرض وإضافة أية إجراءات سطر أوامر تريد استخدامها.
أخيرًا ، حدد الإعدادات الافتراضية لتحديد الإعدادات الافتراضية لنافذة طرفية. يمكنك أيضًا تعيين الإعدادات الافتراضية للأنواع الثلاثة المختلفة من النوافذ.