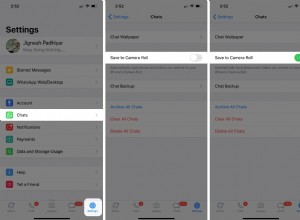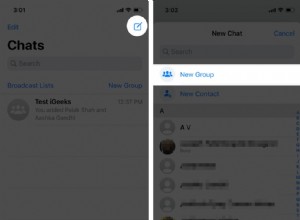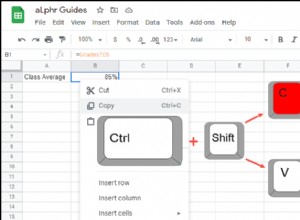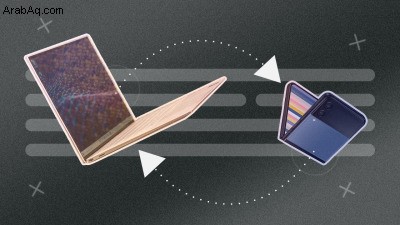
يوفر Windows 10 و Windows 11 حافظة سحابية عالمية يمكنك من خلالها نسخ النص وتخزينه من جهاز كمبيوتر ولصقه على جهاز كمبيوتر آخر. لكن الحافظة تعمل أيضًا مع جهاز Android. من خلال لوحة مفاتيح SwiftKey من Microsoft لنظام Android ، يمكنك نسخ عنصر على جهاز الكمبيوتر الشخصي الذي يعمل بنظام Windows ثم لصقه على جهاز Android الخاص بك ، أو العكس.
ستحتاج إلى حساب Microsoft لاستخدام الحافظة ومزامنتها عبر أجهزة كمبيوتر وأجهزة مختلفة. تأكد من تسجيل الدخول إلى كل جهاز كمبيوتر وجهاز بنفس الحساب. لن يتمكن جهاز Android إلا من لصق العنصر الأخير الذي نسخته وتخزينه لمدة ساعة فقط.
فيما يتعلق بالخصوصية ، يتم تشفير بيانات الحافظة الخاصة بك ولا يتم ربطها بحساب Microsoft الخاص بك أو تخزينها بشكل دائم بواسطة Microsoft. ومع ذلك ، لا يزال يتعين عليك الامتناع عن استخدام مزامنة الحافظة السحابية للمعلومات الحساسة ، مثل كلمات المرور أو التفاصيل المالية.
إعداد Universal Cloud Clipboard
أولاً ، ستحتاج إلى إعداد الحافظة السحابية العامة في نظام التشغيل Windows 10 أو 11 إذا لم تكن قد قمت بذلك بالفعل. يعمل هذا بنفس الطريقة في كلا الإصدارين من Windows. انتقل إلى الإعدادات> النظام> الحافظة . شغّل مفاتيح سجل الحافظة و المزامنة عبر الأجهزة ( المزامنة عبر أجهزتك في Windows 11). ثم حدد خيار مزامنة النص الذي أنسخه تلقائيًا .
إذا لم تكن قد جربت الحافظة العامة في Windows ، فافتح مستندًا أو ملفًا أو رسالة. انسخ والصق بضع نسخ مختلفة من النص. اضغط مع الاستمرار على مفتاح Windows واضغط على V. سترى الآن سجلًا لجميع العناصر التي نسختها. للصق عنصر معين ، ما عليك سوى النقر فوقه في محفوظات الحافظة.
تثبيت Microsoft SwiftKey Keyboard
الآن ، انتقل إلى جهاز Android الخاص بك. افتح متجر Google Play وابحث عن لوحة مفاتيح Microsoft SwiftKey ، أو قم بتشغيل متصفح وافتح رابط متجر Google Play (يفتح في نافذة جديدة) للوحة المفاتيح. قم بتثبيته وافتح تطبيق SwiftKey Keyboard. في شاشة الترحيب ، انقر فوق تمكين SwiftKey.
تعرض الشاشة التالية لوحات المفاتيح المتوفرة على جهازك. قم بتشغيل مفتاح Microsoft SwiftKey Keyboard. ينبثق إشعار يحذرك من أن طريقة الإدخال هذه قد تكون قادرة على جمع كل النص الذي تكتبه ، بما في ذلك البيانات الشخصية مثل كلمات المرور وأرقام بطاقات الائتمان. انقر فوق موافق.
اضغط على السهم الأيسر في الأعلى للعودة إلى شاشة الترحيب في SwiftKey. اضغط على زر تحديد SwiftKey. تطلب منك الشاشة التالية اختيار طريقة إدخال. حدد خيار Microsoft SwiftKey Keyboard. مرة أخرى في شاشة الترحيب ، انقر فوق الزر "إنهاء".
في الشاشة التالية ، قم بتأكيد الحساب الخاص باستخدام SwiftKey Keyboard. تأكد من أنه نفس الحساب الذي تستخدمه لتسجيل الدخول إلى جهاز الكمبيوتر الشخصي الذي يعمل بنظام Windows. إذا لم يكن كذلك ، فانقر فوق الزر "حسابات أخرى" وقم بتسجيل الدخول باستخدام الحساب الصحيح. تسألك الشاشة التالية عما إذا كنت تريد مشاركة البيانات مع Microsoft حول كيفية الكتابة. هذا المستوى من المشاركة ليس مطلوبًا لمزامنة الحافظة الخاصة بك ، لذلك لا تتردد في الإجابة بلا هنا. ستتلقى رسالة تخبرك بنجاح التثبيت.
يتم وضعك بعد ذلك في شاشة الإعدادات الخاصة بلوحة مفاتيح SwiftKey. اضغط على إعداد الإدخال الغني ثم حدد الحافظة. قم بتشغيل مفتاح مزامنة محفوظات الحافظة. تأكد من تشغيل المفاتيح أيضًا لـ تذكر العناصر المنسوخة و إظهار آخر عنصر تم نسخه كخيار لصق سريع في شريط التنبؤ . باستخدام الخيار الأخير ، يظهر العنصر المنسوخ الأخير فقط على شريط التنبؤ في لوحة مفاتيح SwiftKey.
جرِّب الآن
حان الوقت الآن لتجربة الميزة. حدد بعض النصوص وانسخها في أحد التطبيقات على جهاز الكمبيوتر الذي يعمل بنظام Windows. على جهازك الذي يعمل بنظام Android ، افتح تطبيقًا يمكنك من خلاله إدخال نص ، مثل البريد أو الرسائل. انقر فوق أي منطقة حيث يمكنك إدخال نص لعرض لوحة المفاتيح. اضغط على أيقونة الحافظة في شريط الأدوات أعلى لوحة المفاتيح وسترى النص الذي نسخته من Windows. اضغط على النص لإدراجه في المنطقة الحالية.
يمكنك أيضًا النسخ من Android إلى Windows. حدد النص وانسخه من تطبيق على جهاز Android الخاص بك. في Windows ، افتح تطبيقًا يمكنك من خلاله إدخال نص. اضغط على مفتاح Windows ومفتاح V لعرض الحافظة السحابية. يجب أن ترى النص الذي نسخته من Android. انقر فوق النص لإدراجه.