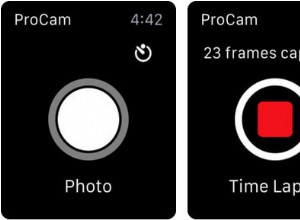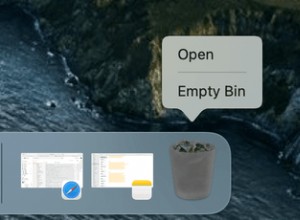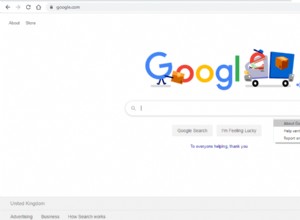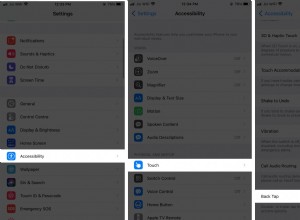هل Windows يسيء التصرف؟ ربما يكون الأمر متجمدًا أو متعطلاً أو لا يعمل حتى السعوط. قد يكون تشخيص مشكلة عامة مثل هذا أمرًا صعبًا. يمكن أن يكون البرنامج. يمكن أن تكون الأجهزة. لكن أحد الجناة المحتملين الذين قد لا تفكر فيهم على الفور هو الذاكرة الخاطئة.
يمكن أن تتلف رقائق ذاكرة الوصول العشوائي (RAM) تمامًا مثل أي مكون مادي آخر ، ولكن يمكنك فحصها عن طريق تشغيل تشخيص الذاكرة. إذا نجحت ذاكرتك في الاختبار ، يمكنك استبعاد هذه المشكلة. إذا فشلت ، فأنت تعلم أنه من المحتمل أن تحتاج إحدى وحدات ذاكرة الوصول العشوائي الخاصة بك إلى الاستبدال.
لفحص ذاكرتك ، انتقل إلى أداة تشخيص ذاكرة Windows المجانية من Microsoft ، والتي تجري مجموعة متنوعة من الاختبارات على ذاكرة الوصول العشوائي للكمبيوتر لديك لمعرفة ما إذا كان كل شيء في حالة جيدة. إنه مضمن في جميع إصدارات Windows من السنوات العديدة الماضية ، بما في ذلك Windows 7 و Windows 8 / 8.1 و Windows 10 و Windows 11. ويعمل بنفس الطريقة في كل إصدار. دعونا نعطيها دوامة.
افتح أداة تشخيص ذاكرة Windows
أولاً ، اضغط على Win + R. في الحقل فتح في نافذة التشغيل ، اكتب mdsched.exe وانقر فوق "موافق". تنبثق شاشة الفتح الخاصة بأداة تشخيص ذاكرة Windows. يجب تشغيل الأداة عند بدء تشغيل جهاز الكمبيوتر لديك ، بحيث يكون لديك خياران. يمكنك إعادة تشغيل جهاز الكمبيوتر الخاص بك الآن ، وسيتم تنفيذ الأداة عند بدء التشغيل. أو يمكنك جدولة الأداة للتشغيل في المرة التالية التي تعيد فيها تشغيل الكمبيوتر. دعنا نختار خيار إعادة تشغيل جهاز الكمبيوتر الخاص بك الآن.
يُعاد تشغيل جهاز الكمبيوتر الخاص بك ويبدأ اختبار ذاكرة الوصول العشوائي لأداة تشخيص الذاكرة. فورًا ، تبدأ الأداة في فحص ذاكرتك بحثًا عن المشكلات المحتملة. بشكل افتراضي ، يبدأ Windows Memory Diagnostic في الوضع القياسي ، والذي يتضمن ثمانية اختبارات مختلفة ومتتالية للذاكرة ، يستخدم كل منها خوارزمية فريدة للبحث عن أنواع مختلفة من الأخطاء. يمكنك السماح بتشغيل الاختبارات القياسية حتى اكتمالها ، وبعد ذلك سيتم إعادة تشغيل Windows.
بدلاً من ذلك ، يمكنك الضغط على F1 في أي وقت أثناء الاختبار. ينقلك هذا إلى شاشة مختلفة حيث يمكنك اختيار نوع الفحص الذي ترغب في إجرائه. تقدم الأداة ثلاثة أنواع من عمليات المسح:الأساسية والقياسية والممتدة.
يدير Basic ثلاثة اختبارات فقط ، لكنه يديرها بسرعة كبيرة. تجري Standard ثمانية اختبارات مختلفة ولكنها تستغرق وقتًا أطول للتشغيل. وتجري Extended 17 اختبارًا مختلفًا وتستغرق وقتًا طويلاً لإكمالها. أفضل خيار لك هو التمسك بالمسح القياسي. إذا تم الكشف عن خلل ، يمكنك تشغيل الفحص الموسع لمعرفة ما إذا كان هناك المزيد من التفاصيل المنبثقة.
في هذه النافذة ، يمكنك أيضًا تمكين أو تعطيل ذاكرة التخزين المؤقت. يؤدي إيقاف تشغيل ذاكرة التخزين المؤقت للمعالج أثناء الفحص إلى إجبار الأداة على الوصول إلى البيانات مباشرةً من ذاكرة الوصول العشوائي ، مما يضمن اختبارًا أكثر شمولاً. يمكنك ترك هذا عند القيمة الافتراضية ، مما يعني أن إعداد ذاكرة التخزين المؤقت لكل اختبار يظل كما هو. أخيرًا ، يمكنك تعيين عدد النجاحات ، مما يعني عدد مرات تشغيل كل اختبار. اثنان هي القيمة الافتراضية ويجب أن تكون كافية للكشف عن أي مشاكل. بعد تحديد اختياراتك ، اضغط على F10 لتطبيقها وتشغيل الاختبار.
بعد اكتمال كل اختبار ، تعرض الأداة رسالة تم بنجاح أو فشل. تتبع الرسالة الفاشلة تفاصيل حول الفشل وتشير عادةً إلى وجود خطأ في إحدى وحدات ذاكرة الوصول العشوائي. اعتمادًا على بيئة جهاز الكمبيوتر الخاص بك ، قد يتمكن التشخيص من تضييق نطاق مشكلة الذاكرة إلى وحدة معينة. أيضًا ، إذا كان جهاز الكمبيوتر الخاص بك يحتوي على أكثر من وحدة ذاكرة واحدة ، فيجب أن تكون قادرًا على إزالة كل وحدة واحدة في كل مرة وتشغيل تشخيص الذاكرة لمعرفة ما إذا كان يمكنك تحديد الأخطاء في وحدة معينة.
بعد تشغيل الفحص ، يتم إعادة تشغيل جهاز الكمبيوتر الخاص بك. سجّل الدخول مرة أخرى إلى Windows وستظهر لك رسالة صغيرة منبثقة لفترة وجيزة ، تعطيك نتائج الفحص.
يمكنك أيضًا التحقق من نتائج اختبار الذاكرة في Windows باستخدام عارض الأحداث. اضغط على Win + R. في الحقل فتح في نافذة التشغيل ، اكتب eventvwr.exe وانقر فوق موافق ؛ يتم تشغيل عارض الأحداث.
قم بتوسيع فئة سجلات Windows. انقر بزر الماوس الأيمن فوق إعداد النظام ثم حدد "بحث" من القائمة المنبثقة.
في البحث عن ماذا في الحقل ، اكتب MemoryDiagnostics-Results وانقر على بحث عن التالي .
انقر فوق "إلغاء الأمر" في نافذة "بحث" لإغلاقه. في نافذة الحدث ، انقر نقرًا مزدوجًا فوق الإدخال المميز الأول ، والذي يجب أن يكون الاختبار الذي أجريته للتو. ستوفر النتائج مزيدًا من التفاصيل حول الفحص.