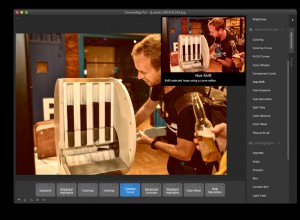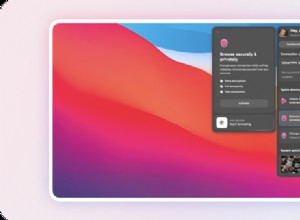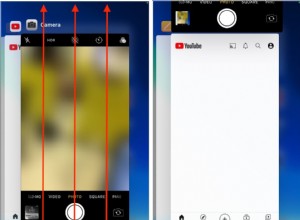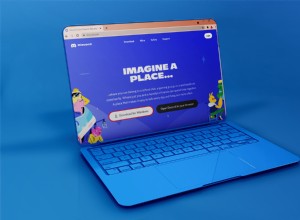في الماضي ، كان مستخدمو Mac الذين يرغبون في مشاهدة مقاطع الفيديو وشرائها يضطرون إلى استخدام iTunes. ولكن مع إصدار macOS Catalina في عام 2020 ، استبدلت Apple ميزات الفيديو في iTunes بتطبيق مخصص يسمى Apple TV. يتيح تطبيق Apple TV ، المتاح لأي شخص قام منذ ذلك الحين بترقية جهاز Mac الخاص به ، الوصول إلى مكتبتك الحالية من البرامج التلفزيونية والأفلام. كما يتيح لك شراء مقاطع الفيديو واستئجارها ومشاهدة مجموعة منتقاة من المحتوى.
إذا قمت بالاشتراك في Apple TV + ، فإن خدمة البث موجودة داخل تطبيق TV ، حيث يمكنك مشاهدة برامج Apple الأصلية ، بما في ذلك Ted Lasso ، WeCrashed ، و Severance. إليك كيفية استخدام تطبيق Apple TV لإصلاح الفيديو.
التنقل في التطبيق
ينظم التطبيق محتواه وعروضه في فئات مختلفة في الأعلى ، بما في ذلك Watch Now و TV + و Store و Library.
انقر فوق شاهد الآن للوصول إلى جميع المسلسلات التلفزيونية والأفلام المتوفرة حاليًا من خلال Apple. قم بالتمرير لأسفل الشاشة للتحقق من العناوين التي اشتريتها أو شاهدتها مؤخرًا ، والقنوات الأخرى ، والعروض والأفلام الجديدة ، والاختيارات الشائعة ، والعروض التي يمكنك تصفحها حسب المجموعة أو النوع. هذا أيضًا هو المكان الذي يقدم فيه التطبيق اشتراكات في خدمة Apple TV + الخاصة به ، بالإضافة إلى خدمات البث الأخرى مثل HBO Max و Starz و Showtime و Paramount +.
انقر فوق عنوان TV + للعثور على كل شيء يمكنك النقر عليه من خلال خدمة التلفزيون القائمة على الاشتراك من Apple. قم بالتمرير لأسفل الشاشة للعثور على المسلسلات والأفلام الأصلية من Apple TV + ، وجميع الأفلام الروائية ، وجميع المسلسلات ، والمزيد.
بعد ذلك ، انقر فوق عنوان المتجر. هنا ، يمكنك اختيار التحقق من الأفلام أو البرامج التلفزيونية. انقر فوق أفلام لشراء واستئجار أفلام مختلفة. ضمن البرامج التلفزيونية ، يمكنك شراء أو استئجار حلقات فردية من مسلسلات مختلفة أو الوصول إلى محتوى + Apple TV ، إذا كنت مشتركًا. مرر لأسفل للعثور على عروض وأفلام للجميع بالإضافة إلى عروض وأفلام للأطفال والعائلة.
عرض المكتبة
أخيرًا ، انقر فوق عنوان المكتبة للوصول إلى مجموعتك الحالية من الأفلام والبرامج التلفزيونية المشتراة. يمكنك بعد ذلك تصفية ما تراه بالنقر فوق فئات مختلفة على اللوحة الجانبية. اعرض الوسائط والأفلام والبرامج التلفزيونية والتنزيلات المضافة مؤخرًا ، أو ابحث عن العناوين بناءً على الأنواع ، بما في ذلك الحركة والمغامرة ، والكوميديا ، والأطفال والعائلة ، والخيال العلمي والفانتازيا.
إدارة العناوين
انقر فوق صورة الفيلم أو العرض التلفزيوني لعرض معلومات حول العنوان. انقر فوق تشغيل لبدء المشاهدة. لإدارة عنوان ، انقر فوق رمز علامة القطع أو انقر بزر الماوس الأيمن فوق الصورة. من القائمة المنبثقة ، يمكنك وضع علامة على العنصر على أنه تمت مشاهدته أو لم تتم مشاهدته ، أو إضافته إلى قائمة التشغيل ، أو الحصول على معلومات عنه ، أو نسخ العنوان ، أو إظهار موقع الفيديو في Finder ، أو حذف الفيديو من مكتبتك.
موصى به من قبل المحررين
كيفية إجراء واستقبال مكالمات هاتفية على جهاز iPad أو Mac.Cast With AirPlay
يمكنك استخدام ميزة AirPlay من Apple لإرسال مقاطع فيديو إلى أجهزة مختلفة ، مثل أجهزة بث الوسائط ، و Apple TV ، وأجهزة التلفزيون الذكية. للقيام بذلك قبل بدء تشغيل مقطع فيديو ، انقر فوق رمز AirPlay في شريط قوائم Mac وحدد الجهاز الذي تريد عكس شاشتك إليه. للقيام بذلك أثناء تشغيل مقطع فيديو ، انقر فوق رمز AirPlay في الجزء السفلي الأيسر من الشاشة ثم حدد الجهاز الذي تريد بث الفيديو الحالي إليه.
وضع ملء الشاشة
إذا كنت تشاهد الفيديو على شاشة صغيرة وترغب في تكبيره ، فانقر فوق قائمة العرض وحدد الدخول إلى وضع ملء الشاشة. للعودة إلى حجم شاشتك السابقة ، انقر فوق مفتاح Esc.
إنشاء قوائم التشغيل
يمكنك إنشاء قوائم تشغيل لمقاطع الفيديو المفضلة لديك من خلال النقر على ملف> جديد> قائمة تشغيل في القائمة العلوية. ضمن هذه القائمة ، يمكنك أيضًا إنشاء قائمة تشغيل ذكية ، والتي سيتم تحديثها تلقائيًا بناءً على القواعد التي تحددها ، مثل تاريخ الإضافة.