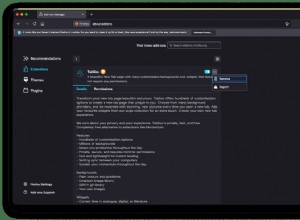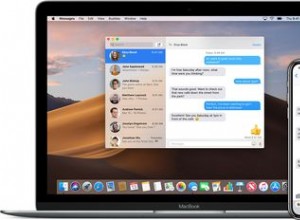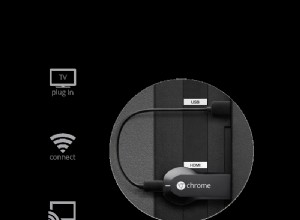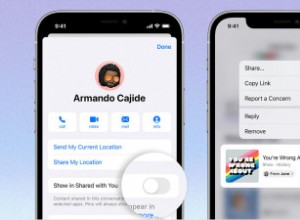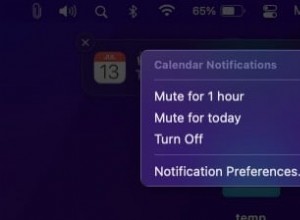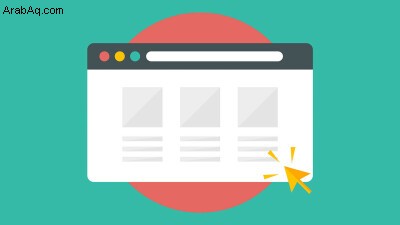
يأتي كل جهاز كمبيوتر وجهاز محمول مع متصفح ويب افتراضي. يستخدم Windows 10 و 11 Edge ، بينما تستخدم أجهزة Apple Safari. في نظام التشغيل Android ، قد يكون الإعداد الافتراضي هو Google Chrome ، أو متصفح الإنترنت من Samsung ، أو أي شيء آخر ، مثل متصفح Android للمخزون السائد في الطرز القديمة.
ومع ذلك ، لا يتعين عليك الالتزام بهذا الإعداد الافتراضي. من خلال تغييره ، سيتم فتح أي رابط أو ملف مستند إلى الويب تحدده في المتصفح الذي تختاره. إليك كيفية إجراء التبديل لكل نوع من أنظمة التشغيل والنظام الأساسي.
تعيين حسب المتصفح
إليك الخطوة الأولى التي يجب أن تجربها. قبل الانتقال إلى إعدادات التطبيق على جهاز الكمبيوتر الذي يعمل بنظام Windows أو macOS ، يمكنك فتح المتصفح الذي تريده وتعيينه كمتصفح افتراضي.
لإجراء ذلك في Google Chrome ، انقر على رمز النقاط الثلاث أعلى اليسار وانتقل إلى الإعدادات> المتصفح الافتراضي . انقر فوق الزر جعله افتراضيًا. في Firefox ، انقر فوق رمز الهامبرغر في الجزء العلوي الأيمن وحدد الإعدادات. في القسم "عام" ، انقر على جعله افتراضيًا . في Microsoft Edge ، انقر على رمز النقاط الثلاث أعلى اليسار وانتقل إلى الإعدادات> المتصفح الافتراضي . انقر فوق الزر جعله افتراضيًا.
نفس الحيلة تعمل مع المتصفحات الأخرى. في Opera ، انقر فوق رمز الهامبرغر في الزاوية اليمنى العلوية. انقر على رابط انتقال إلى إعدادات المتصفح الكاملة . قم بالتمرير لأسفل الصفحة إلى قسم المستعرض الافتراضي وانقر فوق الزر تعيين افتراضي. في متصفح Brave ، انقر فوق رمز الهامبرغر وانتقل إلى الإعدادات. في قسم "البدء" من شاشة "الإعدادات" ، انقر فوق الزر جعله افتراضيًا. وفي متصفح Vivaldi ، انقر فوق رمز الإعدادات في الزاوية اليسرى السفلية من الشاشة. في قسم عام ، انقر فوق الزر تعيين كافتراضي.
Windows 11
بالنسبة لنظام التشغيل Windows 11 ، يعد Edge هو الإعداد الافتراضي. في البداية ، جعلت Microsoft من الصعب على الأشخاص تغيير الإعداد الافتراضي إلى متصفح مختلف. ولكن بعد عدد كبير من الشكاوى ، قامت الشركة بتسهيل العملية. لتغيير الإعداد الافتراضي ، انتقل إلى الإعدادات> التطبيقات> التطبيقات الافتراضية . قم بالتمرير لأسفل الشاشة وحدد المتصفح الذي ترغب في تعيينه كافتراضي. انقر فوق الزر تعيين الافتراضي.
يغير هذا الإجراء الإعداد الافتراضي لمعظم الملفات المتعلقة بالمستعرض ، بما في ذلك HTM و HTML و HTTP و HTTPS. ومع ذلك ، لا تزال بعض الملفات المتعلقة بالويب مرتبطة بـ Microsoft Edge. للتبديل الكامل ، قم بالتمرير لأسفل الشاشة وابحث عن ملحقات أخرى ، مثل SHTML و XHT و XHTML و FTP. انقر فوق امتداد معين من بينها وحدد متصفحك المفضل من القائمة.
Windows 10
مع Windows 10 ، استبدلت Microsoft Internet Explorer بـ Edge ، والذي حصل على إصلاح شامل يستند إلى Chromium في عام 2020. وبطبيعة الحال ، توصي Microsoft بالالتزام بمتصفحها الخاص ، ولكن يمكنك تغيير الإعداد الافتراضي. انتقل إلى الإعدادات> التطبيقات> التطبيقات الافتراضية . قم بالتمرير لأسفل في قائمة التطبيقات وانقر فوق واحد لمتصفح الويب. اختر من بين Firefox أو Chrome أو أي برنامج آخر تم تثبيته بالفعل أو يمكنك تنزيله من Microsoft Store.
Windows 8.1
في Windows 8.1 ، أنت عالق في البداية مع Internet Explorer باعتباره المتصفح الافتراضي. قم بإيقاف تشغيله عن طريق فتح شريط Charms والنقر فوق رمز Settings (الإعدادات). في جزء الإعدادات ، انتقل إلى تغيير إعدادات الكمبيوتر> البحث والتطبيقات> الإعدادات الافتراضية . من هنا ، تشبه العملية تلك الموجودة في Windows 10. حدد الإعداد الافتراضي الحالي لمتصفح الويب وقم بتغييره إلى المتصفح الذي تختاره.
Windows 7
توقفت Microsoft عن تقديم تحديثات الأمان لنظام التشغيل Windows 7 في يناير 2020 ، لذلك يجب أن تفكر في الترقية إلى نظام تشغيل أكثر حداثة وأمانًا. بخلاف ذلك ، يعد Internet Explorer هو المستعرض الافتراضي ، على الرغم من أن عملية تغييره تختلف عن Windows 10 و 8.1. افتح لوحة التحكم في عرض الرمز ، وانتقل إلى البرامج الافتراضية ، وانقر فوق الارتباط تعيين البرامج الافتراضية. حدد المتصفح الذي تريد استخدامه كمتصفح افتراضي. تشير الحالة إلى أن المتصفح الافتراضي الجديد يحتوي حاليًا على X لعدد معين من الإعدادات الافتراضية. انقر فوق تعيين هذا البرنامج كبرنامج افتراضي ، ويجب أن تتغير الحالة للإشارة إلى أن المتصفح به جميع الإعدادات الافتراضية.
MacOS
يعد تغيير المتصفح الافتراضي على جهاز Mac أمرًا سريعًا وغير مؤلم. على جهاز Mac الخاص بك ، انقر فوق قائمة Apple في الجزء العلوي الأيسر من الشاشة ، وافتح تفضيلات النظام ، وانقر فوق الرمز العام. في الشاشة العامة ، انقر فوق المربع المنسدل بجوار متصفح الويب الافتراضي وتغيير التحديد إلى البرنامج المفضل لديك.
موصى به بواسطة محررينا
21 حيلة خفية داخل متصفح Safari من Apple 13 سببًا لاستخدام متصفح Edge في نظام التشغيل Windows 11 إيقاف أجهزة التتبع الميت:أفضل المتصفحات الخاصة لعام 2022iOS و iPadOS
في الماضي ، منعتك Apple من تبديل المتصفح الافتراضي على جهاز iPhone أو iPad ، ولكن تم تغيير ذلك مع iOS 14 و iPadOS. لتبديل الافتراضي من Safari إلى أي متصفح آخر ، انتقل إلى الإعدادات. اسحب لأسفل وحدد المتصفح الذي تريده — Chrome أو Firefox أو Edge أو أي شيء آخر. انقر فوق إدخال تطبيق المتصفح الافتراضي وحدد المتصفح الذي ترغب في استخدامه.
Android
لتعيين Google Chrome كمتصفح الويب الافتراضي على Android ، ستحتاج إلى مراجعة إعدادات الهاتف. ستختلف هذه الإعدادات اعتمادًا على الشركة المصنعة ، ولكن يمكنك عمومًا التمرير لأسفل من أعلى الشاشة والنقر فوق رمز الترس للدخول إلى قائمة الإعدادات. ابحث عن خيار يقول التطبيقات أو التطبيقات والإشعارات. اضغط على الإعداد الخاص بالتطبيقات الافتراضية. انقر على الإدخال الخاص بإدخال تطبيق المتصفح وحدد Chrome كإعداد افتراضي جديد.
لتعيين Firefox كمتصفح افتراضي ، انقر فوق أيقونة ثلاثية النقاط في الزاوية اليمنى السفلية من التطبيق واختر الإعدادات. في شاشة الإعدادات ، شغّل مفتاح تعيين كمتصفح افتراضي . إذا انبثقت نافذة تسألك عما إذا كنت تريد تعيين Firefox كتطبيق المتصفح الافتراضي ، فحدد Firefox وانقر فوق تعيين كافتراضي. بخلاف ذلك ، انقر فوق الإدخال الخاص بتطبيق Browser وقم بتغيير الإعداد الافتراضي إلى Firefox.
بالنسبة إلى Edge ، انقر فوق أيقونة ثلاثية النقاط وحدد الإعدادات. اسحب لأسفل شاشة الإعدادات وانقر على تعيين Microsoft Edge كخيار افتراضي . تظهر نافذة تسألك عما إذا كنت تريد تعيين Microsoft Edge كمتصفحك الافتراضي. انقر على الزر نعم ، فلنفعل ذلك . في شاشة التطبيقات الافتراضية ، حدد تطبيق المتصفح واختر Edge كخيار افتراضي جديد.
بالنسبة إلى متصفحات Android الأخرى مثل Brave و Opera و Vivaldi و DuckDuckGo ، انتقل مباشرة إلى شاشة التطبيقات الافتراضية ضمن الإعدادات. انقر فوق إدخال تطبيق المتصفح وقم بتغيير الإعداد الافتراضي إلى المتصفح المفضل لديك.