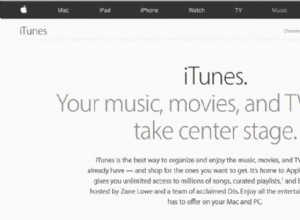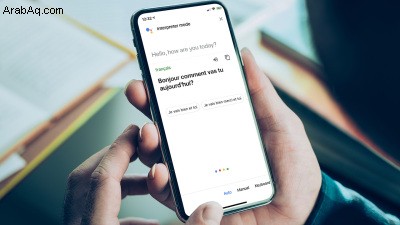
ترجمة اللغات هي مهارة تقدمها مجموعة متنوعة من التطبيقات والمواقع الإلكترونية والأدوات والأجهزة. ولكن إذا احتجت في أي وقت إلى ترجمة قائمة أو تسجيل ، أو نسخ محادثة ، أو إملاء نص بلغة مختلفة ، أو التحدث مع شخص يتحدث لغة أخرى ، فإن Google توفر تطبيقين قادرين على الترجمة على أجهزة iOS / iPadOS و Android.
يمكن لتطبيق Google Translate ترجمة عشرات اللغات ، إما من خلال النص أو الصوت. ما عليك سوى الكتابة أو الكتابة أو التحدث في التطبيق. يتيح لك البرنامج أيضًا توجيه هاتفك الذكي إلى علامة أو قائمة مكتوبة بلغة أجنبية لعرض ترجمة مباشرة.
علاوة على ذلك ، يوفر Google Assistant وضع المترجم الفوري (يفتح في نافذة جديدة) مع ترجمات في الوقت الفعلي تتيح لك إجراء محادثة مع شخص يتحدث لغات مختلفة. بعد أن تطلب من Google مساعدتك بلغة معينة ، يترجم المساعد تلقائيًا كلماتك حتى تتمكن من إجراء محادثة متبادلة مع الشخص الآخر.
إليك كيفية استخدام كل من تطبيق ترجمة Google ومساعد Google.
ترجمة Google
يعمل تطبيق Google Translate على أجهزة iOS / iPadOS و Android. سيجده مستخدمو iPhone و iPad في متجر تطبيقات Apple (يفتح في نافذة جديدة) ، بينما يمكن لمستخدمي Android التقاطه من Google Play (يفتح في نافذة جديدة). يقدم كلا الإصدارين نفس الميزات تقريبًا ولكن بتصميمات مختلفة إلى حد ما.
يمكنك ترجمة النص المكتوب من بين أكثر من 100 لغة مختلفة ، ومشاهدة ترجمات الصور في حوالي 90 لغة ، وترجمة المحادثات ثنائية اللغة على الفور بـ 43 لغة ، ورسم نص للترجمة بـ 95 لغة. الترجمات دون اتصال متاحة أيضًا للعديد من اللغات. بالإضافة إلى ذلك ، يمكنك حفظ الكلمات والعبارات المترجمة لاستخدامها في المستقبل.
بخلاف اللغة الإنجليزية ، هناك عينة صغيرة من العديد من اللغات التي يدعمها التطبيق تشمل الفرنسية ، والإيطالية ، والألمانية ، والإسبانية ، واليونانية ، والصينية ، واليابانية ، والكورية ، واللاتينية ، والعربية ، والروسية ، والعبرية ، واليديشية.
ترجمة النص
لنفترض أنك تريد ترجمة إيطالية لعبارة إنجليزية. اضغط على اسم اللغة الحالية على الجانب الأيسر وحدد اللغة الإنجليزية كلغة المصدر. اضغط على اسم اللغة على اليمين وحدد الإيطالية كلغة الهدف. بعد ذلك ، انقر على الحقل المسمى إدخال نص وابدأ في كتابة الكلمة أو العبارة الإنجليزية التي ترغب في ترجمتها.
بدلاً من ذلك ، انقر فوق رمز القلم واكتب عبارة باللغة الإنجليزية حرفًا واحدًا في كل مرة باستخدام إصبعك أو قلم الشاشة. أثناء كتابة الأحرف أو كتابتها على الشاشة ، يحاول التطبيق التنبؤ بما تخطط لكتابته بالكامل من خلال عرض مجموعات الكلمات والحروف الممكنة. استمر في الكتابة أو حدد إحدى الكلمات المقترحة إذا كانت تطابق ما كنت تنوي إدخاله. في مرحلة ما ، قد يقترح التطبيق العبارة الكاملة التي تريد إدخالها. إذا كان الأمر كذلك ، حدد العبارة.
في المقابل ، يعرض تطبيق Google Translate الكلمة أو العبارة باللغة الهدف. اضغط على زر السهم الأيمن بجوار الترجمة ثم اضغط على أيقونة مكبر الصوت بجوار العبارة بأي من اللغتين لسماعها بصوت عالٍ.
على iPhone ، انقر فوق أيقونة Share لمشاركة الترجمة مع شخص آخر ، وانقر فوق أيقونة Full Screen لمشاهدة الترجمة بملء الشاشة ، ثم انقر فوق أيقونة Copy لنسخها ولصقها في مكان آخر.
على هاتف Android ، انقر فوق رمز النسخ لنسخ الترجمة. اضغط على أيقونة ثلاثية النقاط في الجزء العلوي لمشاركتها أو عكس الترجمة.
ترجمة الصور
ميزة أخرى رائعة هي القدرة على ترجمة نص في صورة عبر كاميرا هاتفك. تقدم خدمة الترجمة من Google ترجمات مباشرة ، على الرغم من أن بعض اللغات تتطلب حزمة لغة قابلة للتنزيل. اختر المصدر واللغة المستهدفة ثم اضغط على أيقونة الكاميرا. وجّه كاميرا جهازك إلى الإشارة أو القائمة أو المستند المكتوب بلغة المصدر. بمجرد أن يكون لدى التطبيق لحظة للتعرف على النص ، يتم وضع الترجمة فوق الصورة ، ويمكن عرضها على الشاشة مباشرة.
على جهاز iPhone ، يمكنك بعد ذلك التقاط صورة للصورة المترجمة لتحديد النص ، أو الاستماع إليها بصوت عالٍ ، أو إرسالها إلى تطبيق الترجمة.
على جهاز Android ، التقط صورة للصورة. انقر فوق رمز Scan لمسح الصورة ضوئيًا ثم انقر فوق كل جزء من النص لرؤية الترجمة. انقر على رمز الاستيراد لترجمة صورة سبق لك التقاطها بهاتفك.
نسخ الكلام
يمكنك التحدث بلغة واحدة ، وسيقوم التطبيق بنسخ ما تقوله إلى لغة أخرى. اضغط على أيقونة الميكروفون في الجزء العلوي من الشاشة وانطق كلمتك أو عبارة في التطبيق. يترجم Google Translate بعد ذلك كلماتك إلى اللغة الهدف. اضغط على أيقونة مكبر الصوت لسماع الترجمة.
خيار آخر هو النقر على أيقونة Transcribe ثم البدء في التحدث. اضغط على أيقونة الميكروفون عند الانتهاء. يمكنك بعد ذلك تحديد النص ونسخه للصقه في مكان آخر.
محادثات في الوقت الفعلي
يساعدك تطبيق Google Translate في إجراء محادثة ذهابًا وإيابًا مع شخص يتحدث لغة مختلفة. اختر اللغتين واضغط على أيقونة المحادثة. يمكنك بعد ذلك الاستمرار في المحادثة يدويًا أو تلقائيًا.
يتطلب اتباع المسار اليدوي النقر فوق أيقونة لغة المتحدث الحالي. اختيار الطريقة التلقائية من خلال النقر على رمز "تلقائي" يخبر Google بتحديد من يتحدث بناءً على اللغة.
مساعد Google
تأتي معظم أجهزة Android مثبت عليها مساعد Google مسبقًا ، ولكن يمكنك الحصول عليه من Google Play (يفتح في نافذة جديدة) إذا كنت بحاجة إليه. لاستخدامه على جهاز iPhone ، قم بتنزيل التطبيق وتثبيته من App Store (يفتح في نافذة جديدة).
يدعم وضع المترجم الفوري الخاص بالمساعد 44 لغة مختلفة ، بما في ذلك الإنجليزية والفرنسية والألمانية واليونانية والهندية والمجرية والإيطالية واليابانية والنرويجية والبولندية والبرتغالية والروسية والإسبانية والتايلاندية والأوكرانية والفيتنامية.
يمكن أيضًا الوصول إلى وضع المترجم الفوري على مكبرات صوت Google Home وبعض السماعات الذكية المزودة بمساعد Google المدمج وبعض الساعات الذكية.
موصى به بواسطة محررينا
كيفية استخدام تطبيق المترجم المدمج من Apple أفضل برنامج لتعلم اللغة لعام 2022 أفضل المواقع لتعلم لغة الإشارة الأمريكية في عام 2022ترجمة المحادثات
للبدء ، شغّل مساعد Google على جهازك وأخبر Google باللغة التي تريد استخدامها. يمكنك صياغة الأمر الخاص بك بعدة طرق ، مثل:
-
"Hey Google ، كن مترجمي للغة الإسبانية."
-
"Hey Google ، ساعدني في التحدث بالفرنسية."
-
"Hey Google ، الترجمة من الإنجليزية إلى الروسية."
-
"مرحبًا Google ، مترجم ياباني."
-
"مرحبًا يا Google ، شغّل وضع المترجم الفوري."
إذا طلبت من Google تشغيل وضع المترجم الفوري ، فسيقوم المساعد باكتشاف لغتك الخاصة ثم يسألك عن اللغة التي ترغب في استخدامها للترجمة الفورية. بعد بدء تشغيل الميزة ، انقر فوق رمز الميكروفون وقل شيئًا بلغتك الأم. يعرض Google الترجمة الفورية ويتحدثها باللغة الأخرى.
يمكنك بعد ذلك تسليم الجهاز إلى الشخص الذي ترغب في التحدث معه ، وعندما يتحدث بلغته ، تقوم Google بترجمته. سيعرض التطبيق ويتحدث بعباراتهم بلغتك المحددة. استمر بهذه الطريقة لإجراء محادثة ذهابًا وإيابًا مع الشخص الآخر.
ترجمة يدوية
بشكل افتراضي ، يكتشف المساعد تلقائيًا اللغة التي يتم التحدث بها ويترجمها إلى لغتك المفضلة. يجب أن يعمل بسلاسة معظم الوقت. ولكن إذا تعثرت الميزة ، يمكنك التبديل إلى يدوي.
اضغط على إدخال يدوي في الجزء السفلي من الشاشة. اضغط على أيقونة الميكروفون الخاصة بلغتك عندما تتحدث واضغط على أيقونة اللغة الأخرى عندما يريد الشخص الآخر التحدث.
ترجمة لوحة المفاتيح
يمكنك أيضًا استخدام لوحة المفاتيح للترجمة بين اللغات. قد يكون هذا مفيدًا إذا كنت أنت والشخص الآخر تشاهدان جهازك المحمول ، أو كنت بحاجة إلى ترجمة لشيء آخر غير المحادثة في الوقت الفعلي.
قبل أن تتمكن من استخدام هذا الخيار ، قد تحتاج إلى تثبيت لوحة المفاتيح لبعض اللغات. للقيام بذلك على هاتف Android ، انتقل إلى الإعدادات وحدد خيار لوحات المفاتيح أو اللغات. يجب أن تحتوي القائمة على خيار يسمح لك بإضافة لغات جديدة. ثم حدد اللغة التي تريدها من القائمة.
على جهاز iPhone أو iPad ، انتقل إلى الإعدادات> عام> لوحة المفاتيح> لوحات المفاتيح . انقر على إضافة لوحة مفاتيح جديدة ، حدد اللغة ، ثم انقر فوق تم.
للوصول إلى ميزة لوحة المفاتيح ، انقر فوق لوحة المفاتيح في الجزء السفلي ، ثم انقر فوق رمز لوحة المفاتيح الزرقاء لتحديد لغتك. اكتب رسالتك وستظهر الترجمة تحتها. اضغط على أيقونة مكبر الصوت لسماع قراءة الترجمة بصوت عالٍ أو استخدم أيقونة النسخ للصق الترجمة في مكان آخر.
اضغط على أيقونة لوحة المفاتيح لتعيين اللغة لشخص آخر ، ثم اضغط على الأيقونة اللازمة للوحة المفاتيح للتبديل إلى لغته. يمكن للشخص الآخر كتابة رد باستخدام لوحة المفاتيح الجديدة. عندما تنتهي من وضع المترجم الفوري ، انقر على الزر X أعلى اليمين أو قل "إيقاف" فقط.