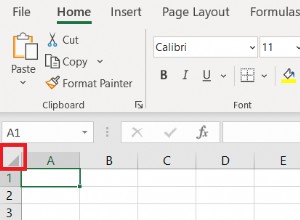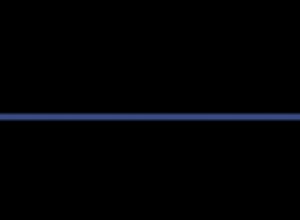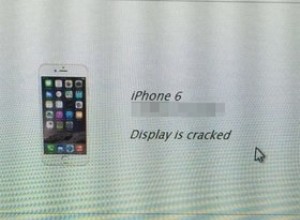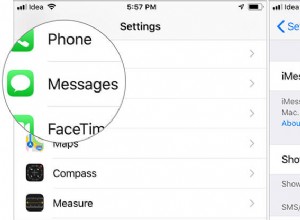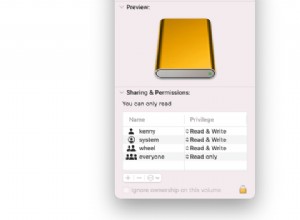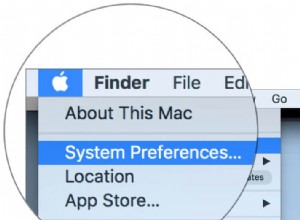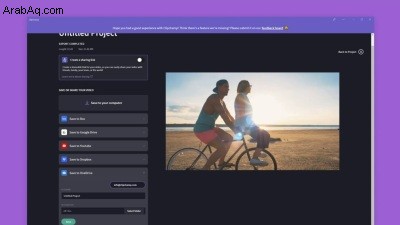
تمتلك Microsoft محرر فيديو جديدًا لنظام التشغيل Windows يمكنك من خلاله إنشاء وتعديل روائع الفيديو الخاصة بك. تم الحصول على Clipchamp من خلال عملية استحواذ 2021 ، وهو متاح كتطبيق مضمن لنظام التشغيل Windows 11 وتطبيق قابل للتنزيل لنظام التشغيل Windows 10.
باستخدام Clipchamp ، يمكنك قص مقاطع الفيديو وتقطيعها ولصقها. يمكنك إضافة عوامل تصفية وأنماط ، ودمج المسارات الصوتية ، وتطبيق نماذج خاصة. يدعم الإصدار المجاني من Clipchamp تصدير مقاطع الفيديو بدقة تصل إلى 1080 بكسل. تعمل خيارات الاشتراك المدفوع (يفتح في نافذة جديدة) على ميزات إضافية ، مثل الدقة العالية والتخزين السحابي والعلامات التجارية وأصول مكتبة الأوراق المالية. إليك كيفية استخدام Clipchamp لتجميل مقاطع الفيديو الخاصة بك.
البدء
لفتح Clipchamp في نظام التشغيل Windows 11 ، انقر فوق الزر "ابدأ". حدد الاختصار في قسم التطبيقات المثبتة ثم انقر فوق الزر لبدء تشغيل التطبيق. في Windows 10 ، يجب عليك تنزيل التطبيق من Microsoft Store (يفتح في نافذة جديدة). ستحتاج إلى تسجيل الدخول لاستخدام التطبيق ؛ يمكنك اختيار حساب Microsoft أو حساب Google أو حساب باستخدام عنوان بريد إلكتروني منفصل. بعد تسجيل الدخول ، يتم إيداعك في الشاشة الرئيسية لـ Clipchamp.
للبدء ، يمكنك إنشاء مقطع فيديو جديد عن طريق تسجيل واحد من خلال كاميرا الكمبيوتر ، أو من خلال مشاركة شاشتك ، أو كليهما. يمكنك أيضًا استيراد مقطع فيديو التقطته بالفعل. لإنشاء فيديو جديد ، انقر فوق أحد الخيارات الموجودة ضمن البدء بالتسجيل:الشاشة والكاميرا ، أو الكاميرا ، أو الشاشة.
إذا اخترت خيار الكاميرا ، فامنح الأذونات اللازمة للوصول إلى الكاميرا والميكروفون بجهاز الكمبيوتر. عندما تصبح جاهزًا ، انقر فوق الزر "تسجيل" لتسجيل الفيديو. لاحظ أن التسجيل لا يمكن أن يكون أطول من 30 دقيقة. عند الانتهاء ، حرك مؤشر الماوس فوق الشاشة وانقر فوق الزر "تسجيل" لإيقاف الفيديو.
بعد اكتمال التسجيل ، يقوم Clipchamp بتشغيله تلقائيًا حتى تتمكن من مراجعته. إذا لم تكن راضيًا عن الفيديو ، فانقر على إعادة تسجيل التسجيل . بخلاف ذلك ، انقر على حفظ وتعديل .
إذا اخترت بدء التسجيل من خلال مشاركة نشاط الشاشة بدلاً من ذلك ، فانقر فوق الزر "تسجيل" في شاشة الفيديو.
اختر ما تريد مشاركته
في الشاشة التالية ، اختر ما تريد مشاركته. حدد الخيار لشاشة كاملة أو نافذة أو علامة تبويب Microsoft Edge ، ثم انقر فوق الصورة المصغرة للشاشة المحددة التي ترغب في مشاركتها.
قم بإنشاء نشاط الشاشة الذي تريد التقاطه. عند الانتهاء ، انقر فوق الزر الموجود في الأسفل لإيقاف المشاركة. مرة أخرى ، يمنحك Clipchamp خيار إعادة التسجيل أو حفظه وتحريره.
إذا كنت قد التقطت بالفعل مقطع فيديو تريد تعديله في Clipchamp ، فانقر فوق الزر الموجود أعلى الشاشة الرئيسية لإنشاء مقطع فيديو.
في محرر الفيديو ، انقر على الزر الموجود على الجانب الأيمن لـ الوسائط الخاصة بك ثم انقر فوق زر علامة الجمع. إذا تم تخزين الفيديو على جهاز الكمبيوتر الخاص بك ، فيمكنك إما سحبه وإفلاته على الشاشة أو التصفح إليه وتحديده. إذا تم تخزين الفيديو على الإنترنت ، فحدد الخدمة السحابية حيث تم حفظه ، مثل Dropbox أو Google Drive أو OneDrive. أو حاول مسحها ضوئيًا من هاتفك إذا كانت مخزنة هناك.
سواء قمت بتسجيل الفيديو في Clipchamp من خلال الكاميرا أو مشاركة الشاشة أو أضفت مقطع فيديو التقطته بالفعل ، فإن عملية التحرير هي نفسها. أولاً ، قم بسحب وإسقاط المقطع الذي ترغب في تعديله في المخطط الزمني.
يمكنك الآن تحرير الفيديو باستخدام أدوات المخطط الزمني. إحدى الخطوات التي قد ترغب في القيام بها هي قص أو قص أي مناطق لا تريدها في الفيديو ، مثل البداية أو النهاية. للقيام بذلك ، انقل رأس التشغيل إلى المنطقة التي تريد قص الفيديو فيها. انقر فوق رمز Split على شريط الأدوات. حدد المنطقة التي تريد إزالتها وانقر فوق رمز الحذف. أثناء تحرير الفيديو ، يمكنك قص مناطق أخرى وقصها ، وتكرار أي أقسام ، والتراجع عن أي إجراء تريد عكسه.
إضافة المزيد من المقاطع
لإضافة مقاطع إضافية إلى الفيديو ، انقر فوق زر علامة الجمع الموجود على اليسار ثم تصفح أو اسحب وأفلت المقطع الذي ترغب في تضمينه. اسحب المقطع إلى التسلسل الزمني. إذا كان الفيديو طويلاً جدًا بحيث لا يمكن رؤيته بالكامل على المخطط الزمني ، فانقر فوق رمز Zoom للملاءمة. يمكنك أيضًا تكبير أو تصغير الجدول الزمني.
إضافة نص إلى الفيديو
لعرض نص على الفيديو ، كعنوان مثلاً ، انقر فوق الرمز الموجود على شريط الأدوات الأيسر للنص. على اليسار ، انقر فوق زر علامة الجمع لنمط النص الذي تريده أو اسحبه إلى المخطط الزمني. انقر نقرًا مزدوجًا فوق نموذج النص في مقطع الفيديو واستبدله بالنص الذي تريده. هنا ، يمكنك أيضًا تغيير الخط والمحاذاة. من شريط الأدوات العلوي ، يمكنك تعديل نص الخط واللون والفلتر والسمات الأخرى. يمكنك بعد ذلك نقل مربع النص وتغيير حجمه في مقطع الفيديو. أخيرًا ، اسحب إحدى علامات النص لتحديد المدة التي يجب أن يظهر فيها على الشاشة.
إضافة موسيقى ومؤثرات خاصة
بعد ذلك ، يمكنك إضافة موسيقى ومؤثرات صوتية خاصة ، ولكن فقط إذا كان لديك أحد الاشتراكات المدفوعة. إذا كان الأمر كذلك ، فانقر فوق الرمز الموجود على شريط الأدوات الأيسر لـ Music &SFX. انقر فوق الزر "تشغيل" لمعاينة أي موسيقى أو تأثيرات تهمك. عندما تجد واحدًا يعجبك ، اسحبه إلى المكان المناسب في المخطط الزمني.
موصى به بواسطة محررينا
أفضل برنامج لتحرير الصور لعام 2022 أفضل برنامج لتحرير الصور لعام 2022 فوتو شوب مقابل لايت روم:ما هو أفضل برنامج لتحرير الصور بالنسبة لك؟إضافة صور
انقر فوق رمز الصور المخزنة لإضافة الصور من مكتبة Clipchamp إلى الفيديو الخاص بك. افعل الشيء نفسه مع Stock video لإضافة مقاطع من المكتبة إلى المخطط الزمني. يقدم كلا الخيارين محتوى للخطة المجانية والاشتراكات المدفوعة.
إضافة رسومات وانتقالات
أسفل شريط الأدوات على اليسار ، يمكنك إضافة رسومات وانتقالات إلى الفيديو الخاص بك عن طريق سحب رسومات معينة إلى المخطط الزمني.
إضافة قالب
بعد ذلك ، يمكنك إضافة قالب إلى الفيديو الخاص بك إما عن طريق استخدام واحد لإنشاء مشروع جديد أو عن طريق إضافة واحد إلى الجدول الزمني لمقطع فيديو موجود. انقر فوق الرمز الموجود على اليسار للقوالب. انقر فوق الصورة المصغرة لفئة القالب التي تهمك. اسحب النموذج الذي تريد استخدامه إلى المخطط الزمني أو انقر فوق زر علامة الجمع لهذا النموذج.
إضافة تسجيل جديد
يمكنك أيضًا إضافة تسجيل جديد إلى الفيديو الخاص بك. انقر فوق الزر "تسجيل وإنشاء" الموجود على اليسار. هنا ، يمكنك اختيار إضافة تسجيل بالكاميرا أو تسجيل الشاشة أو كليهما أو نص إلى تسجيل الكلام. اختر خيارك المفضل ثم أضف التسجيل إلى الجدول الزمني.
تغيير نسبة العرض إلى الارتفاع
يمكنك تغيير نسبة العرض إلى الارتفاع للفيديو الخاص بك بناءً على نوع الجهاز أو الشاشة المخصصة لها. بشكل افتراضي ، يستخدم الفيديو نسبة 16:9. انقر فوق الزر 16:9 أعلى اليمين ويمكنك التغيير إلى نسب عرض إلى ارتفاع أخرى ، مثل 9:16 و 1:1 و 4:5 و 2:3 و 21:9. يحاول Clipchamp مساعدتك في هذه العملية من خلال توضيح سبب اختيار نسبة على أخرى.
إعادة تسمية الفيديو الخاص بك
قد ترغب في وقت ما في إعادة تسمية مقطع الفيديو الخاص بك ، خاصةً إذا كان بدون عنوان. انقر على تصنيف بلا عنوان في الجزء العلوي واكتب الاسم الجديد لمقطع الفيديو الخاص بك.
احفظ الفيديو
عند الانتهاء من التحرير ، حان الوقت لحفظ الفيديو الخاص بك. انقر فوق الزر "تصدير" في الجزء العلوي الأيمن واختر الدقة التي ترغب في استخدامها. يبدأ Clipchamp في إنشاء الفيديو. عند الانتهاء ، انقر على حفظ على جهاز الكمبيوتر زر لحفظه كملف MP4. يمكنك أيضًا تصدير الفيديو الخاص بك إلى Google Drive أو YouTube أو TikTok أو OneDrive أو Pinterest أو Box.