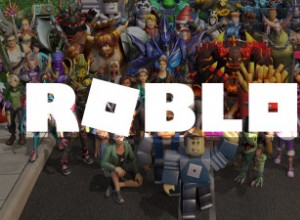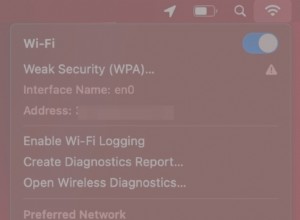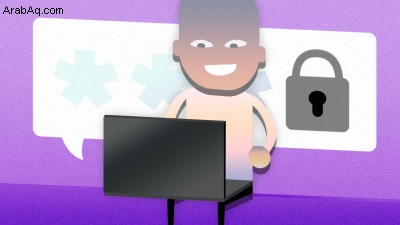
أنت تعرف التدريبات. لا تستخدم كلمات مرور بسيطة مثل عيد ميلادك أو اسم حيوان الإغوانا الأليف. لا تستخدم نفس كلمة المرور في كل مكان. قم بإنشاء كلمة مرور طويلة وعشوائية وفريدة من نوعها لكل موقع ويب. لا تحاول ذلك بدون مساعدة — احصل على مدير كلمات المرور. بمجرد أن يتم إخفاء جميع كلمات المرور الخاصة بك بأمان في المدير ، استبدل أي كلمات مرور ضعيفة أو مغفلين بكلمات مرور فريدة لا يمكن لأحد تخمينها - ولا يمكنك حتى تذكرها. قد يخمن المخترق كلمة مرور بسيطة مثل Fido أو يكسرها بالقوة الغاشمة ، لكن لا أحد يستطيع أن يخمن شيئًا مثل P5 $ e؟ KqA + unh $ RhPTlp1 ، وسيستغرق التأثير الغاشم وقتًا طويلاً بشكل مستحيل.
السؤال هو من أين تحصل تلك كلمات المرور العشوائية؟ يأتي كل مدير كلمات مرور تقريبًا مزودًا بمولد كلمات مرور عشوائي خاص به ، وبعضها أفضل من البعض الآخر. ومع ذلك ، في معظم الحالات ، يستخدم البرنامج ما يسمى عشوائية زائفة الخوارزمية. من الناحية النظرية ، يمكن للمخترق الذي يعرف الخوارزمية ولديه حق الوصول إلى إحدى كلمات المرور التي تم إنشاؤها أن يكرر جميع كلمات المرور التي تم إنشاؤها لاحقًا (على الرغم من صعوبة ذلك). إذا كنت مصابًا بجنون العظمة بدرجة كافية ، فقد ترغب في إنشاء مولد كلمة مرور عشوائي خاص بك. يمكننا مساعدتك في بنائه باستخدام Microsoft Excel.
Keeper Password Manager &Digital Vault Review
4.5 OutstandingCheck Price (يفتح في نافذة جديدة)مراجعة LastPass
4.0 ممتاز تحقق السعر (يفتح في نافذة جديدة)مراجعة Zoho Vault
4.5 OutstandingCheck Price (يفتح في نافذة جديدة)مراجعة Bitwarden
4.0 ممتاز 0.00 دولار في Bitwarden شاهده (يفتح في نافذة جديدة)لا يمكن إنكار أن بعض مهام الأمان تتجاوز نطاق "افعل ذلك بنفسك". من غير المحتمل أن تنشئ شبكة خاصة بك من خوادم VPN تغطي الكرة الأرضية ، على سبيل المثال. لن تقوم بتجميع أداة مكافحة فيروسات مصنوعة يدويًا. لكن بناء هذا المشروع الصغير لا يتطلب معرفة متقدمة ، فقط القدرة على اتباع التعليمات. لا يستخدم وحدات ماكرو أو أشياء خيالية ، فقط وظائف Excel عادية ، وإن لم تكن قد شاهدتها من قبل. لاحظ أن هذا المشروع يعتمد بالضرورة على خوارزمية إكسل العشوائية الزائفة. الفرق هنا هو أن الأشرار يمكنهم دراسة منشئ كلمات المرور المضمّن في أي مدير كلمات مرور متاح للجمهور ، بينما لا يمكنهم الوصول إلى مدير كلمات المرور الخاص بك.
تحذير واحد. أنت بحاجة إلى تيار إصدار Excel لجعل هذا المشروع يعمل. سيقوم Office 2019 أو الأحدث بالمهمة ، وكذلك أحدث إصدار من Office 365. إذا لم تكن متأكدًا ، تشرح Microsoft كيفية الحصول على أحدث إصدار (يفتح في نافذة جديدة).
إنشاء سقالة مولد كلمة المرور
أولاً ، دعنا ننشئ السقالة التي ستؤطر منشئ كلمة المرور ، أي التسميات والمكونات الثابتة. يرجى وضع الأشياء في الخلايا تمامًا كما أصفها أدناه ، حتى تعمل الصيغ. بمجرد تشغيله ، يمكنك تعديله لجعله خاصًا بك تمامًا.
في الخلية B1 ، أدخل "Random Password Generator" ، أو أي عنوان تريده لمشروعك. بدءًا من الخلية B3 ثم النزول ، أدخل التصنيفات "الطول" و "الأحرف الكبيرة" و "الأحرف الصغيرة" و "الأرقام" و "الأحرف الخاصة". تخطي الخلية B8 ، أدخل "اضغط على F9 لإعادة الإنشاء" في B9 ، و "كلمة المرور" في B10. يجب أن تبدو مثل الصورة أعلاه.
في الخلية C3 ، أدخل 20 ، أو طول كلمة المرور الافتراضي المفضل لديك. أدخل "نعم" في الخلايا الأربع التالية أدناه. أدخل الآن الأبجدية الكبيرة بأكملها في الخلية D4 ، والأبجدية الصغيرة بأكملها في D5. أدخل 10 أرقام في D6 وأي أحرف خاصة تريد استخدامها في D7. نصيحة للمحترفين:ضع الرقم 0 أخيرًا ، وليس أولًا ، في قائمة الأرقام ، أو سيقوم Excel بحذفها. يجب أن تبدو السقالة المكتملة كما يلي:
إضافة الصيغ التي تنشئ كلمات المرور
مع وجود السقالة في مكانها ، حان الوقت لإضافة الصيغ. للبدء ، نحتاج إلى إنشاء سلسلة نصية تتضمن جميع الأحرف التي اخترنا استخدامها. تبدو الصيغة للقيام بذلك معقدة بعض الشيء ، لكنها في الحقيقة طويلة. أدخل هذه الصيغة في الخلية D8:
يعمل العامل &على لصق سلاسل نصية معًا. ما تقوله هذه الصيغة هو ، لكل مجموعة من مجموعات الأحرف الأربعة ، إذا كانت الخلية المجاورة تحتوي على "نعم" ، فقم بتضمين مجموعة الأحرف. ولكن إذا كانت هذه الخلية تحتوي على أي شيء عدا "نعم" (بغض النظر عن الأحرف الكبيرة أو الصغيرة) ، فلا تقم بتضمينها. جربه الآن؛ قم بتغيير بعض خلايا "نعم" إلى "لا" أو "لا" أو "مه". تتغير سلسلة الأحرف المتاحة لتتلاءم مع ما فعلته.
استخدم بعض Excel Magic
عندما أنشأت جدول البيانات هذا لأول مرة ، استخدمت أسلوبًا بسيطًا في التفكير لإنشاء كلمة مرور عشوائية. لقد بدأت بصيغة تُرجع حرفًا عشوائيًا واحدًا مأخوذًا من تلك السلسلة التي تعيش في الخلية D8:
يخبر هذا Excel بإنشاء رقم عشوائي من واحد إلى طول السلسلة وإرجاع حرف واحد في هذا الموقع. لقد قمت بلصق 40 تكرارًا لتلك الصيغة معًا لإنشاء سلسلة من 40 حرفًا عشوائيًا. واستخدمت وظيفة LEFT () لتقطيع النتيجة إلى الطول المطلوب. لم تكن جميلة. كانت الصيغة النهائية تزن 1329 حرفًا!
بفضل القليل من سحر Excel الذي تعلمته منذ ذلك الحين ، فإن صيغتي الحالية لإنشاء كلمة مرور عشوائية أصغر بكثير ، فقط 78 حرفًا:
إذا كنت تريد فقط الاستفادة من هذه الصيغة دون القلق بشأن كيفية عملها ، فلا مشكلة! انسخه في الخلية C10. سترى كلمة مرور عشوائية تتغير عندما تضغط على F9 لإعادة الحساب ، تمامًا مثل السحر.
تعلم بعض السحر في Excel
ما هذا ، تقول؟ تريد أن تعرف لماذا تعمل هذه الصيغة المجنونة؟ يمكنني المساعدة في ذلك. لكن أولاً ، اعتراف. لا أعرف ما إذا كان هذا هو الأفضل طريقة لفعل ما فعلته. أنا فقط العبث حتى نجحت. قد يكون هناك حل أكثر أناقة.
بادئ ذي بدء ، يرجى تلبية وظيفة TEXTJOIN (). تأخذ هذه الأحجار الكريمة غير المعروفة مجموعة من القيم كمدخلات وتجمعها. إنها إضافة حديثة إلى حد ما ، تتطلب على الأقل Office 2019 أو Microsoft 365. هناك مدخلان آخران قبل المصفوفة ، محدد لفصل القيم واختيار صواب / خطأ يخبرها بما إذا كان يجب تجاهل القيم الفارغة. جربها. في ورقة جديدة ، اكتب بعض الأسماء في العمود A ، الصفوف من 1 إلى 5. أدخل هذه الصيغة في الخلية B1:
تعرض الخلية B1 الأسماء من A1 إلى A5 كسلسلة نصية واحدة ، مع ثلاث علامات نجمية بين كل منها. هذا مثال آخر.
قبل نسخ هذه الوظيفة في ورقة عمل ، هل يمكنك تخمين ما تفعله؟ A1:A9 عبارة عن صفيف ، وتقوم الدالة ROW () بإرجاع مصفوفة من النتائج ، والأرقام من 1 إلى 9. يقوم TEXTJOIN بلصقها معًا ، باستخدام "و" بين. يمكنك استخدام هذه التقنية لمعالجة قوائم الأرقام بطرق أخرى.
لكننا لسنا بحاجة إلى قائمة أرقام. نحتاج فقط إلى Excel لسحب حرف عشوائي لعدد معين من المرات. مرة أخرى ، هذه الصيغة تخرج واحدة حرف عشوائي:
لجعل Excel يعالج هذه الوظيفة ، على سبيل المثال ، ثماني مرات ، نحتاج إلى استبدال الرقم 1 الذي يحدد الحد الأدنى للنطاق العشوائي بصيغة تُرجع مصفوفة من ثمانية قيم من الآحاد. ترجع الدالة SIGN () 1 لأي رقم موجب ، لذلك سنستخدم ذلك لتغيير مصفوفة الأرقام الصاعدة إلى مصفوفة من 1s. ثم نستخدم TEXTJOIN () لدمج النتائج. تُرجع هذه الصيغة كلمة مرور مكونة من ثمانية أحرف مكونة من أحرف عشوائية من السلسلة الموجودة في D8:
اوشكت على الوصول! ما نحتاجه بدلاً من النطاق 1:8 هو النطاق من 1 إلى أي قيمة في C3 ، الطول المطلوب. وظيفة () INDIRECT سهلة الاستخدام تقوم بهذه المهمة. يأخذ سلسلة نصية تصف خلية أو موقعًا وتعيد تلك الخلية أو الموقع. مع ذلك ، تكون الصيغة كاملة. ها هو مرة أخرى:
صقل منشئ كلمة المرور
يعمل منشئ كلمات المرور بشكل كامل في هذه المرحلة. إذا كنت راضيًا عنها كما هي ، فهذا رائع:لقد فعلت ذلك! ولكن إذا كنت مهتمًا ، يمكنك تحسين مظهره ووظائفه بعدة طرق. بالنسبة للمبتدئين ، انقر بزر الماوس الأيمن فوق D أعلى العمود D واختر إخفاء من القائمة. الآن ليس عليك رؤية قوائم مجموعة الأحرف والعمليات الحسابية البينية.
عادةً ما تريد تعيين حدود علوية وسفلية للطول في منشئ كلمة المرور. بالإضافة إلى ذلك ، إذا أدخلت أي شيء عدا رقمًا في حقل الطول ، فستفشل الصيغة. يمكننا إصلاح ذلك. انقر فوق الخلية C3 ، التي تحدد الطول ، وانقر فوق البيانات في الشريط ، وانقر لفتح أدوات البيانات ، وحدد التحقق من صحة البيانات.
موصى به بواسطة محررينا
3 حيل بسيطة لتذكر كلمات المرور القوية أفضل برامج إدارة كلمات المرور لعام 2022في النافذة المنبثقة الناتجة ، انقر فوق القائمة المنسدلة ضمن السماح واختر الرقم الكامل. قم بإلغاء تحديد المربع تجاهل الفراغ ، وقم بتعيين الحد الأدنى إلى 8 والحد الأقصى ، على سبيل المثال ، 64. عندما تبدو لقطة الشاشة هنا ، انقر فوق علامة التبويب التالية ، رسالة الإدخال. كرسالة إدخال ، اكتب "أدخل طولًا من 8 إلى 64". انسخ هذا النص إلى الحافظة والصقه في حقل رسالة الخطأ بعلامة التبويب تنبيه الخطأ ، ثم انقر فوق موافق. الآن عند النقر فوق خلية الطول ، تحصل على مطالبة بإدخال طول صالح ، وإذا ارتكبت خطأ ، فستتلقى رسالة خطأ إعلامية.
جاهز لتعديل نهائي واحد؟ انقر في الخلية C4 ، الخلية الموجودة على يمين التسمية "الأحرف الكبيرة". مرة أخرى ، انقر فوق البيانات في الشريط وحدد التحقق من صحة البيانات. اختر قائمة من القائمة المنسدلة ، وقم بإلغاء تحديد تجاهل الفراغ ، وانقر في مربع المصدر ، وأدخل "نعم ، لا" بدون علامات الاقتباس. في علامة التبويب "رسالة الإدخال" ، قم بإلغاء تحديد مربع إظهار رسالة الإدخال في الأعلى. في صفحة تنبيه الخطأ ، أدخل "نعم أو لا" كرسالة خطأ. انقر فوق "موافق" للإنهاء. انسخ هذه الخلية إلى الخلايا الثلاث الموجودة تحتها.
هذا هو! الآن هذه الخلايا الأربع تقبل فقط نعم أو لا كقيم. والأفضل من ذلك ، فقد حصل كل منها الآن على قائمة منسدلة تتيح لك اختيار إحدى هذه القيم.
في هذه المرحلة ، قد ترغب في أن تكون مبدعًا وأن تضيف تنسيقًا لجعل منشئ كلمة المرور يبدو أقل صناعيًا. اختر الخطوط التي تريدها وأضف اللون واضبط الأشياء حتى تبدو رائعة بالنسبة لك.
أخيرًا ، دعنا نغلقها ، حتى لا تدمر معادلة بطريق الخطأ عن طريق إدخال البيانات في الخلية الخطأ. قم بتمييز الخلايا من C3 إلى C7 (وهي خلية الطول بالإضافة إلى الخلايا الأربع نعم / لا) ، وانقر بزر الماوس الأيمن واختر تنسيق الخلايا. انقر فوق علامة التبويب الحماية وقم بإلغاء تحديد مربع الاختيار المسمى Locked ، ثم انقر فوق OK. انقر فوق مراجعة في الشريط وانقر فوق حماية الورقة. فقط انقر فوق "موافق" لقبول الإعدادات في مربع الحوار الناتج ؛ أنت لا تحاول حماية الورقة بكلمة مرور ، فقط لحمايتها من أصابع الاتهام. حفظ النتيجة المجيدة!
إنشاء منشئ كلمات المرور في جداول بيانات Google
أنا خبير في برنامج Excel ، ومنذ ذلك الحين كنت أعمل منذ ذلك الحين قبل وجود جداول بيانات Google. ربما حتى قبل وجود جوجل! لكنني أعرف أن العديد من الأشخاص يقسمون بجداول بيانات Google ، لذلك قمت بتشغيلها للتأكد من أنها تدعم هذا المشروع.
لقد اتبعت تعليماتي الخاصة لإنشاء منشئ كلمات المرور في جداول البيانات ، ووجدت أن كل شيء يعمل بطريقة jim-dandy ، وصولاً إلى الصيغة التي تعرض حرفًا عشوائيًا واحدًا. نجح كل شيء ، لكن الضغط على F9 فشل في التحديث بحرف عشوائي جديد. من خلال استشارة Google ، وجدت أنه لفرض التحديث ، يجب عليك الضغط على F5 ، وبالتالي تحديث الصفحة بأكملها ، أو تغيير قيمة أي خلية. إنه أمر محرج ، لكنه ممكن. لقد غيرت المطالبة ليقول "اضغط على F5 للتجديد".
لقد واجهت اختلافًا واحدًا آخر عندما قمت بنسخ الوظيفة المهمة جدًا التي تنشئ كلمة المرور بالفعل. لم تنجح. لقد أعاد للتو حرفًا عشوائيًا واحدًا. لكي تتعامل "جداول البيانات" مع حسابات الصفيف المتضمنة ، كان عليّ أن أمرر الصيغة الحالية صراحةً إلى الدالة ArrayFormula (). في "جداول البيانات" ، تصبح الصيغة التي تنشئ كلمة مرور عشوائية:
لن أخوض في التفاصيل هنا ، لكنني تمكنت من إعادة إنشاء قواعد التحقق من صحة البيانات وإخفاء الأعمدة غير المرغوب فيها أيضًا. إذا كنت تستخدم جداول البيانات بدلاً من Excel ، فلا يزال بإمكان هذا المشروع العمل من أجلك.
لقد فعلت ذلك!
سواء قبلت النسخة المجردة من جدول البيانات هذا أو قمت بتطبيق التعديلات الرائعة ، فلديك الآن منشئ كلمات المرور الذي كتبته بنفسك. صحيح أن Excel يستخدم مولد الأرقام العشوائية الزائفة ، ولكن يمكنك إضافة العشوائية الخاصة بك عن طريق دحرجة قالب والنقر على F9 عدة مرات قبل قبول كلمة المرور التي تم إنشاؤها. وعلى الرغم من أن المخترق قد يعمل على إجراء هندسة عكسية لمولد كلمات المرور في أحد منتجات إدارة كلمات المرور التي يستخدمها الملايين ، فإن الأداة المساعدة لمرة واحدة ليست على الرادار. لقد فعلتها!