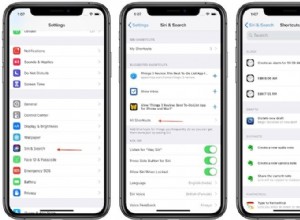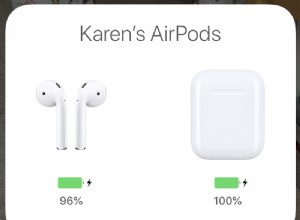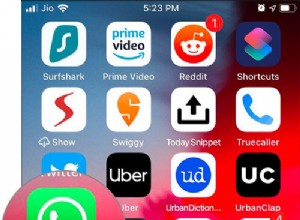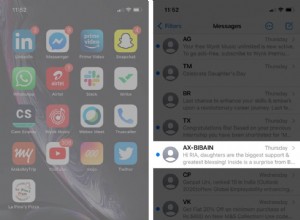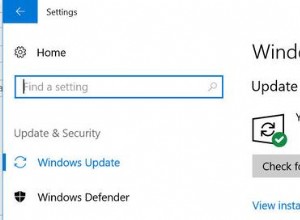يعد استكشاف أخطاء جهاز الكمبيوتر الذي يتعذر بدء تشغيله أمرًا محبطًا ، ولكن الذعر من فقدان بياناتك أسوأ بكثير. إذا لم تتمكن من تشغيل جهاز الكمبيوتر الخاص بك ولم يكن لديك نسخة احتياطية ، فلا تفزع الآن ؛ لديك بعض الخيارات.
هناك دائمًا احتمال أن يكون محرك الأقراص الثابتة لديك تالفًا أو ميتًا ، وفي هذه الحالة سيكون استرداد البيانات مكلفًا أو مستحيلًا. ولكن في كثير من الحالات ، قد لا يتم تشغيل جهاز الكمبيوتر الخاص بك لأسباب أخرى:فشل مورد الطاقة ، أو قطاع تمهيد تالف ، أو أي عدد آخر من المراوغات التي تترك الصور والمستندات والملفات الأخرى الخاصة بك كما هي.
إذا كانت هذه البيانات لا تزال قابلة للإصلاح ، فهناك طريقتان أساسيتان أوصي بهما لاسترداد تلك البيانات. يتطلب أحدهما القليل من المعرفة بالبرمجيات ، بينما يتطلب الآخر القليل من براعة الأجهزة. ستتطلب كلتا الطريقتين محركًا خارجيًا لنسخ البيانات عليه ، والذي يمكنك استخدامه لتخزين ملفاتك أثناء إصلاح جهاز الكمبيوتر أو استبداله. لا تقلق إذا لم تكن من ذوي الخبرة الفائقة ؛ يمكنك التعامل مع هذا طالما أنك تتبع التعليمات بدقة.
محركات الأقراص الصلبة الخارجية الأعلى تقييمًا
مراجعة Seagate Backup Plus Ultra Touch
4.0 ممتاز 78.99 دولارًا في Dell شاهده (يفتح في نافذة جديدة)مراجعة مكوك RAID Rugged من LaCie
4.0 ممتاز 499.99 دولارًا في Amazon شاهده (يفتح في نافذة جديدة)مراجعة محرك الأقراص الصلبة الخارجي ADATA HD830
4.0 ممتاز 79.99 دولارًا في Amazon شاهده (يفتح في نافذة جديدة)مراجعة ويسترن ديجيتال كتابي
4.5 ممتاز 184.99 دولارًا في Amazon ، شاهده (يفتح في نافذة جديدة)مراجعة iStorage DiskAshur DT2
4.0 ممتاز 194.00 دولارًا في Amazon شاهده (يفتح في نافذة جديدة)مراجعة LaCie Mobile Drive
4.0 ممتاز 99.99 دولارًا في Amazon ، شاهده (يفتح في نافذة جديدة)التمهيد من محرك أقراص USB
من المحتمل أن جهاز الكمبيوتر الخاص بك لا يزال يعمل بشكل جيد ، ولكن لا يمكن التمهيد في Windows. ربما يكون برنامج bootloader تالفًا ، أو ربما تمنحك مشكلات برنامج التشغيل شاشة سوداء بدلاً من سطح مكتب Windows المألوف. إذا كان الكمبيوتر لا يزال يعمل ، فيمكنك استخدامه للتمهيد في بيئة مختلفة يمكنها (نأمل) الوصول إلى بياناتك.
إذا كنت تستخدم جهاز كمبيوتر يعمل بنظام Windows ، فيمكنك إنشاء محرك أقراص USB قابل للتشغيل مع Windows عليه لتصفح محرك الأقراص الثابتة. احصل على جهاز كمبيوتر آخر ومحرك أقراص USB بمساحة 16 جيجابايت على الأقل. انتقل إلى أداة إنشاء الوسائط من Microsoft وقم بتنزيل وسائط التثبيت. يجب أن ينتقل مستخدمو Windows 10 إلى هنا (يفتح في نافذة جديدة) ، بينما يمكن لمستخدمي Windows 11 الانتقال إلى هنا (يفتح في نافذة جديدة). شغّل ملف exe. الذي تم تنزيله وحدد إنشاء وسائط التثبيت ، ثم اختر ملف ISO عندما يُطلب منك ذلك ، احفظ الملف على محرك الأقراص.
الآن ، قم بتنزيل Rufus (يفتح في نافذة جديدة) وابدأ تشغيله. حدد محرك أقراص USB ضمن الجهاز ، Windows ISO الخاص بك ضمن تحديد التمهيد ، و Windows To Go ضمن خيار الصورة . انقر فوق ابدأ ، وانتظر حتى تنتهي العملية. يمكنك الاطلاع على مزيد من التفاصيل في قسم "إنشاء محرك باستخدام Rufus" من هذا الدليل. إذا كنت تستخدم جهاز Mac ، فإليك كيفية إنشاء محرك استرداد له.
عند الانتهاء ، أعد تشغيل جهاز الكمبيوتر. في شاشة بدء التشغيل ، اضغط على أحد المفاتيح الموجودة في لوحة المفاتيح للدخول إلى قائمة التمهيد — وعادةً ما يخبرك أي مفتاح على الشاشة. على سبيل المثال ، على جهاز الكمبيوتر الخاص بي ، لا بد لي من الضغط على F11 في شاشة بدء التشغيل للوصول إلى قائمة التمهيد ، والتي يمكنني من خلالها اختيار محرك أقراص USB للتمهيد في بيئة Windows الخاصة به.
إذا لم يفلح ذلك ، يمكنك أيضًا الدخول إلى إعداد BIOS — عادةً عن طريق الضغط على Delete أو F2. ابحث عن قسم "ترتيب التمهيد" ، حيث يمكنك نقل محرك أقراص USB إلى أعلى القائمة. إذا سارت الأمور على ما يرام ، فسيقوم جهاز الكمبيوتر الخاص بك بتمهيدك إلى بيئة Windows جديدة من محرك أقراص USB هذا.
افتح File Explorer وسيظهر محرك الأقراص الثابتة هناك ، مع بقاء جميع بياناتك سليمة (بشرط ألا يكون محرك الأقراص لديك تالفًا). لاحظ أنه إذا كان محرك الأقراص الثابتة لديك مشفرًا باستخدام BitLocker (يفتح في نافذة جديدة) ، فستحتاج إلى مفتاح الاسترداد للوصول إلى بياناتك - فبدون ذلك ، من المحتمل أن تختفي ملفاتك إلى الأبد.
بمجرد رؤية بياناتك ، ما عليك سوى توصيل محرك أقراص خارجي مختلف وسحب جميع ملفاتك المهمة إليه. من هناك ، يمكنك إعادة تعيين Windows بأمان أو استكشاف مشكلات التمهيد وإصلاحها دون القلق بشأن بياناتك الثمينة.
قم بإزالة محرك الأقراص الثابتة وجربه في كمبيوتر آخر
إذا لم يتم تشغيل جهاز الكمبيوتر الخاص بك على الإطلاق ، فلن تتمكن من التمهيد من محرك أقراص USB كما هو موضح أعلاه. ومع ذلك ، يمكنك إزالة القرص الصلب من الكمبيوتر وتوصيله بجهاز عمل آخر للوصول إلى بياناتك. للقيام بذلك ، ستحتاج إلى كبل SATA-to-USB (يفتح في نافذة جديدة) ، أو محطة إرساء (تفتح في نافذة جديدة) ، أو حاوية خارجية لمحرك الأقراص الثابتة (تفتح في نافذة جديدة) - بالإضافة إلى مفك براغي و أي أدوات أخرى ضرورية لفتح جهاز الكمبيوتر الخاص بك.
بالنسبة لأجهزة الكمبيوتر المحمولة التي تستخدم محرك أقراص M.2 بدلاً من محرك أقراص قياسي مقاس 2.5 بوصة ، ستحتاج إلى محول SATA M.2 إلى USB (يفتح في نافذة جديدة) أو NVMe M.2-to- محول USB (يفتح في نافذة جديدة). قد تحتاج إلى البحث عن مواصفات الكمبيوتر المحمول لمعرفة محرك الأقراص الذي يستخدمه. (غالبًا ما تُظهر الصور الموجودة على Amazon أنواع محركات الأقراص المتوافقة معها ، ويمكنك البحث عن مقطع فيديو لتفكيك جهاز الكمبيوتر الخاص بك لمعرفة ما إذا كان محرك الأقراص الثابتة يتطابق مع شكل العلبة التي تشتريها.)
يعد العثور على المحول المناسب ، بصراحة ، أصعب جزء في هذه العملية. يبدو فتح جهاز الكمبيوتر الخاص بك أمرًا مخيفًا ، ولكنه في الواقع أسهل بكثير. لا يمكننا إرشادك خلال العملية على كل جهاز ، ولكن يمكنك عادةً البحث في رقم طراز الكمبيوتر المحمول الخاص بك للعثور على إرشادات التفكيك. غالبًا ما يتضمن فك بعض البراغي الموجودة في الجزء السفلي من الكمبيوتر المحمول وإزالة الغطاء السفلي ، مما يمنحك وصولاً مباشرًا إلى محرك الأقراص الثابتة أو SSD.
موصى به بواسطة محررينا
ماذا تفعل إذا توقف برنامج مكافحة الفيروسات عن العمل ماذا تفعل عندما يتعذر بدء تشغيل جهاز الكمبيوتر الخاص بك ماذا تفعل إذا تم توصيل الكمبيوتر المحمول الخاص بك ولكن لا يتم الشحنفي بعض أجهزة الكمبيوتر المحمولة ، يتم لحام وحدة التخزين باللوحة الأم ، وفي هذه الحالة لا يحالفك الحظ وسيتعين عليك تجربة طريقة التمهيد من USB أعلاه أو إرسالها للإصلاحات. إذا كنت تفتح سطح مكتب ، فسيكون الأمر أسهل ، حيث يمكنك فقط الانزلاق من اللوحة الجانبية وإزالة محرك الأقراص من قفصه - قد لا تحتاج حتى إلى مفك براغي.
بعد إزالة محرك الأقراص ، قم بتوصيله بمحول USB الخاص بك وقم بتوصيله بمنفذ USB الخاص بجهاز كمبيوتر يعمل. (من الناحية المثالية ، يمكنك استخدام جهاز كمبيوتر من نفس النظام الأساسي - لذا إذا كان محرك الأقراص يأتي من جهاز Mac ، فستحتاج إلى توصيله بجهاز Mac آخر.) مع أي حظ ، يجب أن يظهر محرك الأقراص في File Explorer أو Finder .
يمكنك بعد ذلك تحديد الملفات التي تحتاجها (أو كل الملفات ، فقط لتكون بأمان) وسحبها إلى محرك أقراص خارجي. بمجرد الاحتفاظ بنسخة احتياطية آمنة ، يمكنك البدء في إصلاح أو استبدال جهاز الكمبيوتر الخاص بك ، وسحب هذه الملفات مرة أخرى عندما يتم تشغيله مرة أخرى.
نأمل أن تكون هذه التجربة قد أثبتت أهمية النسخ الاحتياطية. لقد سمعتها مرارًا وتكرارًا ، وأنا أعلم أنه من السهل تأجيلها ، لكن لا تفعل ذلك. يمكنك استنساخ محرك الأقراص الثابتة أو إنشاء ملف صورة أو إعداد محرك استرداد أو إنشاء نسخة احتياطية باستخدام Time Machine.
لا تنس التحقق من صحة محرك الأقراص الثابتة. قم بإعداد برنامج نسخ احتياطي اليوم وتجاهله - راحة البال لا تقدر بثمن ، ولن تضطر إلى تجربة لحظة الذعر هذه مرة أخرى.