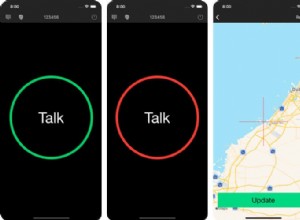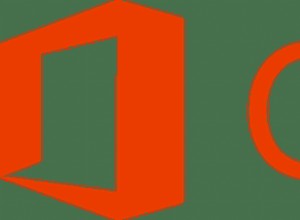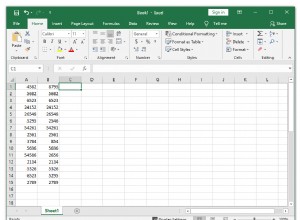يتم وضع شريط القوائم في الجزء العلوي من الشاشة على جهاز Mac الخاص بك. يمكنك التحقق من الحالة واختيار الأوامر والأهم من ذلك ، تنفيذ مهمتك بسرعة باستخدام الرموز والقوائم. يتميز شريط القوائم بقوائم جميع التطبيقات على الجانب الأيسر من الشريط.
تحتوي قوائم الحالة ، الموجودة على الجانب الأيمن من شريط القوائم ، على رموز من ميزات نظام OS X للمخزون مثل الصوت والبلوتوث والواي فاي وتطبيقات الجهات الخارجية.
إذا لم يتم ترتيبها بذكاء ، يمكن لأيقونات شريط القوائم أن تقطع شكلًا مؤسفًا بمظهر محرج. ماذا عن إعادة ترتيب أو إزالة رموز شريط قوائم الأسهم على جهاز Mac الخاص بك؟ في حين أنه من الأسهل بكثير إعادة ترتيب أو إزالة رموز شريط قوائم الأسهم ، إلا أنه من الصعب بعض الشيء فعل الشيء نفسه مع تطبيقات الطرف الثالث. توجه للتحقق من كيفية إلقاء نظرة أفضل على شريط القوائم من خلال ترتيب رموز الأسهم حسب الرغبة.
يمكنك إضافة أو إزالة أي رموز شريط قوائم من تفضيلات النظام حسب حاجتك. لنفترض أنك تريد إضافة رمز Bluetooth أو إزالته ، فلنتعرف على كيفية القيام بذلك.
كيفية إزالة رموز شريط قوائم الأسهم في نظام التشغيل Mac OS X
الخطوة رقم 1. انقر فوق Icon من أعلى شريط القائمة الأيسر.
الخطوة رقم 2. حدد تفضيلات النظام.
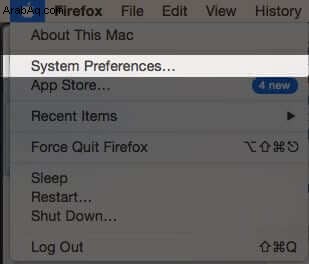
الخطوة رقم 3. انقر فوق Bluetooth.
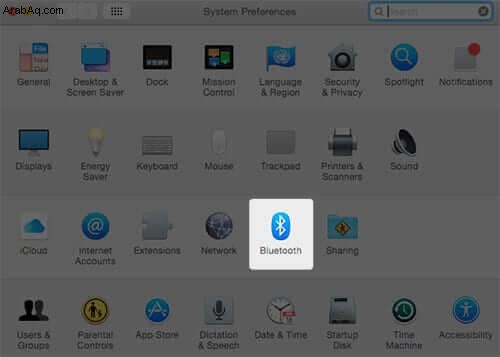
الخطوة رقم 4. انقر فوق مربع الاختيار بجوار إظهار البلوتوث في شريط القائمة.
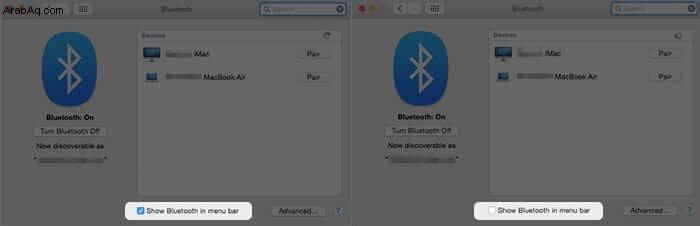
هذا كل شئ! يمكنك تكرار هذه الخطوات لإضافة أو إزالة رموز الأسهم الأخرى أيضًا إذا كنت ترغب في ذلك.
كيفية إعادة ترتيب رموز شريط قوائم الأسهم في نظام التشغيل Mac OS X
إذا كنت ترغب في إعادة ترتيب أو إزالة رموز قائمة الحالة بسرعة من خلال اختصارات لوحة المفاتيح ، فإليك كيفية القيام بذلك بسهولة.
إذا كنت ترغب في إعادة ترتيب رموز الأسهم ، فاضغط مع الاستمرار على الأمر ( ⌘ ) مفتاح (استخدم مفتاح Windows في حالة لوحة مفاتيح Windows) أثناء سحب الرمز في المكان المطلوب.
إذا كنت تريد إزالة أي رمز سهم ، فاضغط مع الاستمرار على مفتاح الأوامر (⌘) (استخدم مفتاح Windows في حالة لوحة مفاتيح Windows) أثناء سحب الرمز من شريط القوائم.
هذا هو! يمكنك تكرار هذه الخطوات لإضافة / إزالة المزيد من الرموز.
ترغب في اللحاق بالمزيد من هذه المقالات؟ شاركنا بأفكارك في مربع التعليقات.