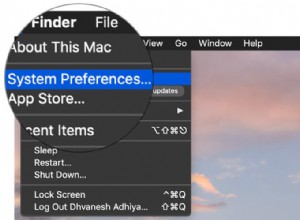بمرور الوقت ، تصبح ملفات ذاكرة التخزين المؤقت وملفات تعريف الارتباط وسجلات التصفح وملفات النظام وغيرها من الملفات غير الضرورية مشكلة للغاية بحيث لا تؤدي فقط إلى إبطاء السرعة ولكن أيضًا تجعل الحياة معقدة حقًا أثناء استخدام Mac. يصبح الأمر مزعجًا حقًا عندما تجد عملك يتعطل مرارًا وتكرارًا. على الرغم من أنه يمكنك إزالة هذه الملفات الزائدة بانتظام دون الحاجة إلى أي دعم ، إلا أن الأمر يستغرق بعض العمليات الملتوية وبالتالي يستهلك الكثير من الوقت الذي لا يقدر بثمن.
أثناء التعثر في الويب ، وجدت تطبيقًا عالي الكفاءة يسمى MacClean من iMobie. إنه قادر على تنظيف جميع الملفات الزائدة بأسهل طريقة ممكنة. انتهيت من السرعة البطيئة لنظام التشغيل Mac والاضطراب المستمر الذي تسببه الملفات غير المرغوب فيها ، فقد أقدر تمامًا الطريقة التي يعمل بها. مع تثبيت هذا التطبيق ، لن تضطر إلى القلق بشأن الحفاظ على جهاز Mac الخاص بك مضبوطًا.
لقد ورث MacClean إرث PhoneClean ، الأداة الأكثر تنوعًا لاستئصال الملفات غير ذات الصلة من iPhone و iPad و iPod. لقد تم تصميمه خصيصًا ليتبع أناقة نظام التشغيل Mac OS X 10.10. تضمن واجهته أنك قادر على تنفيذ مهمة تنظيف جهاز Mac الخاص بك بسهولة قصوى.
ما الذي يجعل MacClean متميزًا
يوفر لك MacClean خيارات إما لنقل الملفات غير المرغوب فيها إلى المهملات أو إزالتها على عكس التطبيقات أو الأدوات الأخرى. لذلك ، في حالة رغبتك في استرداد أي ملفات احتفظت بها جانباً في سلة المهملات ، يمكنك استعادتها. في كثير من الأحيان ، تحتاج فقط إلى وضع الملفات غير المرغوب فيها جانبًا حيث قد تحتاجها في المستقبل. يتأكد MacClean من أن لديك الخيار الأفضل لإدارة ملفاتك على جهاز Mac.
MacClean يعرف مكان وجود المهملات
يكتشف MacClean بسرعة مكان وجود القمامة. نتيجة لذلك ، لديك أفضل فهم لكيفية التعامل معها. هناك بقايا ، مخبأ يصعب تتبعه ؛ ناهيك عن التخلص منها بسهولة. ولكن مع هذا التطبيق لمساعدتك ، يمكنك إزالتها بسهولة.
متاح مجانًا لمستخدمي Mac
MacClean متاح مجانًا للتثبيت على جهاز Mac الخاص بك. وهو متوافق مع OS X 10.7 أو أعلى.
كيفية تنظيف جهاز Mac باستخدام MacClean
الخطوة رقم 1. قم بتثبيت MacClean وتشغيله على جهاز Mac الخاص بك.
الخطوة رقم 2. عند تشغيل MacClean ، يجب أن ترى واجهته الرئيسية. سيتم تمييز جميع أنواع الملفات غير المرغوب فيها مثل Internet Junk و User Junk بشكل افتراضي. إذا كنت لا تريد إزالة نوع معين من الملفات غير المرغوب فيها ، فيمكنك إلغاء تحديد المربع المجاور للملف غير الهام. بمجرد التأكد من التخلص من الملفات ، انقر فوق الزر "بحث" لبدء فحص الملفات. في أي وقت ، إذا كنت تريد إيقاف عملية إزالة الملفات بينهما ، يمكنك النقر فوق الزر "إيقاف" لمنع ذلك.
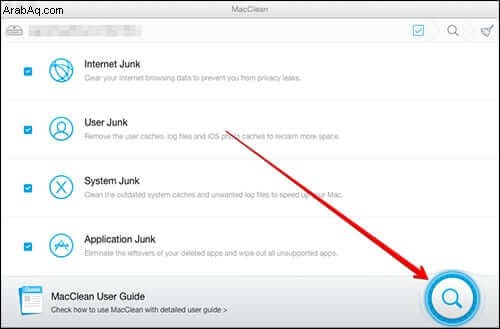
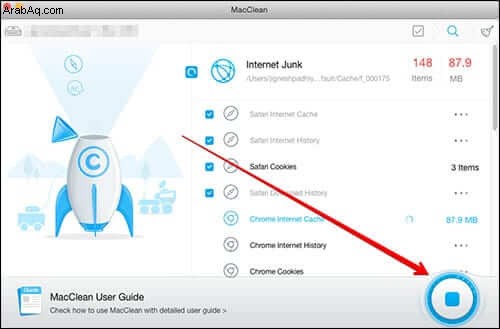
الخطوة رقم 3. عند اكتمال عملية المسح ، يوفر MacClean ملخصًا للملفات غير المرغوب فيها مع عددها وأحجامها. إذا كنت ترغب في فحص أي ملف غير هام تم مسحه ضوئيًا ، فيمكنك النقر فوق الزر ">" بجوار نتيجة الحجم المعروضة في الزاوية اليمنى العليا.
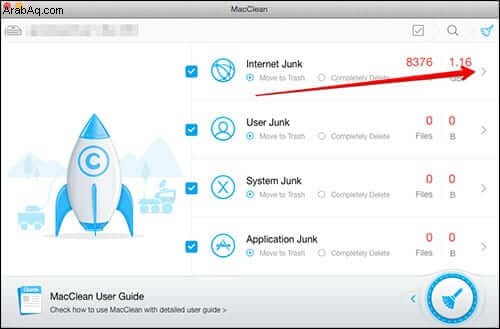
(فقط في حالة رغبتك في الحصول على ملف غير هام فردي تم مسحه ضوئيًا ، حدد الملف ← انقر فوق الزر "بحث" الذي سيكون قريبًا من حجم الملف غير الهام ← بعد ذلك ، انقر فوق "بحث" على اليمين لاسترداد الملف المحدد ← بمجرد حصولك على الملفات ، ضعها في مجلد Mac الذي تريده. هذا ليس كل شيء ؛ لا يزال بإمكانك منع إزالة نوع الملف بالكامل عن طريق إلغاء تحديد المربع الخاص به.) عرض الملف غير المرغوب فيه ، تأكد من النقر فوق الزر "V" من الأعلى.
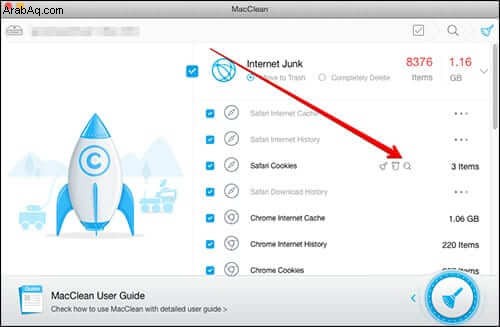
الخطوة رقم 4. بشكل افتراضي ، ينقل MacClean الملفات غير المرغوب فيها إلى المهملات. إذا كنت تريد التخلص منها تمامًا ، فانقر على أيقونة "Mop" من الأسفل لإزالة الملفات غير المرغوب فيها. ومع ذلك ، لتنظيف ملف معين غير هام على الإنترنت ، سيتعين عليك إغلاق المتصفح المقابل.
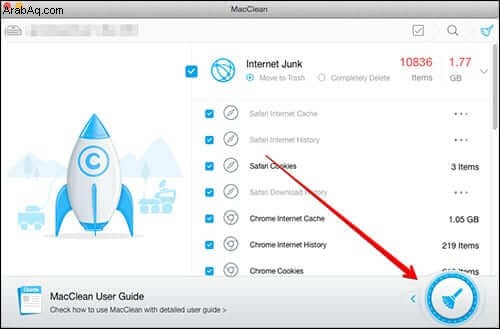
علاوة على ذلك ، يمكنك أيضًا إزالة ملف معين يدويًا. عندما تذهب إلى ملف معين ، فإنه يوفر لك خيارات إما إزالته بالكامل أو نقله إلى سلة المهملات. يمكنك اختيار أي من الخيارين حسب الحاجة.
الخطوة رقم 5. بعد الانتهاء من عملية التنظيف ؛ يقدم لك MacClean النتيجة التي توضح مقدار مساحة القرص التي تمت استعادتها. هذا عندما تعرف مقدار المساحة التي استولت عليها بقايا الطعام أو الملفات غير ذات الصلة.
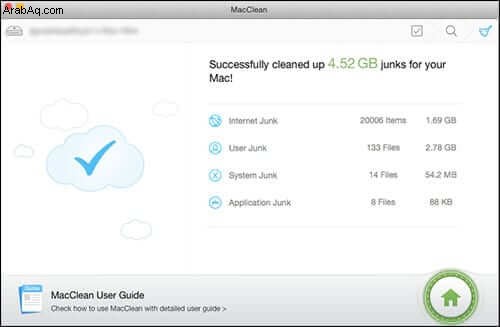
هذا هو! يمكنك تكرار هذه العملية للتخلص من أي ملفات عديمة الفائدة. ما رأيك في MacClean؟
تنزيل MacClean مجانًا.