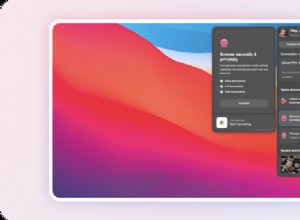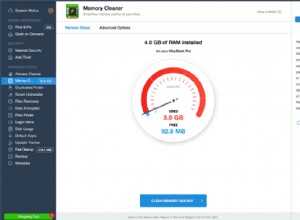إلى أي مدى تريد أن تذهب لحماية جهاز Mac الخاص بك من الوصول غير المصرح به؟ إذا كانت الإجابة على هذا السؤال ، بقدر ما يتطلب الأمر ، فمن المحتمل أن تكون مهتمًا بمعرفة FileVault - وهي آلية تشفير متقدمة للغاية تتيح لك تطبيق طبقة إضافية من الأمان على محرك الأقراص الثابتة Mac الخاص بك وكذلك المستند إلى Mac USB خارجي. ابق معنا ونحن نغطي الميزات البارزة لـ File Vault ووصف العملية التي يمكنك استخدامها لحماية محركات الأقراص الثابتة الداخلية والخارجية باستخدام هذه الأداة المساعدة.
كيفية تشفير Mac HDD و USB خارجي في Mac OS X El Capitan باستخدام FileVault
ما هو FileVault؟
لنبدأ بمقدمة موجزة. FileVault هو نظام تشفير كامل للقرص يستخدم تشفير XTS-AES 128 للمساعدة في منع الوصول غير المصرح به إلى جهاز Mac الخاص بك. تم تقديمه لأول مرة في عام 2003 ، حيث يقوم النظام بتشفير وفك تشفير وحدات تخزين Mac أثناء التنقل. عندما يتم إيقاف تشغيل Mac ، يقوم FileVault بتشفيره وإقفاله بكلمة مرور. للوصول إلى النظام ، يجب على المستخدم إدخال كلمة المرور لفتحها وفك تشفيرها.
لاستخدام FileVault بأمان ، يجب عليك دائمًا تذكر كلمة مرورك بشكل صحيح. يمكنك اختيار الاحتفاظ بنسخة احتياطية من كلمة مرورك على خادم Apple. النسخ الاحتياطي محمي بثلاثة أسئلة أمنية. للوصول إلى كلمة المرور التي تم نسخها احتياطيًا ، سيتعين عليك الإجابة على أسئلة الأمان.
يُعرف الإصدار الحالي من FileVault باسم FileVault 2 ، وهو إصدار محسن من الإصدار الأصلي أو "Legacy FileVault". لا يمكن استخدام FileVault 2 مع كل أجهزة Mac وجميع تكوينات محرك الأقراص. يمكن تمكينه فقط على محرك أقراص واحد يحتوي على أقسام OS X و Recovery.
بالإضافة إلى تشفير محرك الأقراص الثابتة لنظام التشغيل Mac ، يساعدك FileVault 2 أيضًا على تشفير محركات الأقراص القابلة للإزالة. يتيح لك ذلك حماية محركات أقراص النسخ الاحتياطي الخاصة بـ Time Machine. تشمل المزايا الإضافية للنظام القدرة على مسح جميع مفاتيح التشفير وجميع البيانات من جهاز Mac الخاص بك على الفور ، مما يجعل الوصول إلى جميع المعلومات غير ممكن تمامًا. وبالتالي فهي أداة مفيدة للغاية لحماية جهاز Mac الخاص بك والبيانات الهامة الموجودة عليه.
على الرغم من أنها ربما تكون الطريقة الأكثر فاعلية للتأكد من أن بياناتك آمنة دائمًا ، إلا أن FileVault 2 له عيوبه ، حيث يعتبر الأداء المتدهور أحد العيوب الرئيسية. إن تطبيق التشفير وفك التشفير أثناء التنقل يؤثر سلبًا على المعالج والأنظمة ذات المعالجات الأساسية القديمة التي تعاني من تأخر كبير في الأداء.
أحد الجوانب التي يجب أن تعتني بها أثناء استخدام FileVault 2 هو أنه شفاف لأي شخص بمجرد تسجيل الدخول إلى النظام. وهذا يعني أنه بمجرد إلغاء قفل Mac وفك تشفيره بكلمة مرورك إذا تمكن أي شخص من الوصول إلى الجهاز ، يمكن أن تتم سرقة البيانات بشكل جيد للغاية. وبالتالي ، يجب عليك التأكد من أنك لا تترك جهاز Mac الخاص بك دون مراقبة إذا كان غير مقفل. لقفل محرك الأقراص المشفر بالكامل ، فإن أفضل طريقة هي الإغلاق الكامل لنظام التشغيل Mac.
كيفية تمكين FileVault على Mac HDD
يمكنك تمكين تشفير FileVault على محرك الأقراص الثابتة لنظام التشغيل Mac من خلال الخطوات التالية:
الخطوة رقم 1. قم بتسجيل الدخول إلى OS X El Capitan باستخدام حساب مسؤول.
الخطوة رقم 2. انتقل إلى قائمة Apple (الزاوية اليسرى العلوية) → تفضيلات النظام.
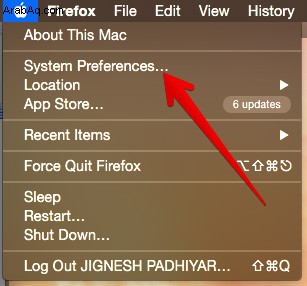
الخطوة رقم 3. انقر فوق الأمان والخصوصية.
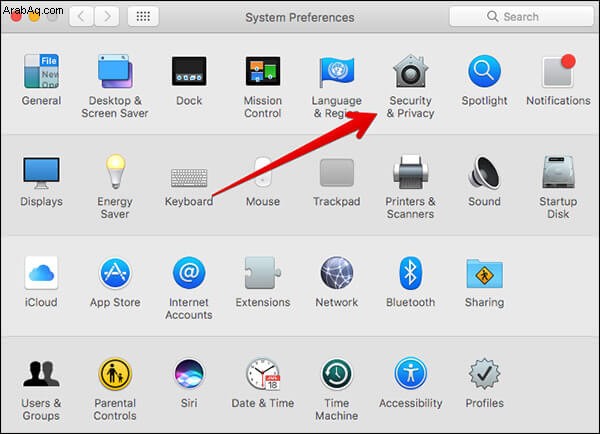
الخطوة رقم 4. حدد علامة التبويب FileVault وانقر على القفل (الزاوية اليسرى السفلية من النافذة المنبثقة.)
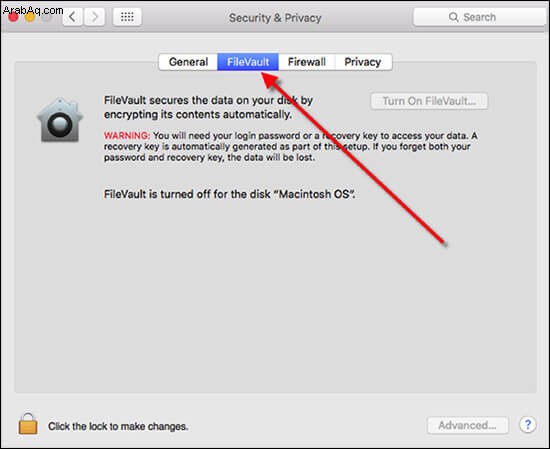
الخطوة رقم 5. أدخل اسم المسؤول وكلمة المرور عندما يُطلب منك ذلك.
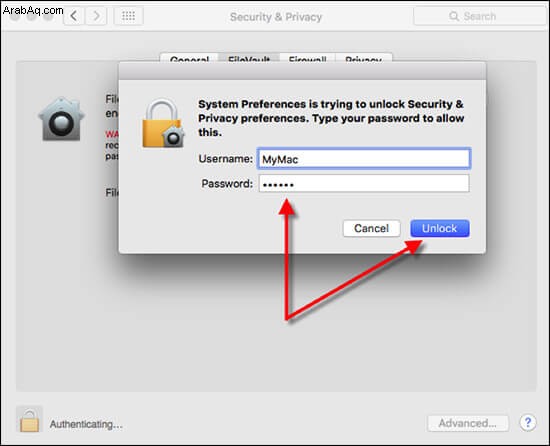
الخطوة رقم 6. انقر فوق الزر "تشغيل FileVault".
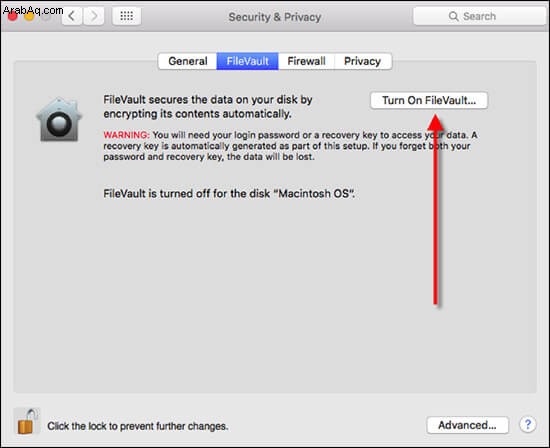
إذا كان لدى أكثر من مستخدم حساب على جهاز Mac ، فسيحتاج كل مستخدم إلى إدخال كلمة المرور الخاصة به لإلغاء تأمين القرص. سيعرض Mac رسالة لهذا عند تنشيط FileVault. انقر على زر "تمكين المستخدم" وأدخل كلمة مرور المستخدم. جميع حسابات المستخدمين المضافة بعد تمكين FileVault يتم تمكينها تلقائيًا.
ملاحظة: بشكل افتراضي ، يستخدم FileVault كلمة مرور حسابك لتشفير محرك الأقراص. في حالة نسيانها ، يتم إنشاء مفتاح استرداد للسماح لك بإلغاء تأمين محرك الأقراص. ومع ذلك ، يتم عرض هذا المفتاح مرة واحدة فقط ، لذلك إذا حدث ذلك ، فقم بتدوين المفتاح وحفظه بأمان.
بمجرد تمكين FileVault بنجاح ، سيتم إعادة تشغيل جهاز Mac الخاص بك وسيطالبك بتسجيل الدخول باستخدام بيانات اعتماد حسابك. ستحتاج إلى تقديم كلمة المرور الخاصة بك في كل مرة ترغب في تسجيل الدخول بمجرد تمكين FileVault. عند تسجيل الدخول ، تستمر آلية التشفير في الخلفية حتى تتمكن من الاستمرار في استخدام Mac دون أي عقبات.
كيفية تمكين FileVault على جهاز Mac خارجي USB
نظرًا لأن معظم محركات أقراص USB مهيأة باستخدام نظام الملفات FAT ، فلن تتمكن من تشفيرها مباشرة. أولاً ، ستحتاج إلى إعادة تهيئة نظام ملفات USB الخارجي إلى نظام ملفات Mac OS Extended (Journaled). بعد ذلك ، ستتمكن من تشغيل التشفير عليه. بمجرد تشفيرها ، سيتم تحويلها إلى نظام ملفات Mac OS Extended (Journaled ، Encrypted).
فيما يلي خطوات تشفير USB الخارجي باستخدام FileVault:
الخطوة رقم 1. افتح Finder وحدد USB خارجيًا من قائمة محركات الأقراص على اليسار.
الخطوة رقم 2. انقر بزر الماوس الأيمن وحدد تشفير وإطلاق فلاش اسم>
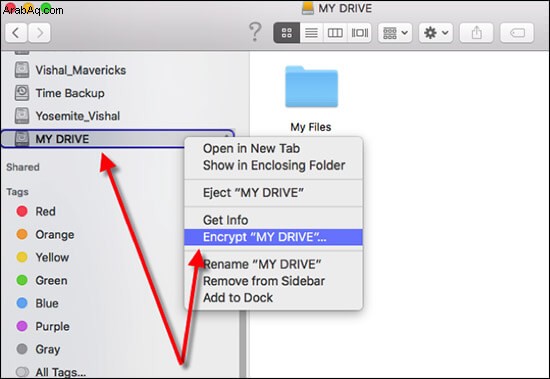
الخطوة رقم 3. كلمة مرور تشفير Key-in ، تحقق منها وقدم أيضًا تلميحًا عندما يُطلب منك ذلك.
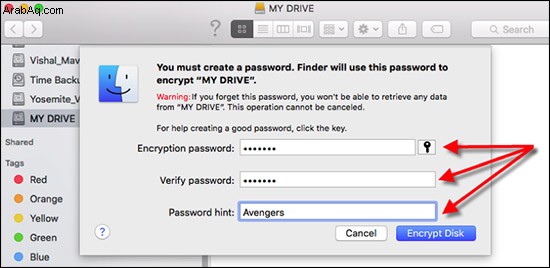
ملاحظة: قد تستغرق عملية التشفير بعض الوقت حسب حجم USB. لن يكون هناك مؤشر تقدم ، لذا فإن الطريقة الوحيدة لمعرفة ذلك هي ضوء المؤشر الموجود على USB. لا تقطع الاتصال حتى يستمر الضوء في الوميض.
بمجرد تشفير محرك الأقراص ، ستتم مطالبتك بإدخال كلمة المرور التي عينتها في كل مرة ترغب فيها في الوصول إلى محرك الأقراص.
كيفية كسر التشفير على محرك أقراص USB
يوضح هذا القسم خطوات فك تشفير USB خارجي تم تشفيره باستخدام FileVault 2.
ملاحظة: يؤدي فك التشفير إلى تنسيق محرك الأقراص لتجنب فقدان البيانات ، قم باستنساخ محرك الأقراص المشفر قبل فك تشفيره.
الخطوة رقم 1. قم بتسجيل الدخول إلى OS X El Capitan باستخدام حساب مسؤول.
الخطوة رقم 2. انتقل إلى Utilities → Application → Finder وتشغيل Terminal.
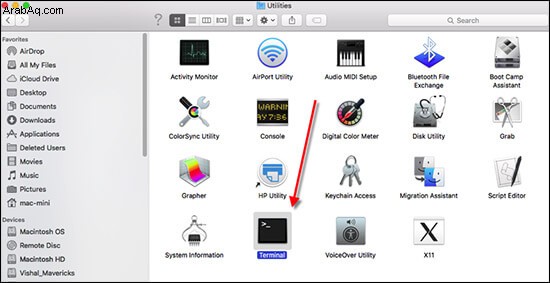
الخطوة رقم 3. اكتب diskutil cs list ثم اضغط على "رجوع".
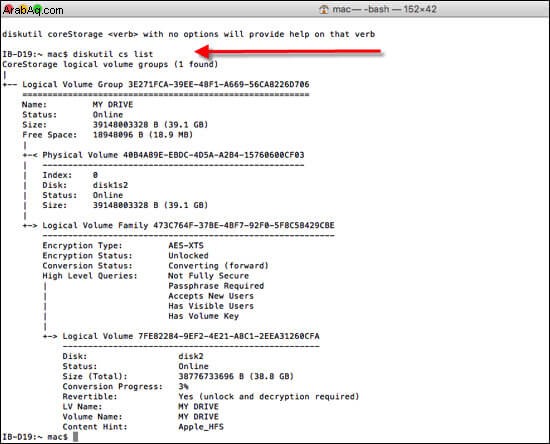
الخطوة رقم 5. في الكود الناتج ، انسخ التسلسل الأبجدي الرقمي المجاور لـ "Logical Volume Group".
الخطوة رقم 6. اكتب diskutil cs delete XXXX____YYY___ZZZZ___XYZ ثم اضغط على العودة.
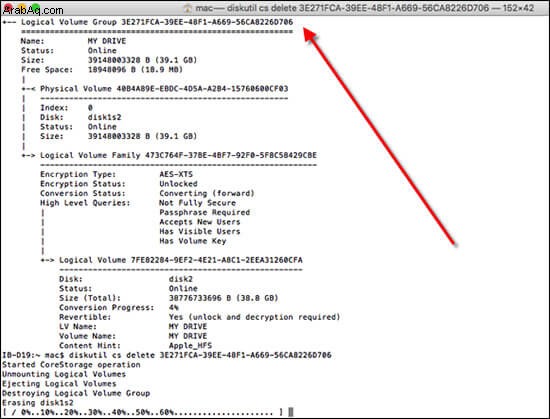
كيفية إيقاف تشغيل التشفير على محرك الأقراص الثابتة ومحرك الأقراص الخارجي لنظام التشغيل Mac
لإيقاف التشفير على محرك الأقراص ، اتبع الخطوات المذكورة أدناه:
الخطوة رقم 1. قم بتسجيل الدخول إلى OS X El Capitan باستخدام حساب مسؤول.
الخطوة رقم 2. انتقل إلى قائمة Apple (الزاوية العلوية اليسرى) → تفضيلات النظام → الأمان والخصوصية.
الخطوة رقم 3. حدد علامة التبويب FileVault وانقر على القفل (الزاوية اليسرى السفلية من النافذة المنبثقة.)
الخطوة رقم 4. أدخل اسم المسؤول وكلمة المرور عندما يُطلب منك ذلك.
الخطوة رقم 5. انقر فوق الزر "إيقاف تشغيل FileVault".
الخطوة رقم 6. أعد تشغيل جهاز Mac.
في الختام
يعد FileVault 2 نظامًا مفيدًا للغاية لحماية جهاز Mac الخاص بك ، ولكن يمكن أن يكون مكلفًا من حيث الأداء. أيضًا ، هناك احتياطات يجب مراعاتها عند التعامل معها ، لذا يرجى استخدامها بحكمة وإلا فقد ينتهي بك الأمر بالحصول على بيانات مهمة محفوظة في محرك الأقراص الثابتة لنظام التشغيل Mac أو محرك أقراص USB خارجي إلى الأبد.