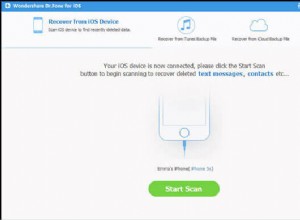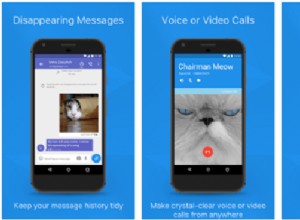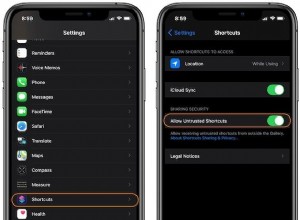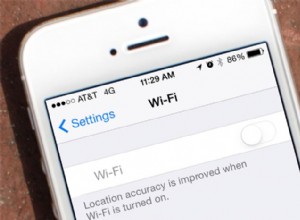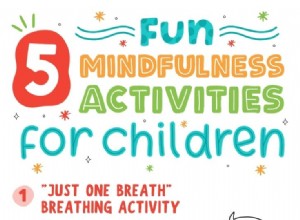على مدار فترة زمنية ، لدينا الكثير من الصور والملفات والمستندات وأشياء أخرى كثيرة على جهاز Mac الخاص بنا. نستمر في الحصول على أشياء جديدة ونحذف القديم منها. يبدو أن كل شيء يسير على ما يرام ، إلى أن تدرك يومًا ما أنك حذفت شيئًا مهمًا. أيضًا ، لم تقم أيضًا بنسخها احتياطيًا في أي مكان آخر.
في هذه المرحلة ، أنت بحاجة إلى منقذ للحياة ؛ برنامج Wondershare لاستعادة البيانات لنظام التشغيل Mac هو لإنقاذك. إنه البرنامج الوحيد لاستعادة جميع بياناتك المحذوفة على Mac. لا تقتصر ميزات البرنامج على استرداد البيانات من محرك الأقراص الثابتة لنظام التشغيل Mac. يمكنه أيضًا استرداد البيانات من بطاقة SD والكاميرا الرقمية وغير ذلك الكثير.
Wondershare Mac Data Recovery Software
واجهة المستخدم
واجهة مستخدم البرنامج سهلة الاستخدام للغاية ، ويمكن لأي شخص لديه معرفة أساسية فقط بتشغيل Mac استخدامه كمحترف في المرة الأولى.
تجربة مجانية
يقدم Wondershare Data Recovery for Mac نسخة تجريبية ، لتجعلك على دراية بالواجهة. إذا كنت راضيًا عن وظيفتها ، فيمكنك شراء النسخة الكاملة. في الإصدار التجريبي ، يمكنك استخدام جميع ميزات البرنامج. القيد الوحيد هو أنك لن تكون قادرًا على استعادة الملفات التي يزيد حجمها عن 100 ميجابايت. سيفحص كل ملف مفقود على جهاز Mac ويعرضك على الشاشة ، لكنه لن يسمح لك باستعادة أكثر من 100 ميغابايت. بالنسبة للإصدار التجريبي ، يعد الحد جيدًا لمساعدتك في اتخاذ قرار الشراء.
استعادة بيانات Mac
بصرف النظر عن استعادة الملفات المفقودة على نظام Mac ، يمكنك أيضًا إجراء استرداد القسم ، وهو أمر مثير للإعجاب. أحد الأجزاء المثيرة للاهتمام في استخدام هذا البرنامج هو أنه يتيح لك رؤية معاينة للملف قبل أن تقرر استعادته. بالإضافة إلى ذلك ، يمكنك تحديد الملفات التي ترغب في استردادها وتجاهل الباقي.
ميزة أخرى رائعة لهذا البرنامج هي أنه يمكنك حتى إيقاف عملية المسح والاسترداد مؤقتًا ، والتي يمكنك استئنافها لاحقًا. يأتي هذا للمساعدة عندما يكون لديك بيانات ضخمة لاستردادها. عندما يتعلق الأمر بتنسيقات الملفات المدعومة ، يمكن لـ Wondershare استرداد جميع تنسيقات المستندات وتقريبًا جميع تنسيقات الفيديو وتنسيقات الصور وتنسيقات الصوت ورسائل البريد الإلكتروني والأرشيف أيضًا.
على الرغم من أن عملية الاسترداد باستخدام Wondershare بسيطة للغاية ، فقد اعتقدنا أن نقدم لك الدليل الكامل الذي سيساعدك على فهم المنتج واستخدامه جيدًا. وهذا هو السبب في أننا ذكرنا دليلًا تفصيليًا لاستخدام برنامج Wondershare لاستعادة البيانات.
كيفية استرداد الملفات المفقودة باستخدام Wondershare Data Recovery for Mac
الخطوة رقم 1. افتح ملف Wondershare على جهاز Mac الخاص بك.
الخطوة رقم 2. سترى أربعة خيارات استرداد مختلفة. للخروج منها ، انقر على الأول وهو “ مفقود ملف الانتعاش ".
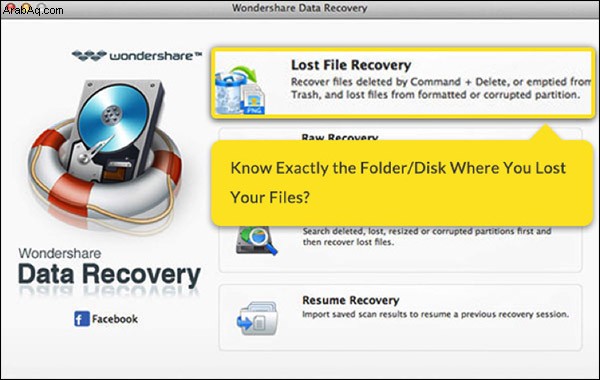
الخطوة رقم 3. ستطلب منك الشاشة التالية تحديد محرك الأقراص الذي ترغب في مسح الملفات واستردادها منه. لذا حدد القسم. أسفل ذلك ، سترى خيارًا يطلب اختيار نوع الملف. إذا كنت تبحث عن ملف معين ، على سبيل المثال ، فيديو أو صورة ، فحدد ذلك. أسفل ذلك ، " تمكين عميق تفحص سيتم فحص الخيار ". يقوم هذا الخيار بإجراء فحص شامل للملفات التي تم حذفها منذ وقت طويل جدًا. يستغرق الفحص وقتًا أطول ، لذلك إذا كنت قد حذفت الملف مؤخرًا ، فقم بإلغاء تحديده.
الخطوة رقم 4. الآن وبعد الانتهاء من التكوينات الرئيسية ، انقر فوق " فحص "فوق منطقة اختيار القسم.
الخطوة رقم 5. بعد انتهاء الفحص ، ستحصل على قائمة بالملفات والمجلدات التي يمكن استردادها. يمكنك تحديد مجلد كامل أو ملفات فردية عن طريق تحديد المربع القريب منها. بمجرد الانتهاء من عملية الاختيار ، انقر فوق " استرداد "في الجزء العلوي وحدد المسار الذي تريد استرداد الملفات / المجلدات فيه.
ألم يكن الأمر بهذه البساطة؟ الآن لديك الفكرة الأساسية لتشغيل Wondershare ؛ ستكون الأمور أسهل بكثير لاستخدام الخيارات الأخرى للبرنامج. ما عليك سوى الاطلاع على الدليل أدناه للتعرف على استخدام خيارات الاسترداد الأخرى لبرنامج Wondershare.
كيفية استخدام ميزة Partition Recovery في Wondershare على Mac
الخطوة رقم 1. يجب أن يكون لديك برنامج Wondershare مفتوحًا بالفعل ، إذا لم يكن كذلك ، فقم بتشغيله على جهاز Mac.
الخطوة رقم 2. هذه المرة ، انقر على قسم الانتعاش من بين الخيارات الأربعة المتاحة.
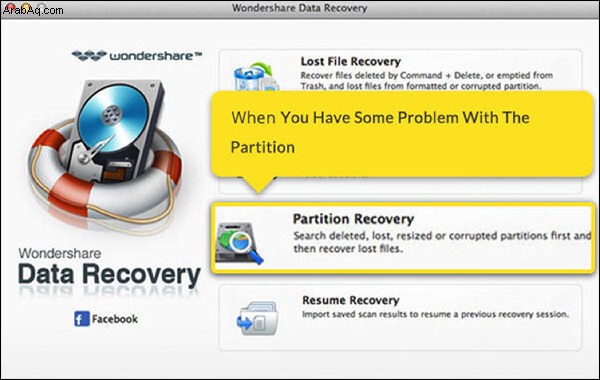
الخطوة رقم 3. في حالة وجود العديد من محركات الأقراص الثابتة ، حدد محرك الأقراص الذي ترغب في استعادة القسم المحذوف منه. يمكنك تحديد البحث السريع أو البحث الكامل. البحث الشامل سيبحث بشكل أعمق ويستغرق وقتًا أطول.
الخطوة رقم 4. الخطوة التالية هي تحديد القسم ، لذا انقر فوق " قسم البحث " زر. يمكنك تمكين "Raw File Recovery" إذا كنت ترغب في تحديد أنواع الملفات. يستغرق هذا وقتًا أطول للمسح ولكنه يعمل بكفاءة لاستعادة الصور المحذوفة.
الخطوة رقم 5. بعد الانتهاء من المهام الشاقة ، انقر فوق " فحص زر ".
الخطوة رقم 6. الآن حدد مجلدات الملفات التي ترغب في استردادها ، تمامًا كما فعلنا سابقًا.
الخطوة رقم 7. كل ما عليك فعله الآن هو النقر فوق " استرداد "وحدد الموقع.
كيفية استئناف عملية استرداد Wondershare على Mac
الخطوة رقم 1. بعد إجراء خيار المسح ، لديك خيار تحديد ما إذا كنت تريد استرداد الملفات على الفور أو لاحقًا. لهذا ، ستحتاج إلى حفظ معلومات المسح لاستعادة بيانات Wondershare على جهاز Mac الخاص بك ، لاستئنافها لاحقًا.
الخطوة رقم 2. بمجرد أن تصل إلى قائمة الملفات والمجلدات التي يمكن استردادها ، ستلاحظ زرًا في الأعلى يقول " حفظ معلومات المسح ، "اضغط عليها.
الخطوة رقم 3. ستطلب منك الخطوة التالية تحديد المسار الذي ترغب في حفظ معلومات المسح فيه. لذا حدد المجلد الذي تريد حفظه فيه.
الخطوة رقم 4. الآن في أي وقت في المستقبل ، عندما ترغب في استعادة الملفات ، قم بتشغيل البرنامج وعلى الشاشة الرئيسية ، حدد " استئناف الاسترداد "وحدد المسار حيث حفظنا معلومات المسح. ستبدأ عملية الاسترداد بعد ذلك.
كيفية استرداد الملفات من بطاقة الذاكرة باستخدام Wondershare على Mac
الخطوة رقم 1. تمامًا كما فعلنا سابقًا ، فإن الشيء الأساسي هو تشغيل البرنامج على جهاز Mac الخاص بك.
الخطوة رقم 2. الخطوة التالية هي توصيل بطاقة الذاكرة بجهاز Mac الخاص بك باستخدام قارئ بطاقة.
الخطوة رقم 3. الآن على برنامج Wondershare ، انقر فوق “ Lost ملف الانتعاش . ”
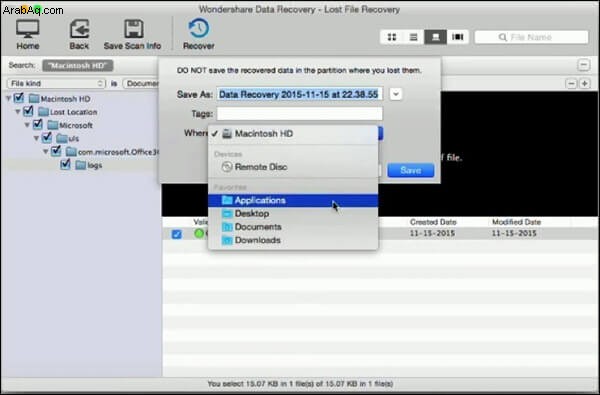
الخطوة رقم 4. في الشاشة التالية ، حدد بطاقة الذاكرة. يمكنك أيضًا تحديد أنواع الملفات وخيارات الفحص العميق كما فعلنا في الدليل الأول.
الخطوة رقم 5. انقر فوق " فحص "وانتظر حتى تنتهي العملية.
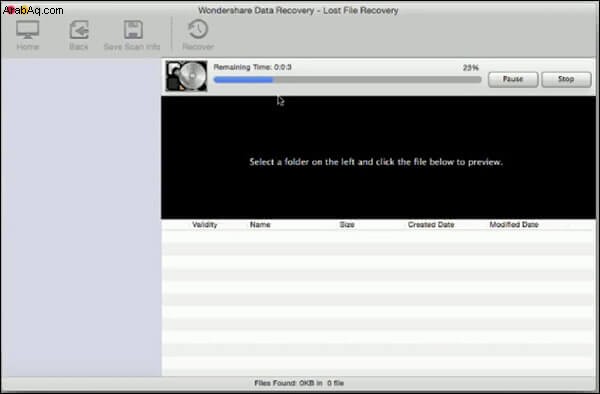
الخطوة رقم 6. تمامًا مثل جميع الخيارات الأخرى ، هنا أيضًا ، حدد الملفات / المجلدات التي ترغب في استردادها ثم انقر فوق " استرداد "وحدد المسار.
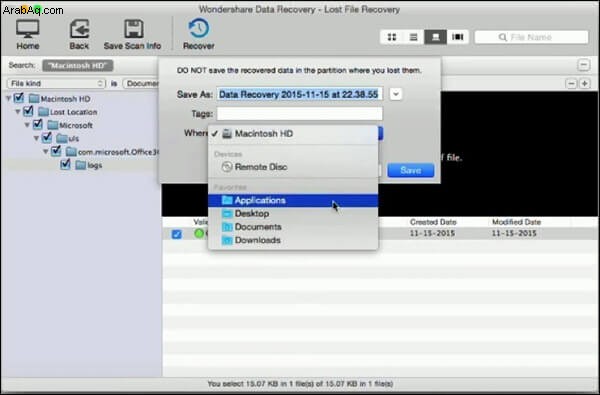
كيفية استرداد الملفات من الكاميرا الرقمية باستخدام Wondershare على Mac
الخطوة رقم 1. قم بتوصيل الكاميرا الرقمية بجهاز Mac.
الخطوة رقم 2. شغّل تطبيق Wondershare واختر Lost File الانتعاش . ”
الخطوة رقم 3. في الشاشة التالية ، بدلاً من تحديد محرك الأقراص الثابتة ، حدد الكاميرا الرقمية الخاصة بك. على غرار بطاقة الذاكرة ، هنا أيضًا ، يمكنك تحديد أنواع الملفات وخيارات المسح الأخرى.
الخطوة رقم 4. اضغط على زر " Scan "وامسك الفشار حتى تكتمل العملية.
الخطوة رقم 5. حدد الملفات / المجلدات التي ترغب في استعادتها وانقر على " استرداد "في الجزء العلوي.
هذا هو؛ بصرف النظر عن بيانات الاسترداد من الكاميرا الرقمية وبطاقة الذاكرة ، يمكنك أيضًا استرداد البيانات المفقودة من محرك أقراص ثابت خارجي. سيتعين عليك تحديد "Lost File Recovery" ثم تحديد محرك الأقراص الثابتة الخارجي. باقي التكوين يبقى كما هو.
كما ذكرنا سابقًا ، تأتي النسخة التجريبية مع قيود ، وهذا هو سبب تسميتها بالإصدار التجريبي. إذا أعجبك المنتج ، يمكنك شراء الإصدار الكامل مقابل 79.95 دولارًا لمدة عام على جهاز Mac واحد. إذا أعجبك كثيرًا ، يمكنك الحصول على عضوية مدى الحياة لجهاز Mac واحد مقابل 89.95 دولارًا.
شراء Wodershare Data Recovery لنظام التشغيل Mac.