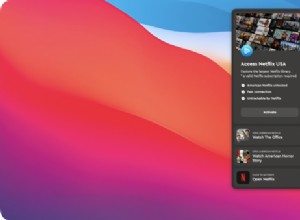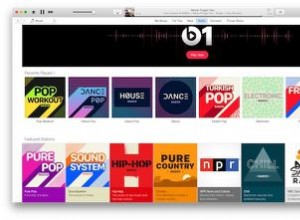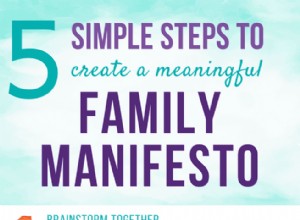ابتكرت Apple نظامًا بيئيًا رائعًا يساعدك على البقاء على اتصال بجميع أجهزتك. جميع الأجهزة مترابطة بشكل وثيق مع بعضها البعض ؛ iPhone و iPad و iPod touch و Mac وغيرها. إذا قمت بحفظ أي شيء على أي جهاز ، فيمكنك الوصول إليه بسهولة من جهاز آخر.
علاوة على ذلك ، يمكنك بسهولة تغيير الجهاز في منتصف عملك بمساعدة ميزة Handoff. ولكن هناك مشكلة واحدة في إعداد Handoff على Mac و iPhone / iPad. يعمل مع تطبيقات متعددة. لذلك حتى إذا كنت لا تريد العمل على تطبيقات مثل التقويم و Keynote والخرائط ، فستقوم الميزة بمزامنتها تلقائيًا. لمعلوماتك ، يعمل Handoff مع تطبيقات مثل التقويم وجهات الاتصال والتذكيرات و Pages و Keynote والأرقام والخرائط والرسائل والبريد و Safari.
لنفترض أنك تريد مزامنة رسائل iMessages عبر الأجهزة ، ولا تريد استخدام Handoff ، فما الحل؟ حسنًا ، يمكنك متابعة هذه المعلومات والعثور على الإجابة.
كيفية مزامنة iMessages مع iPhone و iPad و Mac
الخطوة رقم 1. قم بتشغيل تطبيق الإعدادات على جهاز iPhone الخاص بك ← اضغط على الرسائل.
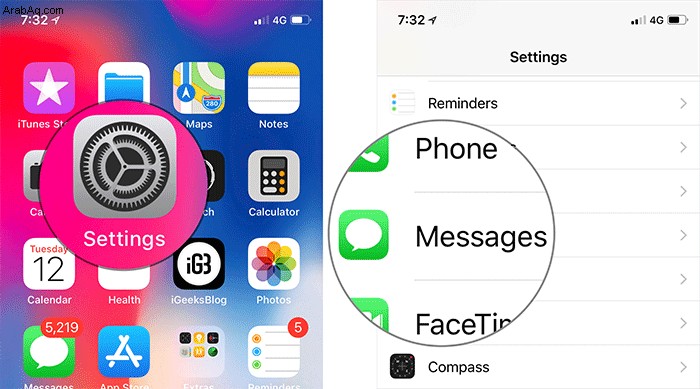
الخطوة رقم 2. ابحث عن خيار إرسال واستقبال من القائمة واضغط عليه.
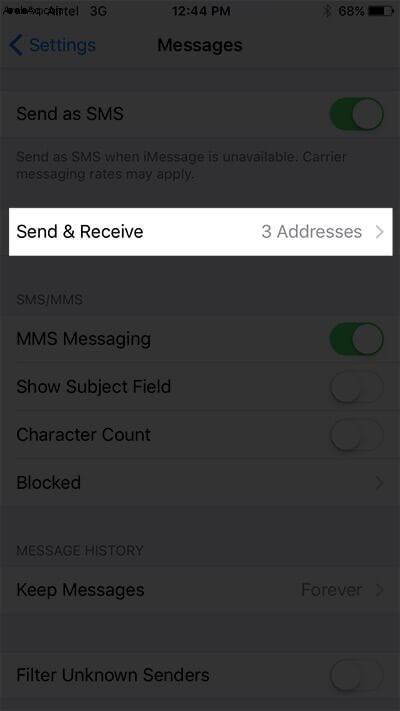
سيعرض لك جهاز iPhone الخاص بك جميع أرقام الهواتف ومعرفات البريد الإلكتروني التي قمت بتسجيلها باستخدام Apple ID.
الخطوة رقم 3. اضغط على كل معرّف للتحقق أو إلغاء التحديد.
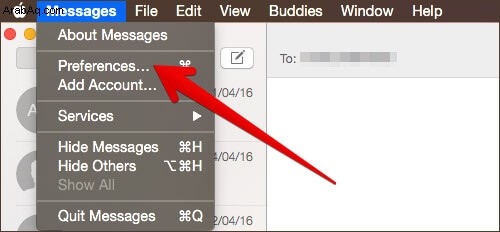
أثناء هذه العملية ، يرجى التأكد من أن عنوان بريدك الإلكتروني يظهر بجوار معرف Apple الخاص بك. يجب عليك تسجيل الدخول باستخدام معرف Apple إذا لم يتم عرض معرف البريد الإلكتروني. هناك أمر مهم آخر يجب البحث عنه وهو تحديد رقم هاتفك الأساسي ضمن القسم: بدء محادثات جديدة من.
كرر الخطوات المذكورة أعلاه على أجهزة iOS الأخرى ؛ سيمكنك هذا من إرسال واستقبال رسائل iMessages على iPhone و iPad و Mac أيضًا.
الآن ، دعنا نتحقق من كيفية مزامنة iMessages من جهاز Mac.
كيفية مزامنة iMessages على Mac
الخطوة رقم 1. افتح تطبيق Messages من Launchpad أو Spotlight Search أو Dock.
الخطوة رقم 2. انقر الآن على قائمة التفضيلات
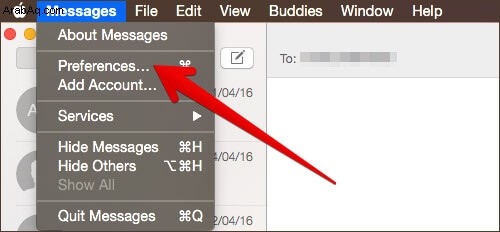
الخطوة رقم 3. انقر على زر الحسابات من الأعلى.
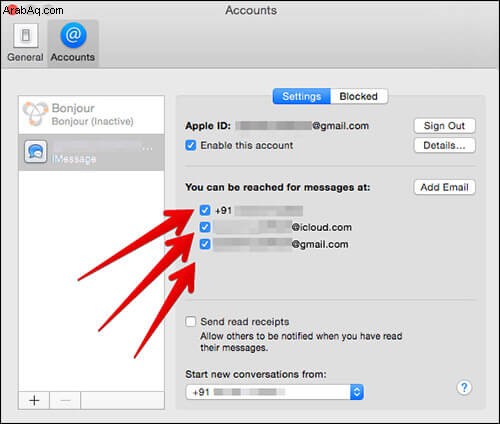
يمكنك رؤية عنوان البريد الإلكتروني لمعرف Apple الخاص بك أسفل زر الإعدادات. إذا لم تجدها ، فيمكنك الإضافة بالنقر على علامة "+" من الأسفل
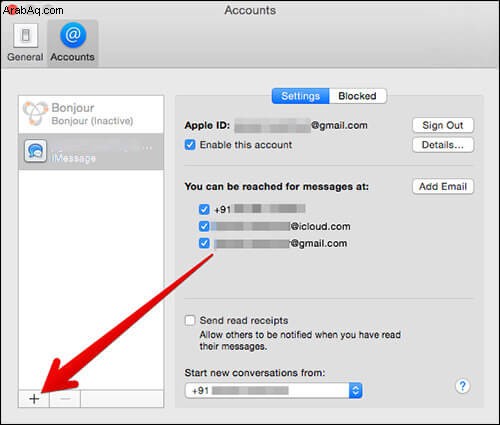
الخطوة رقم 4. انقر فوق معرف Apple الخاص بك.
بمجرد إضافة معرف Apple الخاص بك ، يمكنك رؤية خيارات مماثلة كما رأيتها على جهاز iPhone / iPad. يوجد مربع اختيار أسفل معرف Apple الخاص بك:قم بتمكين هذا الحساب. تأكد من تحديد مربع الاختيار هذا.
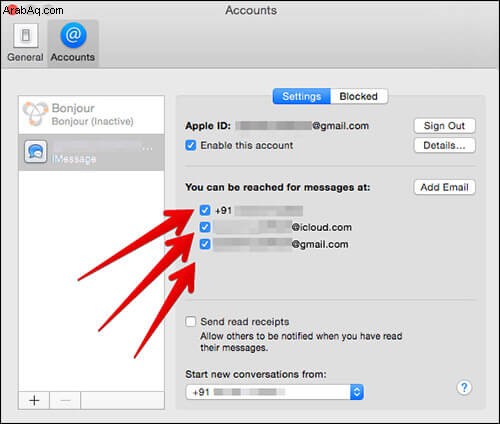
في الجزء السفلي من مربع الحوار هذا ، تحقق من تحديد رقم هاتفك في القائمة المنسدلة. تظهر القائمة ضمن " بدء محادثات جديدة من ".
سيمكنك هذا الإجراء بأكمله من تلقي رسائل iMessages على أجهزة iOS وجهاز Mac الخاص بك. إذا لم يسفر هذا عن أي نتيجة ، فهناك حل لهذه المشكلة.
إيقاف تشغيل iMessage على iPhone و iPad
الخطوة رقم 1. شغّل تطبيق الإعدادات على جهاز iOS ← اضغط على الرسائل.
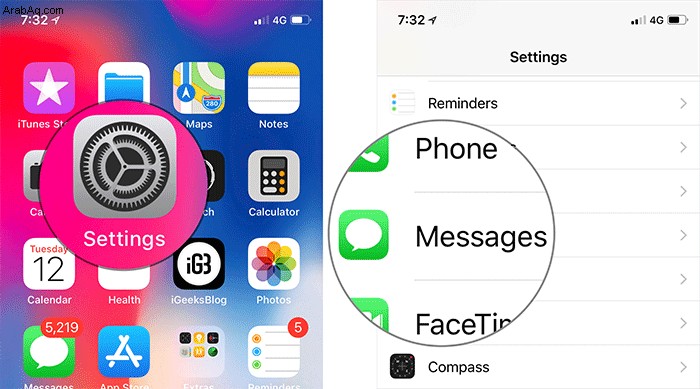
الخطوة رقم 2. تبديل iMessage OFF على جميع الأجهزة.
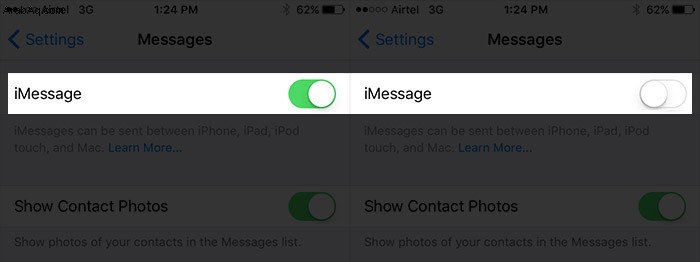
إيقاف تشغيل iMessage على Mac
الخطوة رقم 1. أطلق الرسائل من Launchpad أو Spotlight Search أو Dock.
الخطوة رقم 2. انقر الآن على قائمة التفضيلات
الخطوة رقم 3. انقر على زر الحسابات من الأعلى.
الخطوة رقم 4. الآن قم بإلغاء تحديد تمكين هذا الحساب.
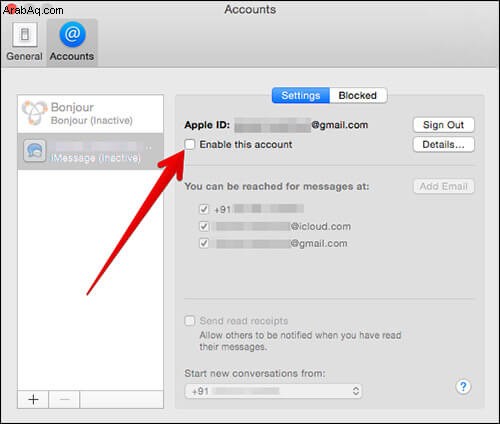
أغلق الآن مربع الحوار وافتحه مرة أخرى. خذ جهاز iOS الخاص بك وقم بتمكين iMessage مرة أخرى. عد الآن إلى جهاز Mac واتبع الخطوات أعلاه للتحقق من " تمكين هذا الحساب " علبة. من المحتمل أن يؤدي هذا إلى إصلاح جميع المشكلات المتعلقة بمزامنة iMessage عبر جميع أجهزة iOS و Mac.
برامج تعليمية موصى بها على Mac قد تعجبك!
- إصلاح تقسيم الشاشة لا يعمل على نظام التشغيل Mac
- كيفية إصلاح مشكلة عدم عمل شبكة Wi-Fi على MacBook Pro أو MacBook Air
- كيفية الخروج من iMessage على Mac
- كيفية استخدام Universal Control بين Mac و iPad