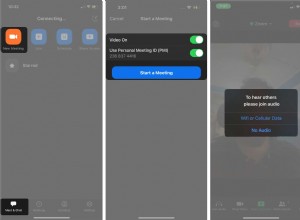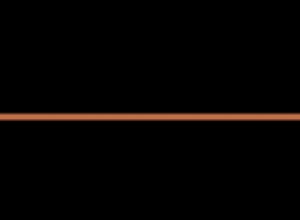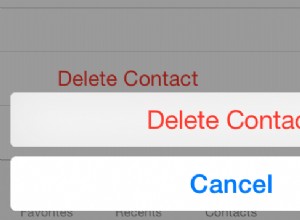أفاد بعض أصدقائي الذين قاموا مؤخرًا بتحديث أجهزة Mac الخاصة بهم إلى macOS Sierra بأن شبكة Wi-Fi أصبحت بطيئة نوعًا ما بعد تحديث البرنامج. إنها مشكلة صغيرة يمكن حلها بسهولة من خلال بعض النصائح السريعة.
هل واجهت أيضًا مشكلة WiFi البطيئة بعد تحديث macOS Sierra؟ اتبع هذه النصائح لتسريع شبكة Wi-Fi المتعثرة على جهاز Mac.
تشغيل Wi-Fi ببطء في macOS Sierra نصائح لتسريعها
الحل رقم 1 ، موجز سريع سريع
- أولاً ، تحتاج إلى إيقاف تشغيل جهاز التوجيه. (تحقق من وجود أي طلب للتحديث.)
- قم بإيقاف تشغيل Bluetooth و WiFi أيضًا
- أعد تشغيل جهاز Mac الخاص بك
- بمجرد إعادة تشغيل جهاز Mac ، قم بتشغيل جهاز التوجيه وتشغيل Wi-Fi
الحل رقم 2 إلغاء تحديد الوكلاء
الخطوة رقم 1. توجه إلى تفضيلات النظام .
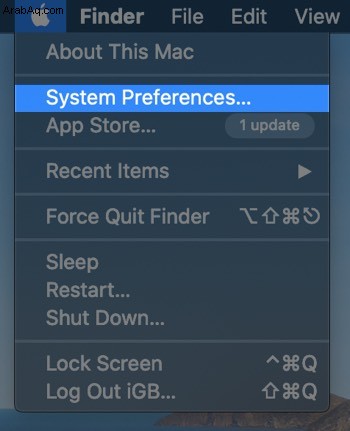
الخطوة رقم 2. انقر فوق الشبكة.
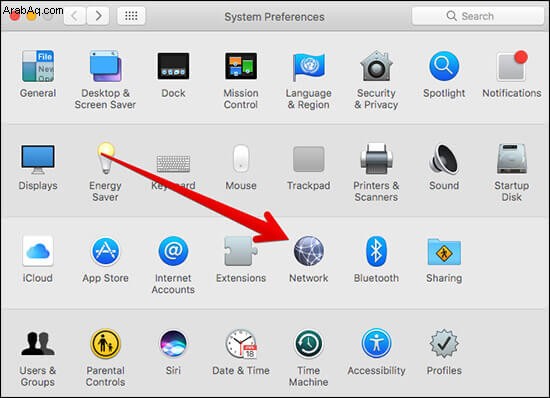
الخطوة رقم 3. انقر فوق متقدم .
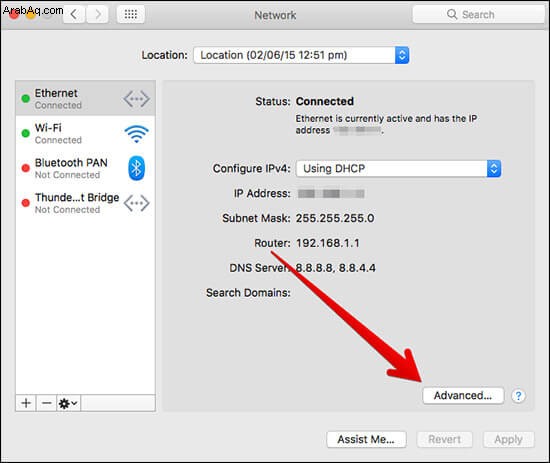
الخطوة رقم 4. انقر فوق علامة تبويب الوكلاء → الآن ، يجب عليك إلغاء تحديد المربع الموجود أسفل تحديد بروتوكول → انقر فوق موافق متبوعًا بـ تطبيق .
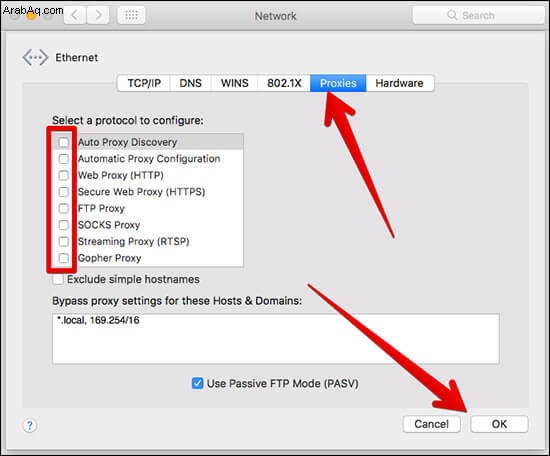
الحل رقم 3 إعادة تعيين الشبكة على الوضع الافتراضي
يمكن أن تساعدك إعادة ضبط تكوين الشبكة على إعدادات المصنع على جهاز Mac في إصلاح شبكة Wi-Fi البطيئة الحركة.
الخطوة رقم 1. قم بإيقاف تشغيل WiFi. بعد ذلك ، تحتاج إلى فصل اتصال الشبكة.
الخطوة رقم 2. في Finder على جهاز Mac الخاص بك ، انقر فوق مسار نوع GO:/Library/Preferences/SystemConfiguration
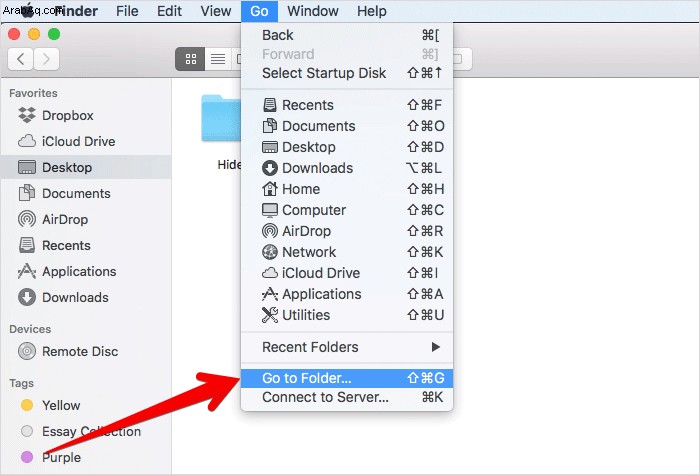
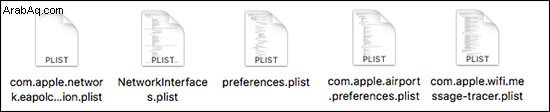
الخطوة رقم 3. بعد ذلك ، يجب عليك إعادة تسمية preferences.plist إلى preferences.plist.bak
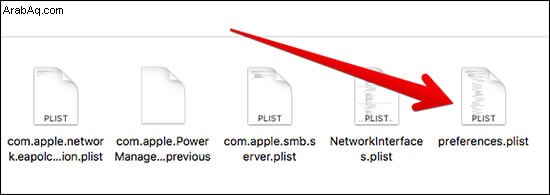
الخطوة رقم 4. أعد تشغيل جهاز Mac.
الآن ، يوجد preferences.plist سيتم إنشاء تهيئة الشبكة وستتم إعادة تعيينها إلى إعدادات المصنع الافتراضية.
الحل رقم 4 قم بإزالة تفضيلات Wi-Fi الحالية
إذا لم ينجح الحلان الأولان في حل المشكلة ، فقم بإزالة تفضيلات Wi-Fi الحالية. نظرًا لأنه سيتخلص من ملفات تكوين النظام ، يجب عليك عمل نسخة احتياطية من جهاز Mac الخاص بك قبل المضي قدمًا في العملية.
الخطوة رقم 1. لتبدأ ، قم بإنهاء التطبيقات المعنية.
الخطوة رقم 2. بعد ذلك ، يجب عليك إيقاف تشغيل التطبيقات المضطربة باستخدام قائمة WiFi. ثم قم بإيقاف تشغيل Wi-Fi أيضًا.
الخطوة رقم 3. الآن ، افتح Go المجلد واختر انتقال إلى مجلد .
الخطوة رقم 4. بعد ذلك ، يجب عليك إدخال:/Library/Preferences/SystemConfiguration/
الخطوة رقم 5. بعد ذلك ، عليك تحديد الملفات المذكورة أدناه.
com.apple.airport.preferences.plist
com.apple.network.eapolclient.configuration.plist
com.apple.wifi.message-tracer.plist
NetworkInterfaces.plist
preferences.plist
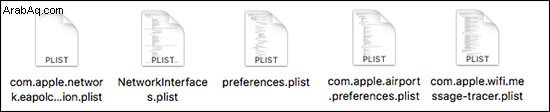
الخطوة رقم 6. بعد ذلك ، احذف هذه الملفات عن طريق نقلها ببساطة إلى سلة المهملات. فقط في حالة عدم رغبتك في إزالتها ، يمكنك الاحتفاظ بها في مجلد منفصل.
الخطوة رقم 7. بعد ذلك ، تحتاج إلى إعادة تشغيل جهاز Mac الخاص بك. بمجرد إعادة تشغيله ، شغّل Wi-Fi مرة أخرى والتطبيقات من قائمة Wi-Fi.
الدفع! يجب أن يبدأ WiFi في العمل بشكل صحيح.
تم ذلك!
يعد macOS Sierra المزود بميزات ذكية مثل الفتح التلقائي والحافظة العامة بلا شك أكبر تحديث على الإطلاق. أنا متأكد من أنك تحبه كثيرًا.
هل لديك أي نصائح لتسريع شبكة WiFi في macOS Sierra؟ سنكون سعداء حقًا بمعرفتهم في مربع التعليقات.