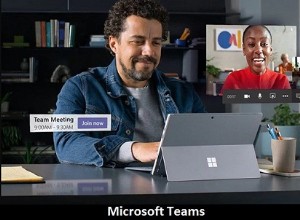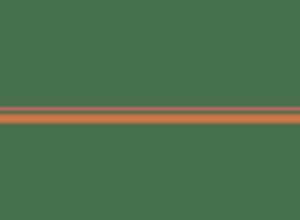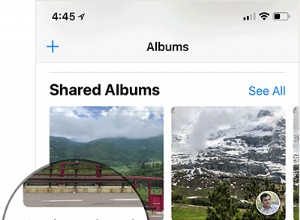تم تحسين تطبيق Notes بشكل كبير مع تقديم iOS 11 و macOS High Sierra. يحتوي على بعض الميزات الوظيفية للغاية بما في ذلك خيار إدراج الجهاز اللوحي في ملاحظة على iPhone / iPad و Mac.
تعد عملية إضافة جدول في تطبيق Notes على iOS 11 و macOS High واضحة تمامًا. علاوة على ذلك ، يمكنك أيضًا إعادة ترتيب الأعمدة والصفوف وحتى تحويل الجهاز اللوحي إلى نص.
كيفية استخدام الجداول في تطبيق Notes على iPhone و iPad و Mac
- كيفية إدراج جدول في تطبيق Notes على iPhone
- كيفية إضافة أعمدة أو صفوف في الجدول
- كيفية حذف الأعمدة أو الصفوف من الجدول
- كيفية إعادة ترتيب الأعمدة والصفوف في جدول في تطبيق Notes
- كيفية نسخ ومشاركة وحذف جدول أو تحويل جدول إلى نص
- كيفية إضافة جدول إلى ملاحظة على نظام التشغيل Mac في macOS High Sierra
- كيفية إضافة وحذف الصفوف والأعمدة في تطبيق Notes على نظام التشغيل Mac
- كيفية إعادة ترتيب الصفوف والأعمدة في تطبيق Notes على نظام التشغيل Mac
- كيفية تحويل جدول إلى نص
كيفية إضافة جدول في ملاحظة على iPhone في iOS 11
الخطوة رقم 1. شغّل تطبيق Notes على جهاز iOS الخاص بك.
الخطوة رقم 2. الآن ، تحتاج إما إلى فتح ملاحظة حالية أو إنشاء ملاحظة جديدة.
الخطوة رقم 3. بعد ذلك ، اعرض لوحة المفاتيح وانقر على رمز الجدول (تبدو كمجموعة من المربعات) في الجانب الأيسر من التطبيق.
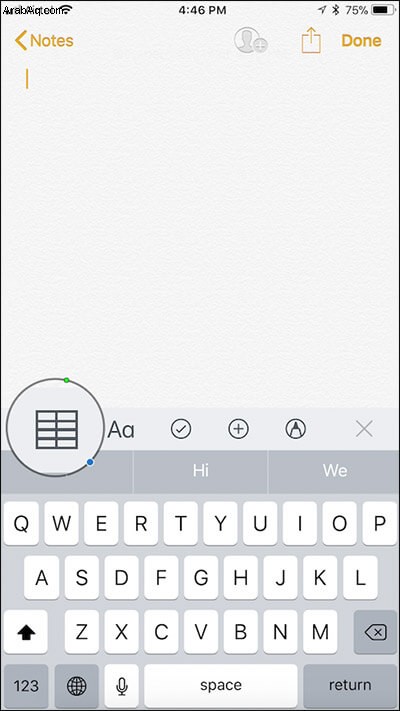
الآن ، جدول ستتم إضافته إلى الملاحظة.
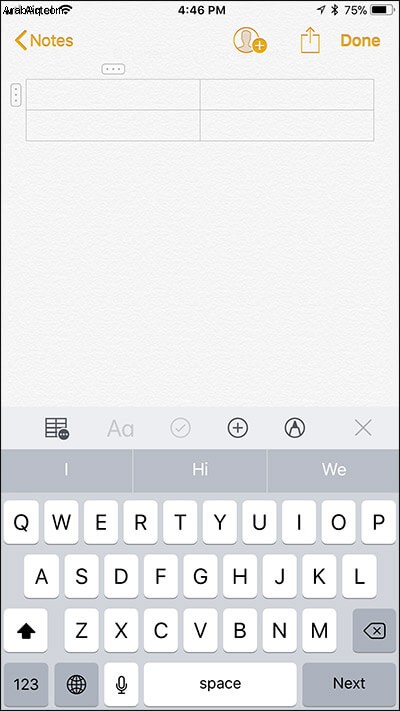
كيفية إضافة أعمدة أو صفوف في الجدول في الملاحظات
إذا كنت تريد إضافة المزيد من الأعمدة أو الصفوف ، اضغط على الشريط الرمادي الصغير بجوار صف أو عمود نشط ثم اضغط على إضافة صف / عمود.
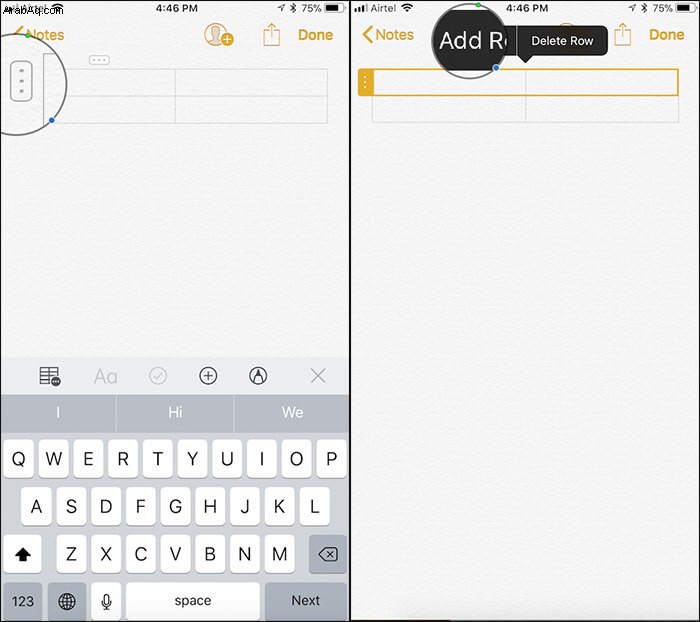
كيفية حذف أعمدة أو صفوف من الجدول في تطبيق Notes
من أجل حذف الأعمدة أو من الصفوف ، انقر على الشريط الرمادي بجوار صف أو عمود نشط ثم انقر على حذف عمود / صف.
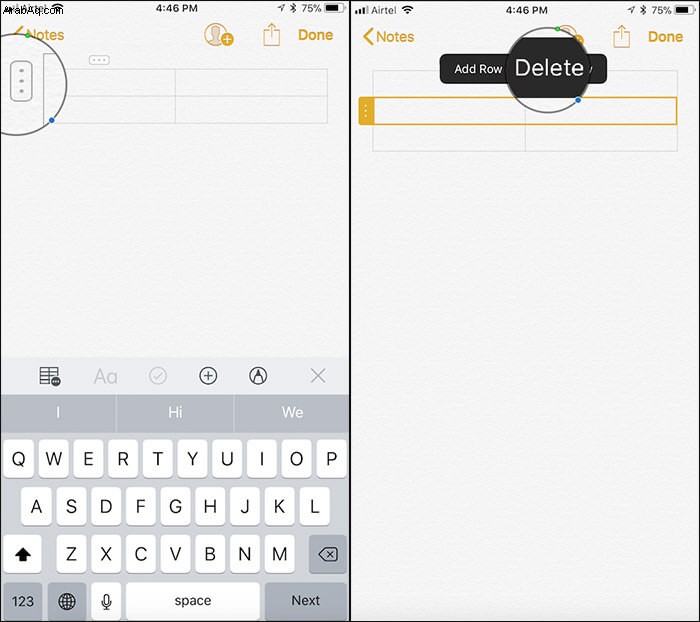
كيفية إعادة ترتيب الأعمدة والصفوف في تطبيق Notes
إذا كنت تريد إعادة الترتيب الأعمدة والصفوف ، انقر على الشريط الرمادي الصغير لتحديد صف أو عمود ثم اسحبه في منصب جديد.
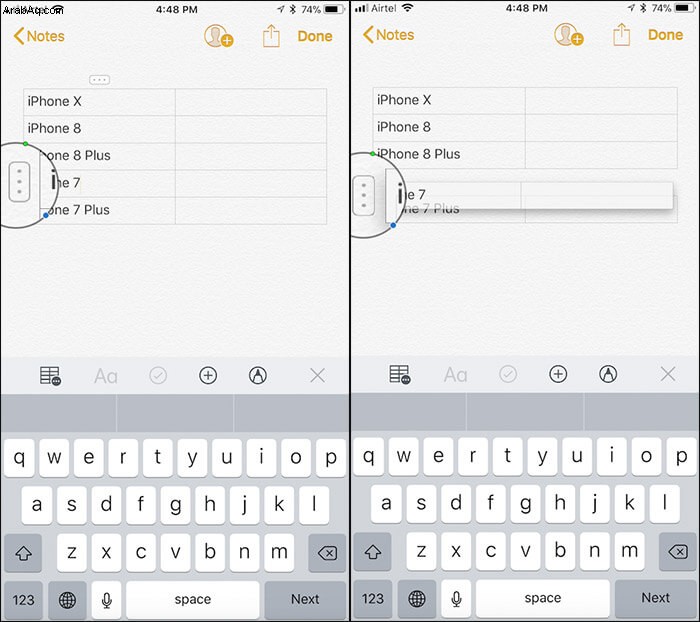
كيفية نسخ جدول ومشاركته وحذفه أو تحويل جدول إلى نص
ما عليك سوى الضغط باستمرار على رمز الجدول لإظهار خيارات إضافية مثل نسخ الجدول ومشاركة الجدول والتحويل إلى نص وحذف الجدول.
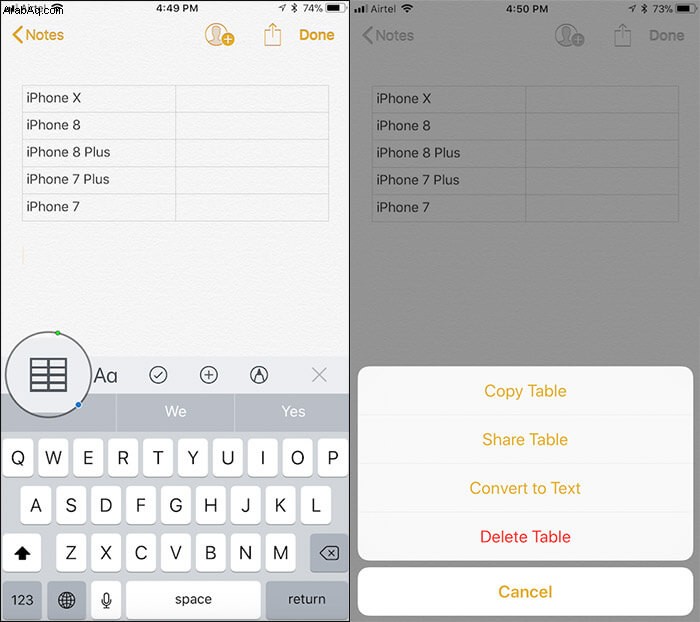
كيفية إضافة جدول إلى ملاحظة على Mac في macOS High Sierra
الخطوة رقم 1. افتح تطبيق Notes على جهاز Mac الخاص بك.
الخطوة رقم 2. الآن ، افتح ملاحظة.
الخطوة رقم 3. بعد ذلك ، تحتاج إلى النقر على قائمة الجدول أعلى الشاشة.
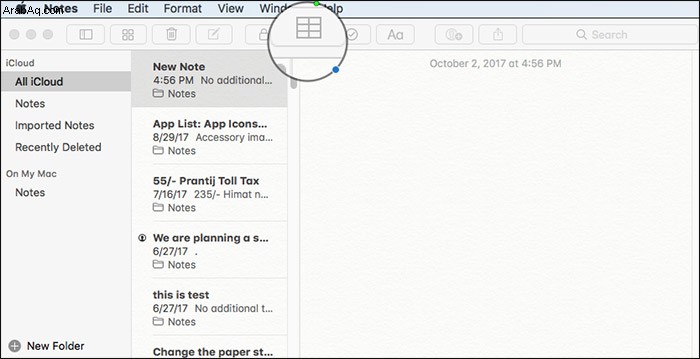
الآن ، سوف الجدول يتم إدراجها في الملاحظة.
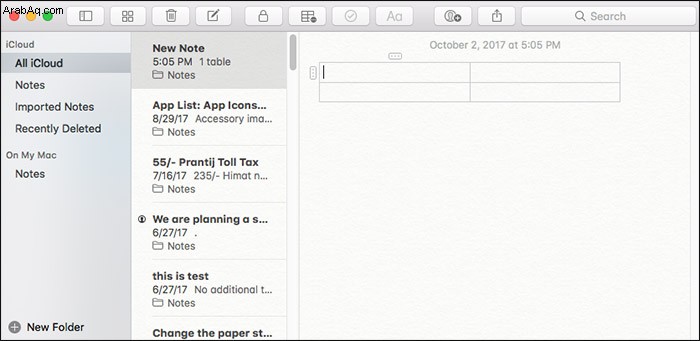
كيفية إضافة أو حذف صفوف وأعمدة في تطبيق Notes في macOS High Sierra
انقر على المقابض الرمادية الصغيرة التي تقع في الجزء العلوي والجانب من الطاولة. ثم إضافة أو حذف الصفوف حسب احتياجاتك.
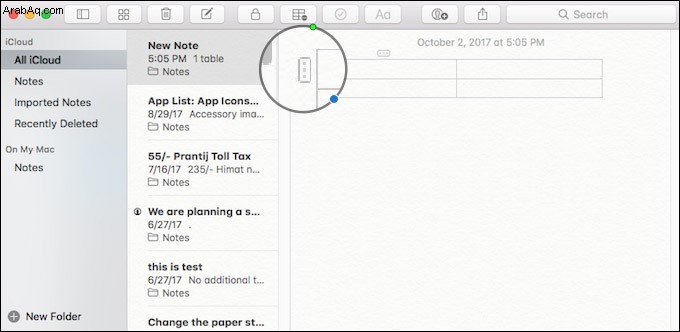
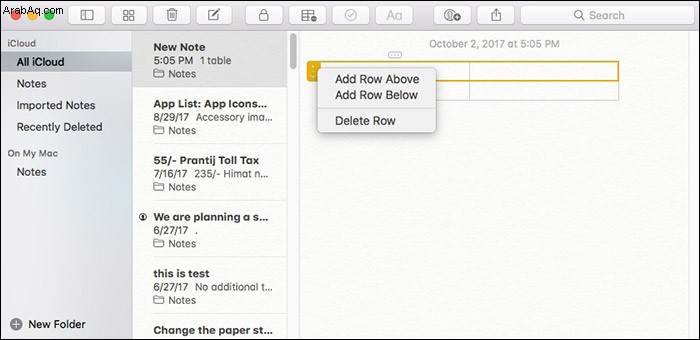
كيفية إعادة ترتيب الصفوف والأعمدة
لإعادة ترتيب الصف أو العمود ، انقر واسحب المقبض الرمادي إلى الموقع المطلوب.
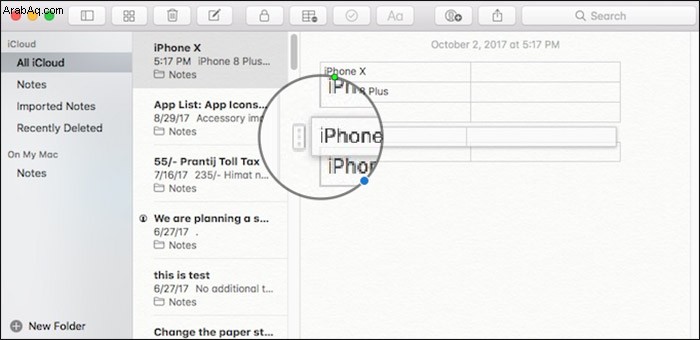
كيفية تحويل جدول إلى نص
لتحويل الجدول إلى نص ، انقر في أي مكان بالجدول وانقر على تنسيق من التنقل العلوي. أخيرًا ، انقر على "تحويل إلى نص."
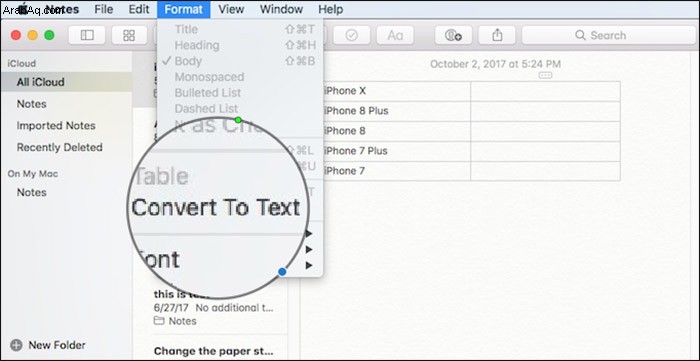
الختام
ما رأيك في تطبيق Notes وما مدى إعجابك به؟ شارك بتعليقاتك في التعليقات أدناه.
نظرًا لأننا نتحدث عن تطبيق Notes ، فقد ترغب في متابعة هذه المشاركات:
- كيفية مسح المستندات ضوئيًا في تطبيق Notes
- ابحث في تطبيق Notes على iPhone و iPad
- تغيير نمط الورق في تطبيق Notes
- كيفية تثبيت الملاحظات على iPhone