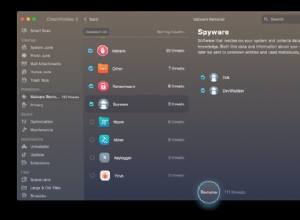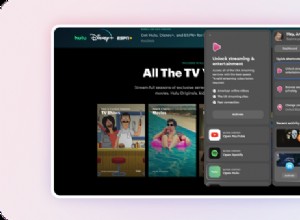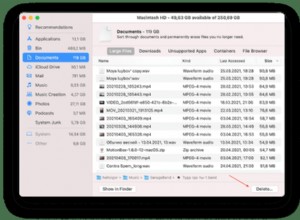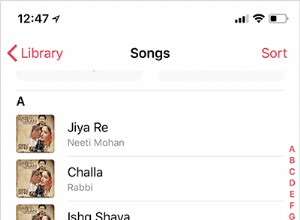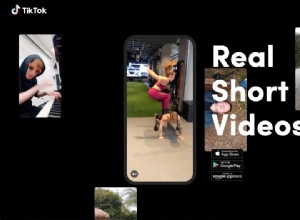في الآونة الأخيرة ، فكرت في استخدام Windows 10 ولكن دون الحاجة إلى تبديل ولائي. جربت برنامج Boot Camp من Apple لتثبيت Windows على جهاز Mac الخاص بي. لكنني لم أجد البرنامج سهل الاستخدام حيث كان علي تقسيم القرص الصلب لتوفير مساحة لنظام التشغيل الجديد. ومن ثم ، فكرت في إعطاء فرصة لآلة افتراضية فعالة مثل Parallels Desktop 13. لدهشتي كثيرًا ، أن تشغيل Windows 10 على Mac باستخدام Parallels Desktop 13 أسهل كثيرًا ، وستحب حقًا استخدامه!
بالنسبة لأولئك غير المألوفين ، فإن الجهاز الظاهري هو في الأساس محاكاة افتراضية لجهاز حقيقي ، والذي يسمح لك بتشغيل نظام تشغيل كامل على جهاز الكمبيوتر الخاص بك دون الحاجة إلى تقسيم القرص الصلب. والأهم من ذلك ، أنك قادر على تشغيل كل من macOS و Windows على جهاز Mac الخاص بك دفعة واحدة.
كيفية تثبيت Windows 10 على Mac باستخدام Parallels Desktop 13
هل تريد تجربة Parallels Desktop؟ رائعة! ولكن قبل المضي قدمًا في هذه العملية ، تحتاج إلى التأكد من أن جهاز Mac الخاص بك يلبي المتطلبات. كما هو الحال دائمًا ، تأكد من عمل نسخة احتياطية من جهاز الكمبيوتر الخاص بك بحيث تظل على الجانب الأكثر أمانًا من السياج في حالة وقوع أي حادث غير مرغوب فيه.
يجب أن يكون جهاز Mac الخاص بك…
- يجب أن يحتوي جهاز Mac الخاص بك على 850 ميجابايت من مساحة القرص على وحدة تخزين التمهيد
- يجب أن يحتوي على معالج Intel Core 2 Duo أو Core i3 أو Core i5 أو Core i7 أو Intel Core M أو Xeon
- يجب أن تحتوي على ذاكرة 4 جيجابايت على الأقل ؛ على الرغم من أن 8 جيجابايت سيكون الخيار الأفضل
- يحتاج إلى مساحة قرص إضافية
- سيكون محرك أقراص SSD مفيدًا جدًا خاصةً لتعزيز الأداء
- يجب أن يعمل جهاز Mac الخاص بك بنظام OS X Yosemite 10.10.5 أو إصدار أحدث
تأكد من أن جهاز Mac الخاص بك متوافق مع Windows 10
- MacBook Pro (2012 والإصدارات الأحدث)
- MacBook Air (2012 والإصدارات الأحدث)
- MacBook (2015 والإصدارات الأحدث)
- iMac (2012 والإصدارات الأحدث)
- iMac Pro (2017 والإصدارات الأحدث)
- Mac mini (2012 والإصدارات الأحدث)
- خادم Mac mini (أواخر 2012)
- Mac Pro (أواخر 2013)
المزيد حول البرنامج…
- يأتي برنامج Parallels Desktop بسعر 79.99 دولارًا أمريكيًا للترخيص القياسي. يبلغ سعر الإصدار الاحترافي وإصدار الأعمال 99.99 دولارًا سنويًا
- تقدم الشركة إصدارًا تجريبيًا مجانيًا لمدة أسبوعين. ومن ثم ، أقترح عليك أولاً تجربة الإصدار المجاني من البرنامج للتأكد من أنه يلبي احتياجاتك بشكل مثالي قبل الترقية إلى الإصدار المتميز
- تأكد من أن لديك نسخة من Windows 10. إذا لم يكن لديك Windows 10 ، فيمكنك الحصول على نسخته من داخل Parallels Desktop
بمجرد التحقق من جميع المتطلبات ، توجه إلى العملية:
الخطوة رقم 1. أولاً ، عليك تنزيل Parallels Desktop 13 على جهاز Mac.
بعد تنزيل البرنامج ، انقر نقرًا مزدوجًا فوق ParallelsDesktop.dmg ملف لفتحه.
الخطوة رقم 2. الآن ، انقر نقرًا مزدوجًا فوق تثبيت في نافذة Parallels Desktop.
انقر فوق فتح لتأكيد رغبتك في تثبيت Parallels Desktop.
الخطوة رقم 3. بعد ذلك ، تحتاج إلى قبول اتفاقية الترخيص.
الخطوة رقم 4. بعد ذلك ، أدخل اسم المسؤول وكلمة المرور لجهاز Mac.
بعد تثبيت برنامج Parallels Desktop بنجاح ، سيتم توجيهك إلى صفحة حيث ستحصل على خيار تنزيل Windows 10.
فقط إذا كان لديك بالفعل نسخة من Windows 10 ، فلديك خيار تخطي الخطوة. فقط في حالة عدم توفره ، انقر فوق تثبيت Windows.
انقر فوق تخطي ، إذا كان لديك.
بعد ذلك ، عليك النقر فوق جديد من القائمة المنسدلة Parallels Desktop. ثم اختر نسختك من Windows 10 من الخيارات المتاحة.
الخطوة رقم 5. الآن ، تحتاج إلى تسجيل الدخول إلى حساب Parallels Desktop الخاص بك. يمكنك الحصول على خيار إنشاء حساب إذا لم يكن لديك حساب. بمجرد التسجيل في حساب Parallels Desktop ، سيظهر Windows 10 في نافذة جديدة.
عند الحديث عن الوظيفة ، يبدو أنك تستخدم متصفح ويب مع محاكاة افتراضية لنظام التشغيل Windows 10 في الأعلى. انطلق وأعطها تدور طويلاً! ولا تنس إخبارنا بتعليقاتك القيمة وكذلك ما إذا كنت ترغب في الحصول على الإصدار المميز أم لا.
هذا كل ما في الأمر ، أيها الناس!
الختام:
نعم ، يعتبر macOS على نطاق واسع أكثر أمانًا وفعالية من Windows. لكن الفجوة بين نظامي التشغيل الأكثر شيوعًا تقلصت بفضل وصول العديد من الميزات المهيبة في Windows 10. ما رأيك في المنافسة بين النظامين؟
قد ترغب في قراءة هذه المشاركات أيضًا:
- أفضل تطبيقات التقويم لنظام التشغيل Mac
- Touch ID لا يعمل على MacBook Pro
- استخدم الإضافات في تطبيق الصور على iPhone