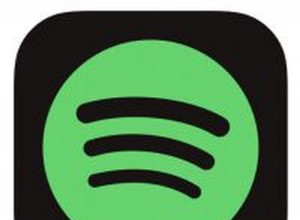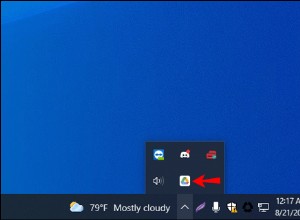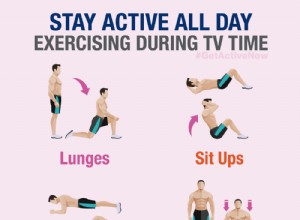إذا كنت مستخدمًا مخلصًا لـ Safari على جهاز Mac الخاص بك ، فقد تستخدم قائمة القراءة لتحسين تجربة القراءة لديك. ولكن ، هل تعلم أنه يمكنك تلقائيًا حفظ جميع صفحات Safari الخاصة بك في قائمة القراءة على جهاز Mac الخاص بك؟
يوجد أيضًا خيار لمزامنة جميع عناصر قائمة القراءة الخاصة بك عبر أجهزة macOS و iOS الخاصة بك للقراءة في وضع عدم الاتصال. أنا شخصياً أستخدم هذه الميزة الأنيقة لمتابعة جميع مقالاتي المفضلة في وتيرتي الخاصة. دعني أوضح لك كيف يعمل:
كيفية حفظ جميع صفحات Safari تلقائيًا في قائمة القراءة على Mac
الخطوة رقم 1. ابدأ تشغيل Safari على جهاز Mac الخاص بك.
الخطوة رقم 2. الآن ، تحتاج إلى تحديد Safari في الزاوية اليسرى العليا.
الخطوة رقم 3. بعد ذلك ، انقر فوق التفضيلات.
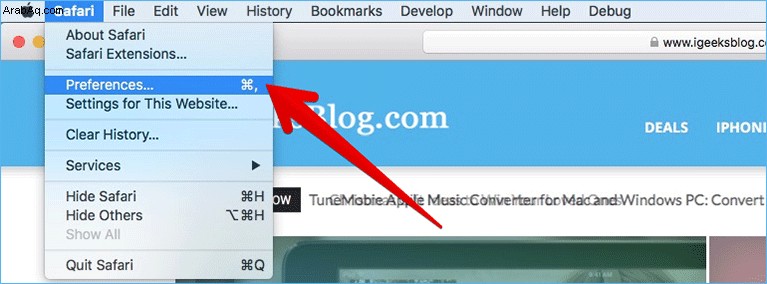
الخطوة رقم 4. بعد ذلك ، عليك تحديد علامة التبويب خيارات متقدمة.
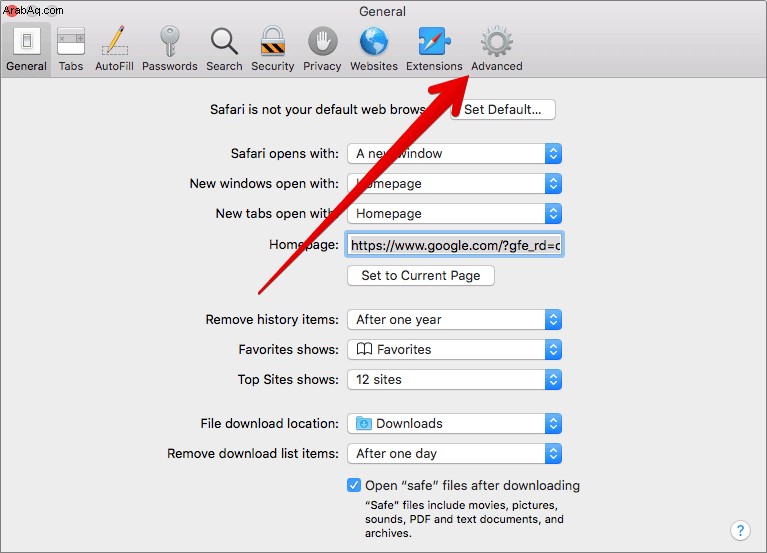
الخطوة رقم 5. أخيرًا ، حدد مربع "حفظ المقالات للقراءة بلا اتصال تلقائيًا."
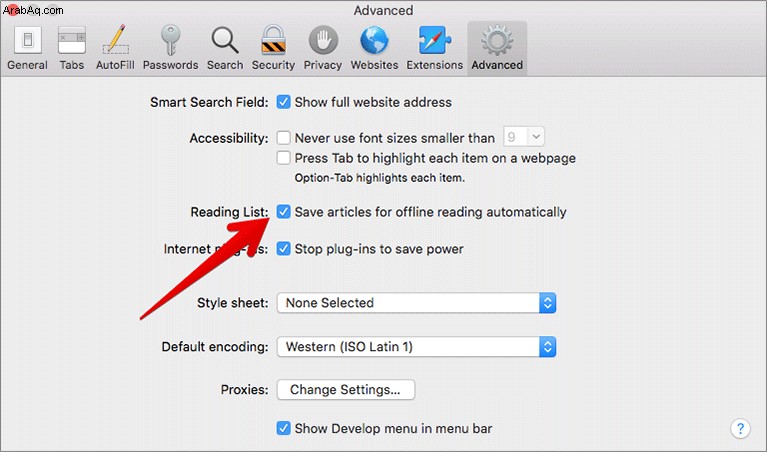
هذا كل ما في الأمر!
من الآن فصاعدًا ، سيحفظ Safari تلقائيًا جميع صفحات قائمة القراءة.
إذا غيرت رأيك لاحقًا ولا تريد حفظ قائمة القراءة تلقائيًا ، فما عليك سوى اتباع الخطوات المذكورة أعلاه ثم إلغاء تحديد المربع في النهاية.
كيفية مزامنة قوائم القراءة عبر أجهزة macOS و iOS
باستخدام iCloud ، يقوم Safari بمزامنة قائمة القراءة الخاصة بك عبر أجهزة macOS و iOS.
إذا كنت ترغب في الحصول على هذه التجربة السلسة ، فتأكد من تشغيل Safari في تفضيلات iCloud. بالإضافة إلى ذلك ، استخدم نفس معرف Apple لجميع أجهزتك.
على جهاز Mac الخاص بك:
الخطوة رقم 1. انقر فوق Apple القائمة → انقر على تفضيلات النظام.
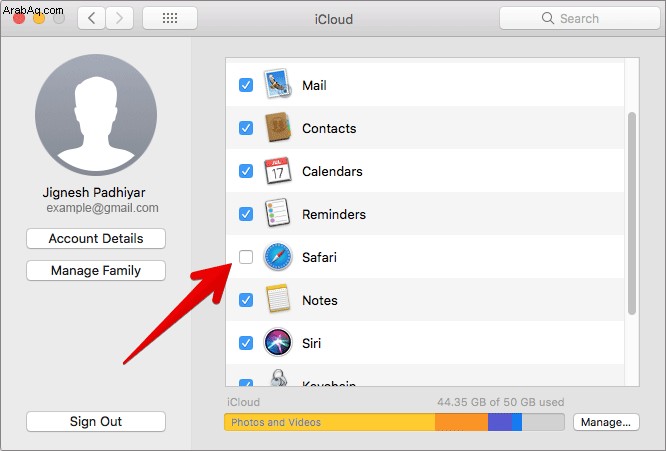
الخطوة رقم 2. انقر فوق iCloud.
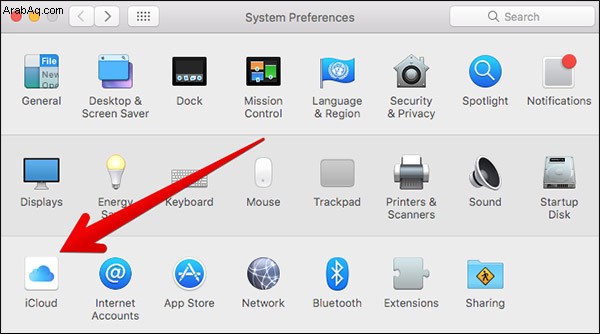
الخطوة رقم 3. حدد مربع Safari وأكد.
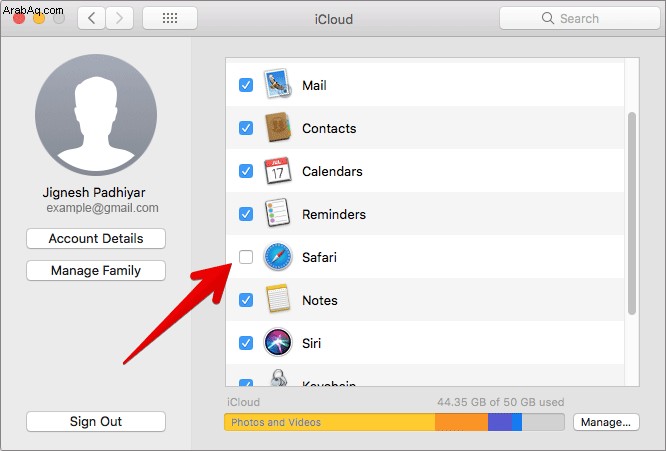
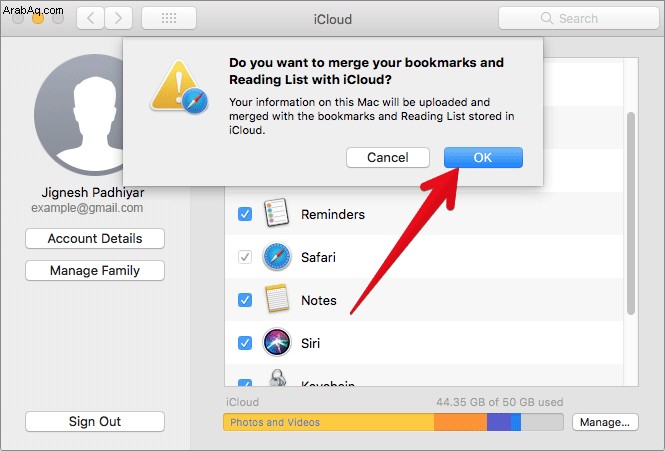
على جهاز iPhone أو iPad:
الخطوة رقم 1. افتح الإعدادات → اضغط على شعار Apple ID.
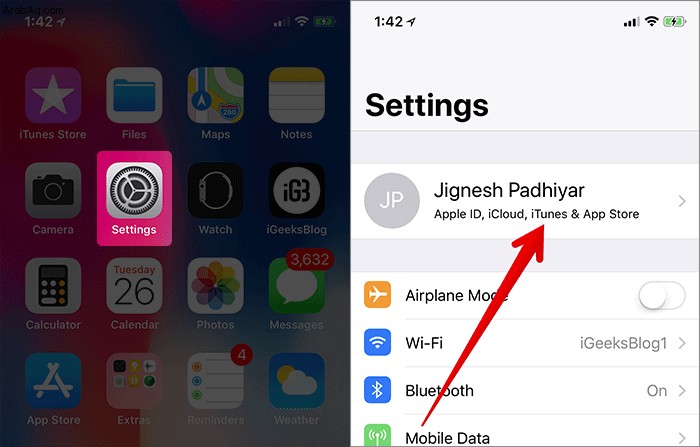
الخطوة رقم 2. اضغط على iCloud.
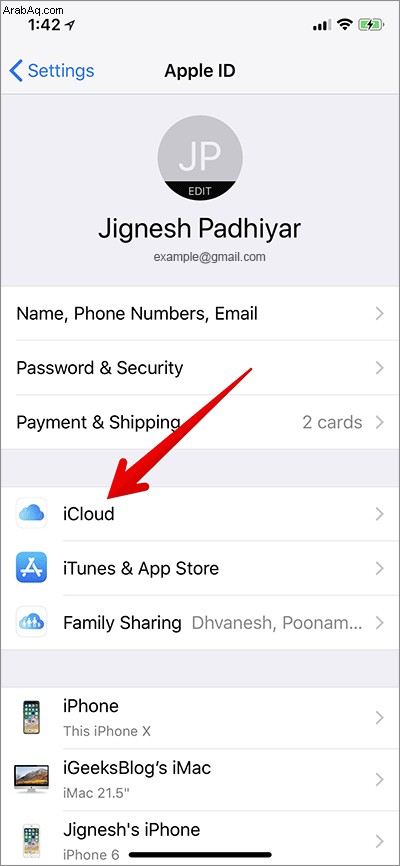
الخطوة رقم 3. قم بتشغيل Safari.
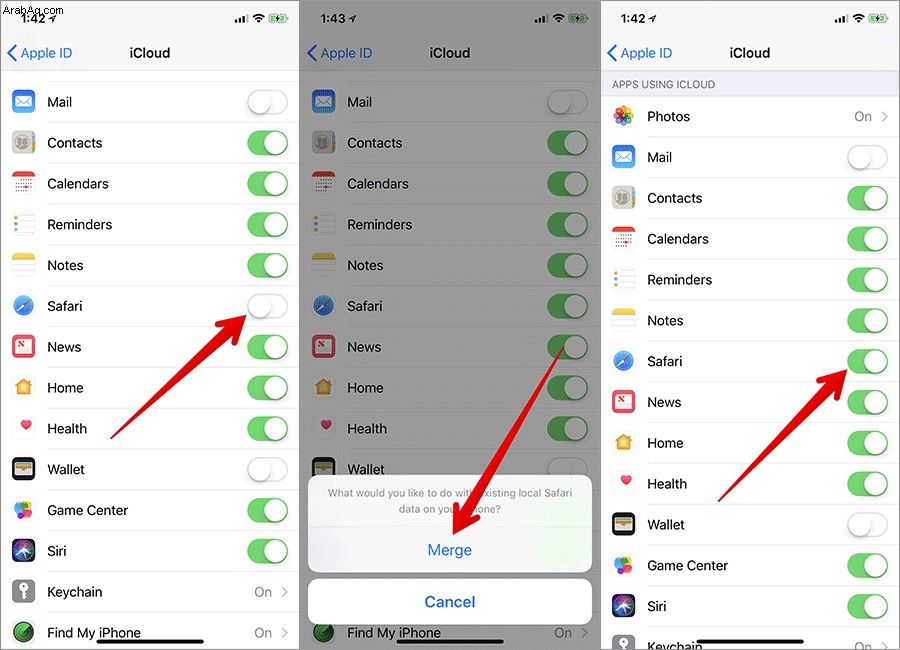
الآن ، ستتم مزامنة قائمة القراءة والإشارات المرجعية تلقائيًا عبر أجهزتك.
هذا كل ما في الأمر!
دورك الآن:
لذلك ، هذه هي الطريقة التي يمكنك بها تعزيز تجربة القراءة لديك. هل لديك أي ملاحظات؟ ارمها في التعليقات أدناه.
قد ترغب في إحالة هذه المشاركات أيضًا:
- كيفية تخصيص إعدادات موقع الويب في Safari على جهاز Mac
- افتح كل الصور في نافذة واحدة في المعاينة
- كيفية إصلاح مشكلة استنزاف بطارية MacBook