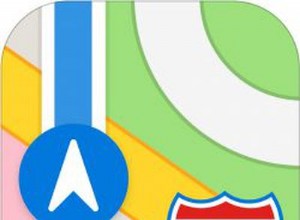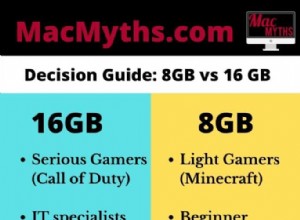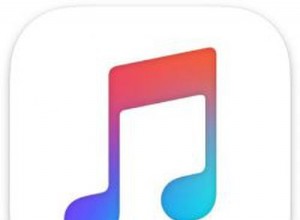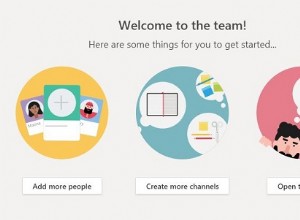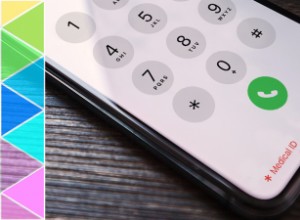قد يحتاج المطورون أو المستخدمون المتقدمون إلى الوصول إلى iCloud Drive من سطر الأوامر على Mac. على الرغم من أن العملية ليست بهذه البساطة ، فهي ليست صعبة أيضًا. طالما أنك تعرف سطر الأوامر ، يمكنك نسخ الملفات ونقلها بسرعة إلى iCloud عبر Terminal على جهاز Mac.
قبل المضي قدمًا في العملية ، تحتاج إلى التأكد من تمكين iCloud Drive على جهاز Mac الخاص بك. إذا لم يكن موجودًا بالفعل ، فانقر على قائمة Apple ← تفضيلات النظام (أو انقر على رمز تفضيلات النظام) ← iCloud وتأكد من تمكينه. بالإضافة إلى ذلك ، تأكد من أن لديك اتصال إنترنت مناسب للوصول إلى ملفات ومستندات iCloud Drive و iCloud Drive باستخدام Terminal.
كيفية الوصول إلى iCloud Drive باستخدام Command Line في Mac
ملاحظة: مسار سطر الأوامر إلى iCloud Drive في macOS هو:
~/Library/Mobile Documents/com~apple~CloudDocs/
التلدة "~" هي اختصار للدليل الرئيسي للمستخدمين الحاليين. ومع ذلك ، لديك خيار توضيح ذلك بناءً على حاجتك.
للوصول إلى iCloud Drive في Terminal على جهاز Mac ، تحتاج إلى استخدام الأمر "cd" ثم تحديد دليل مسار مستندات iCloud.
للقيام بذلك ، استخدم الأمر التالي:
cd ~/Library/Mobile Documents/com~apple~CloudDocs/
ثم اضغط على مفتاح الرجوع للوصول إلى مجلد iCloud Drive.
هذا هو! الآن ، سيكون لديك حق الوصول إلى مجلد iCloud Drive. الآن ، انطلق في عملك.
كيفية نقل الملفات إلى iCloud Drive بواسطة Terminal في Mac
باستخدام سطر الأوامر ، يمكنك أيضًا نقل ملف إلى iCloud Drive. سيتم تحميله على iCloud Drive وإزالته من مكانه الأصلي. للقيام بذلك ، استخدم الأمر mv.
mv ~/Desktop/images.jpeg ~/Library/Mobile Documents/com~apple~CloudDocs/
الآن ، سيتم تحميل ملفاتك إلى خادم iCloud.
كيفية نسخ الملفات إلى iCloud Drive عبر Terminal في Mac
باستخدام الأمر cp ، يمكنك نسخ الملفات إلى iCloud Drive عبر Terminal. يتم تحميل الملفات المنسوخة على iCloud.
cp ~/Desktop/images.jpeg ~/Library/Mobile Documents/com~apple~CloudDocs/
هذا كل ما في الأمر!
قد ترغب في إلقاء نظرة خاطفة على هذه المشاركات أيضًا:
- كيفية Ping IP Address على Mac
- كيفية تمكين قائمة التصحيح في Safari
- كيفية حظر مواقع الويب في Safari على جهاز Mac
- كيف تبدأ تشغيل جهاز Mac في وضع الاسترداد