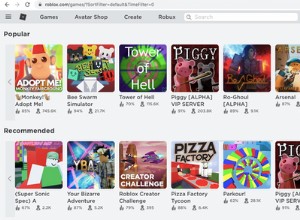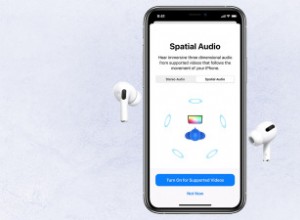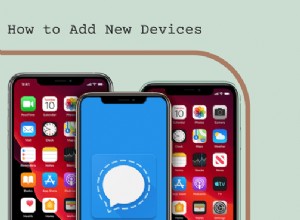تعتبر أجهزة البلوتوث رائعة حيث يسهل حملها ، والأهم من ذلك أنها لا تحتاج إلى إدارة الكابلات المتشابكة. كل شيء يعمل بشكل جيد حتى وقت شحنه على الفور عند الحاجة. في حالة نسيانك ، يمكن أن يكون ألمًا حقيقيًا أن تنجز الأشياء بدونها ؛ خاصة مع لوحة المفاتيح والماوس Bluetooth. لحسن الحظ ، هناك طريقة للتحقق من مستويات بطارية الأجهزة المتصلة على Mac.
إذا كنت تعمل على جهاز Mac الخاص بك في الغالب ، فمن المحتمل أنك تعرفه بالفعل. ولكن لأي سبب من الأسباب ، إذا كنت لا تعرف كيفية الحصول على النسبة المئوية لبطارية أجهزة Bluetooth ، فراجع الدليل أدناه للتعرف على العملية.
- كيفية عرض مستوى بطارية أجهزة Bluetooth على جهاز Mac
- تحقق من مستوى البطارية في لوحة مفاتيح Bluetooth والماوس في تفضيلات النظام
- كيفية التحقق من مستويات بطارية جهاز Bluetooth على جهاز Mac باستخدام تطبيق طرفي
كيفية عرض مستوى بطارية أجهزة Bluetooth في أجهزة Mac
الخطوة رقم 1. انقر فوق شعار Apple ثم انقر على تفضيلات النظام.
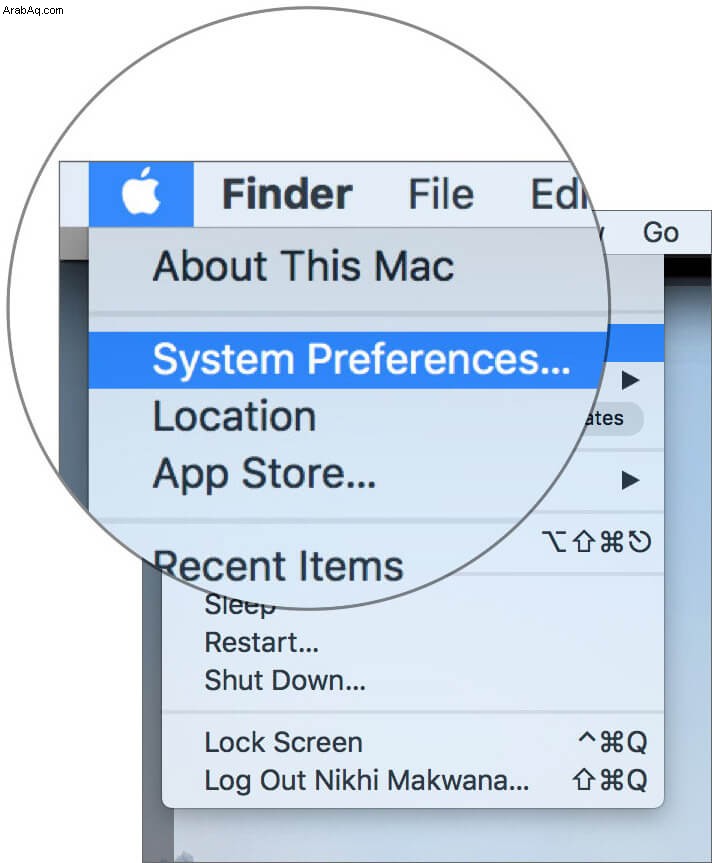
الخطوة رقم 2. ضمن تفضيلات النظام ، انقر على Bluetooth ثم حدد المربع بجوار "إظهار البلوتوث في شريط القائمة." هذه خطوة اختيارية إذا كان لديك بالفعل رمز Bluetooth في شريط القائمة.
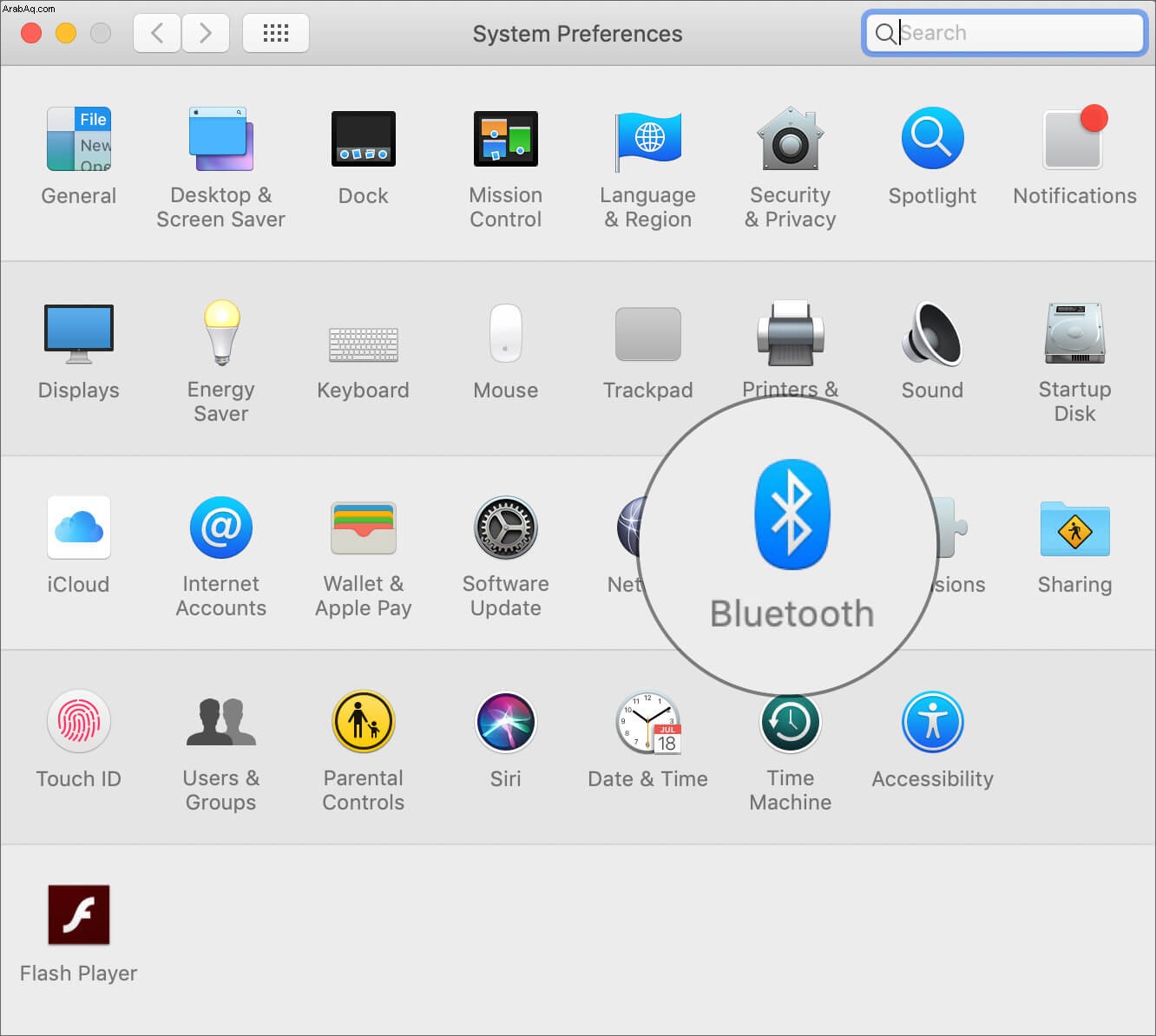
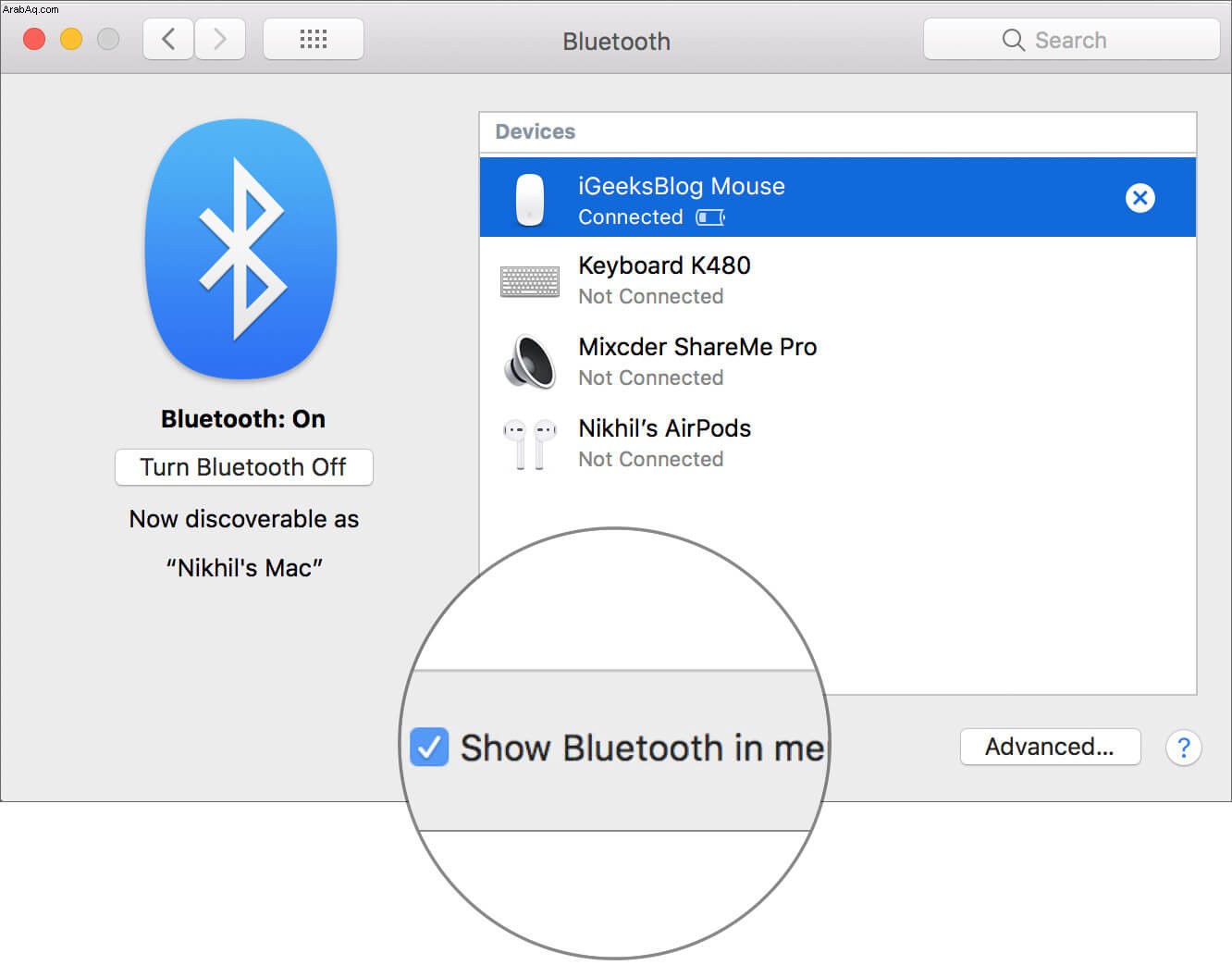
الخطوة رقم 3. انقر الآن على رمز البلوتوث في شريط القائمة وانتقل بمؤشر الماوس فوق اسم الجهاز المتصل. ستعرض النوافذ المنبثقة مستوى بطارية ذلك الجهاز.
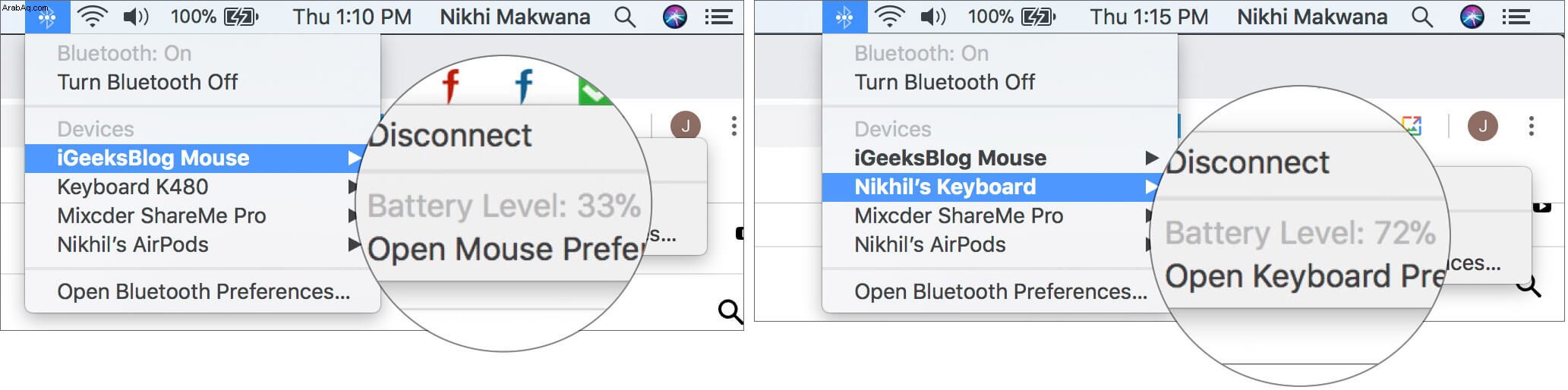
إلى جانب هذه الطريقة ، هناك طريقة أخرى للتحقق من مستويات بطارية لوحة المفاتيح والماوس عبر البلوتوث. دعونا نرى كيف نفعل ذلك.
تحقق من مستوى بطارية لوحة مفاتيح Bluetooth والماوس في تفضيلات النظام
الخطوة رقم 1. كالعادة ، انقر فوق شعار Apple ثم انقر على تفضيلات النظام.
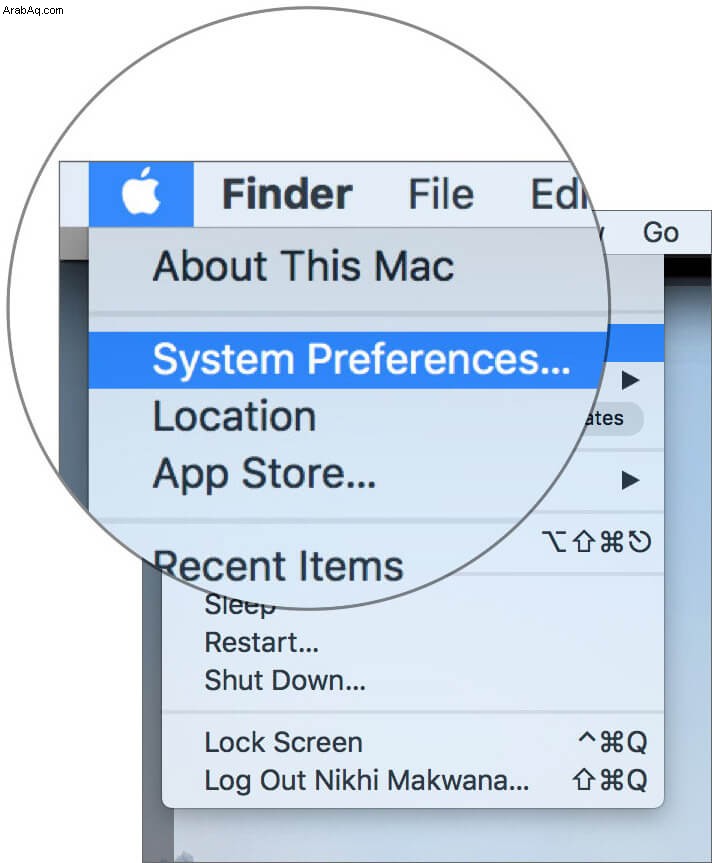
الخطوة رقم 2. انقر الآن على لوحة المفاتيح وتحت ذلك ، في الزاوية اليسرى السفلية ، ستلاحظ مستوى بطارية لوحة المفاتيح.
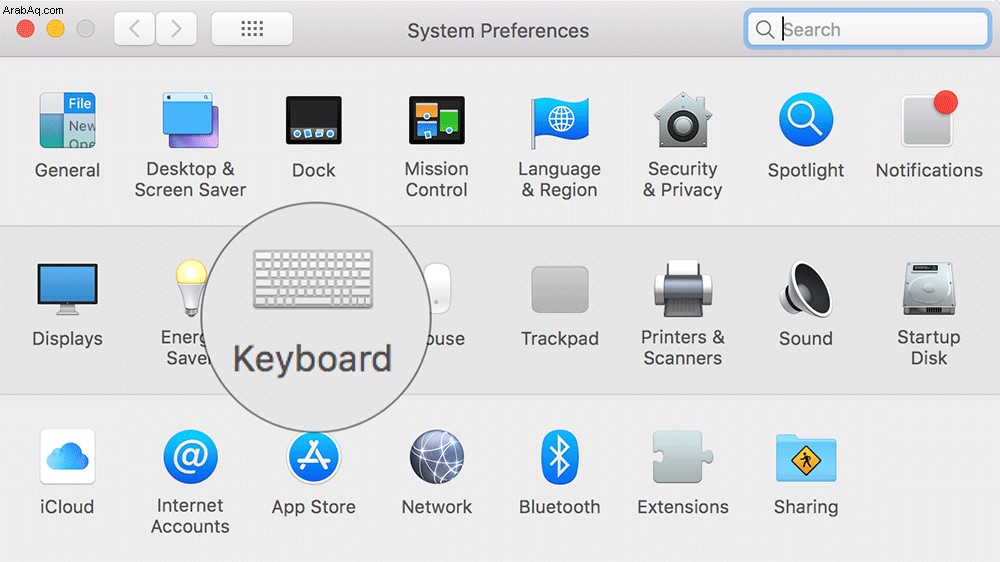
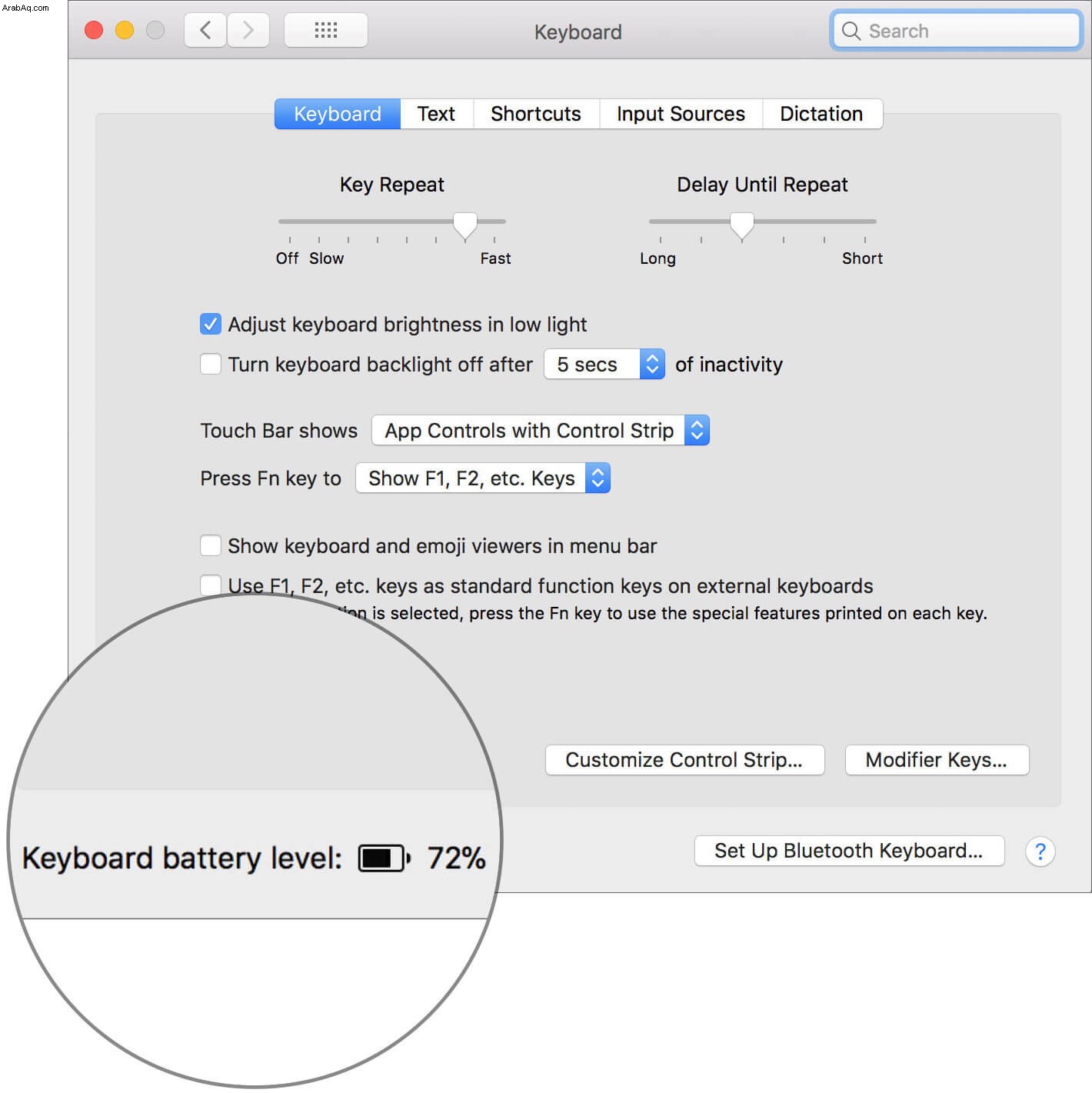
الخطوة رقم 3. للتحقق من مستوى بطارية الماوس ، ارجع إلى تفضيلات النظام وانقر على الماوس . تمامًا مثل لوحة المفاتيح ، ستلاحظ نسبة بطارية الماوس في الزاوية السفلية اليسرى من النافذة.
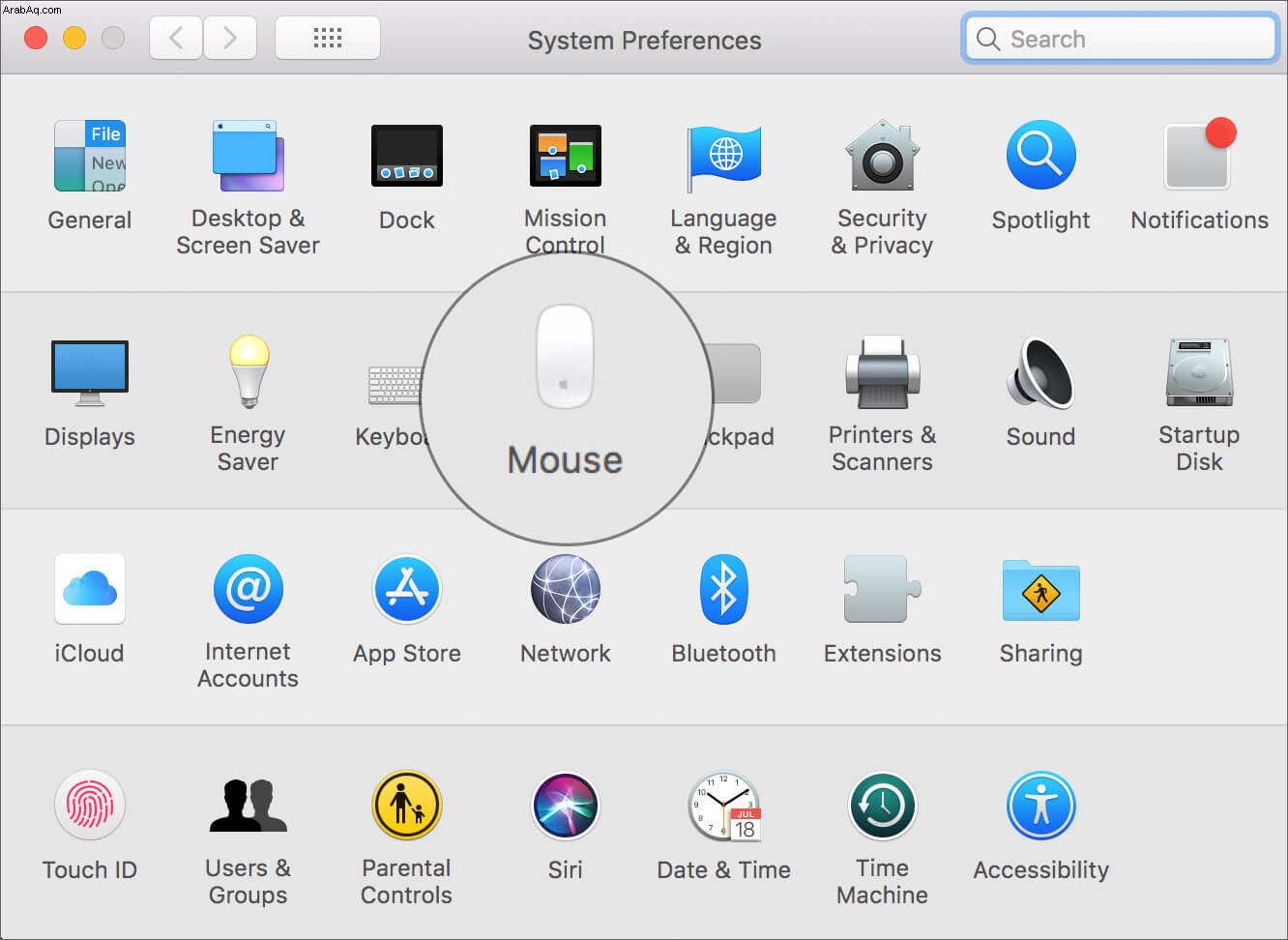
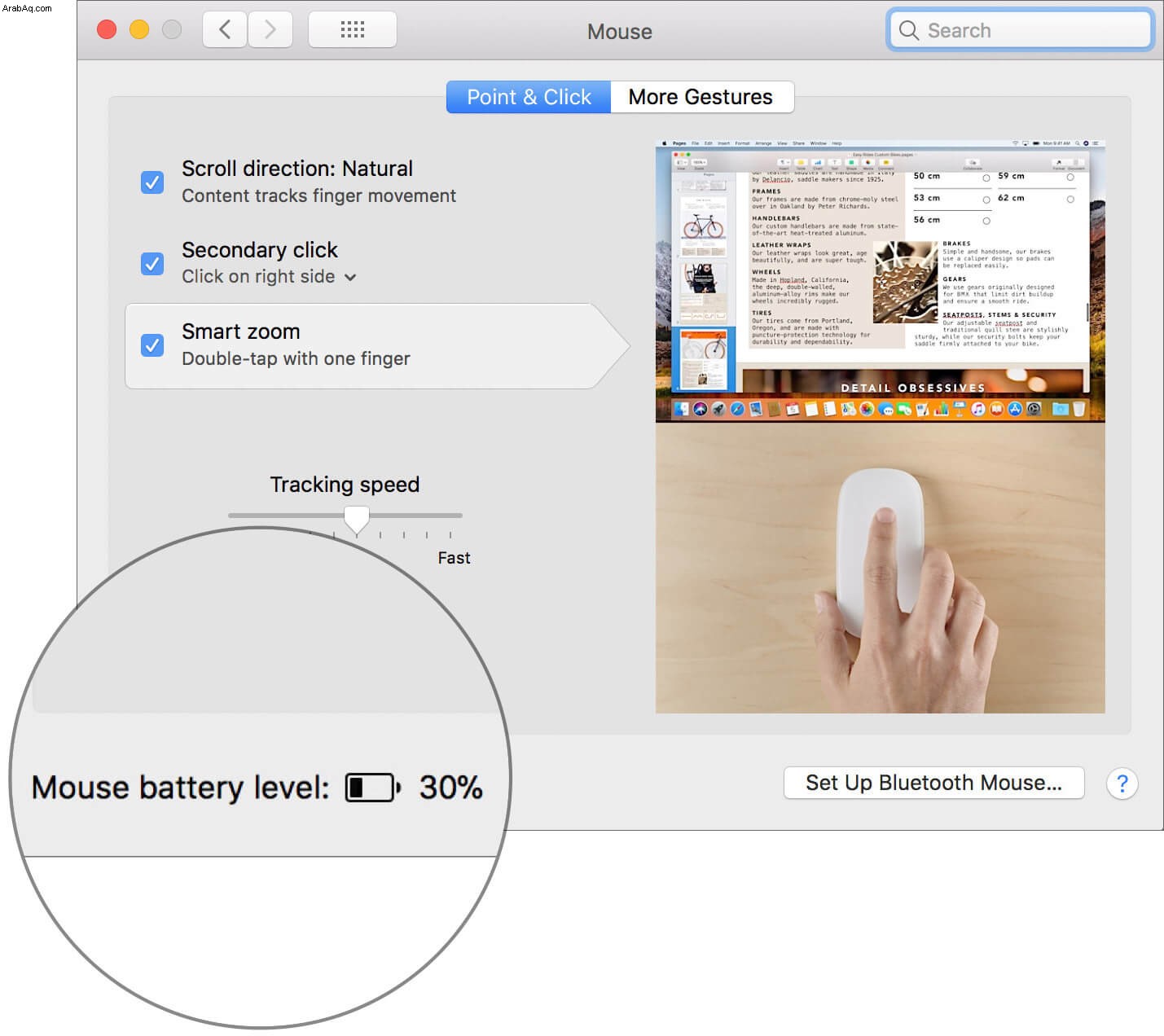
بصرف النظر عن الطريقة القائمة على واجهة المستخدم ، هناك طريقة أخرى للتحقق من مستويات بطارية لوحة المفاتيح والماوس باستخدام Terminal. هذه ليست طريقة مثالية للمستخدمين العاديين ، ولكن إذا كنت تعمل في الغالب على المحطة ، فهذه هي الطريقة المناسبة للتحقق من مستويات البطارية.
كيفية التحقق من مستويات البطارية في جهاز Bluetooth على جهاز Mac باستخدام تطبيق طرفي
الخطوة رقم 1. إذا لم تكن بالفعل في تطبيق المحطة الطرفية ، أطلقها.
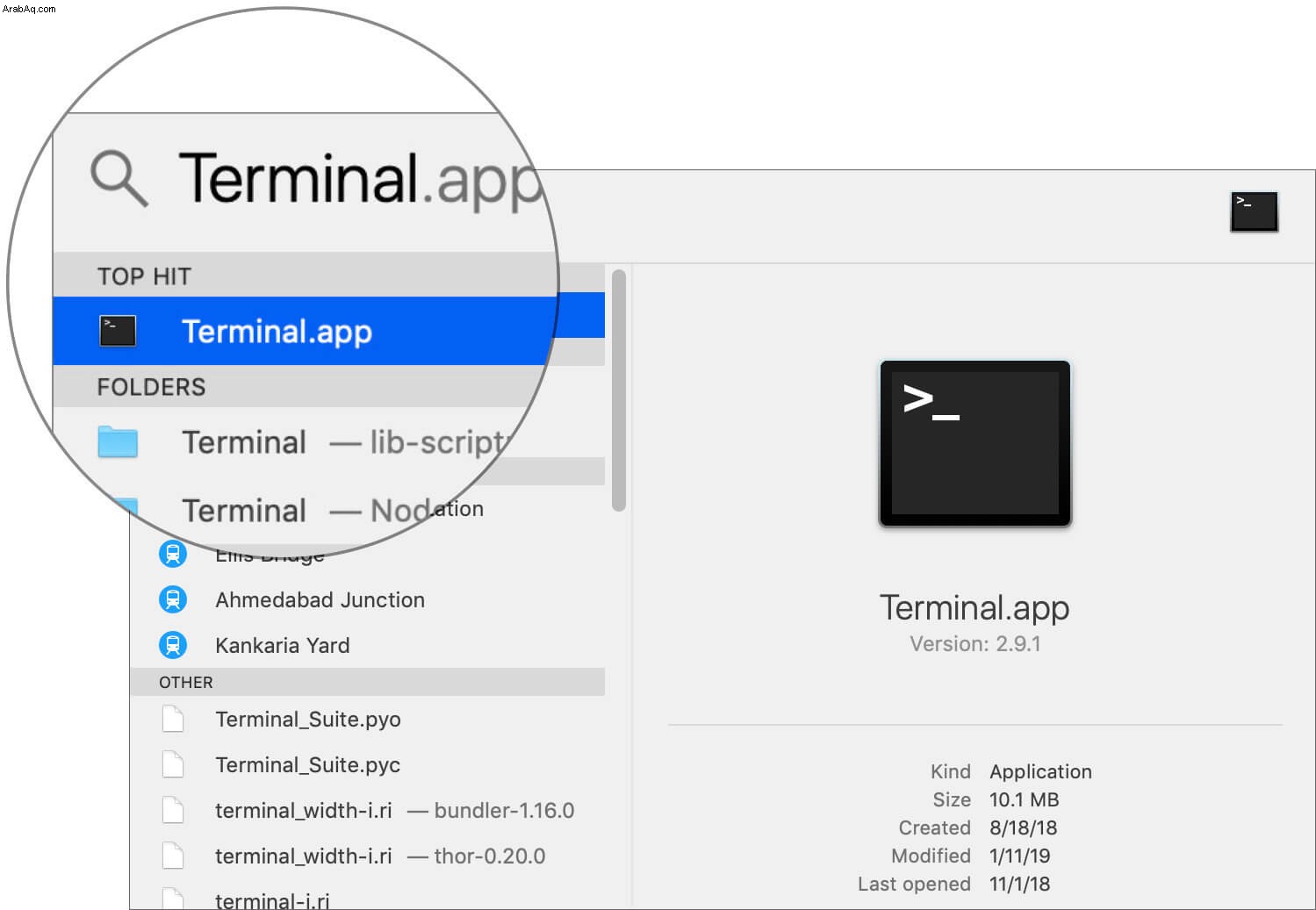
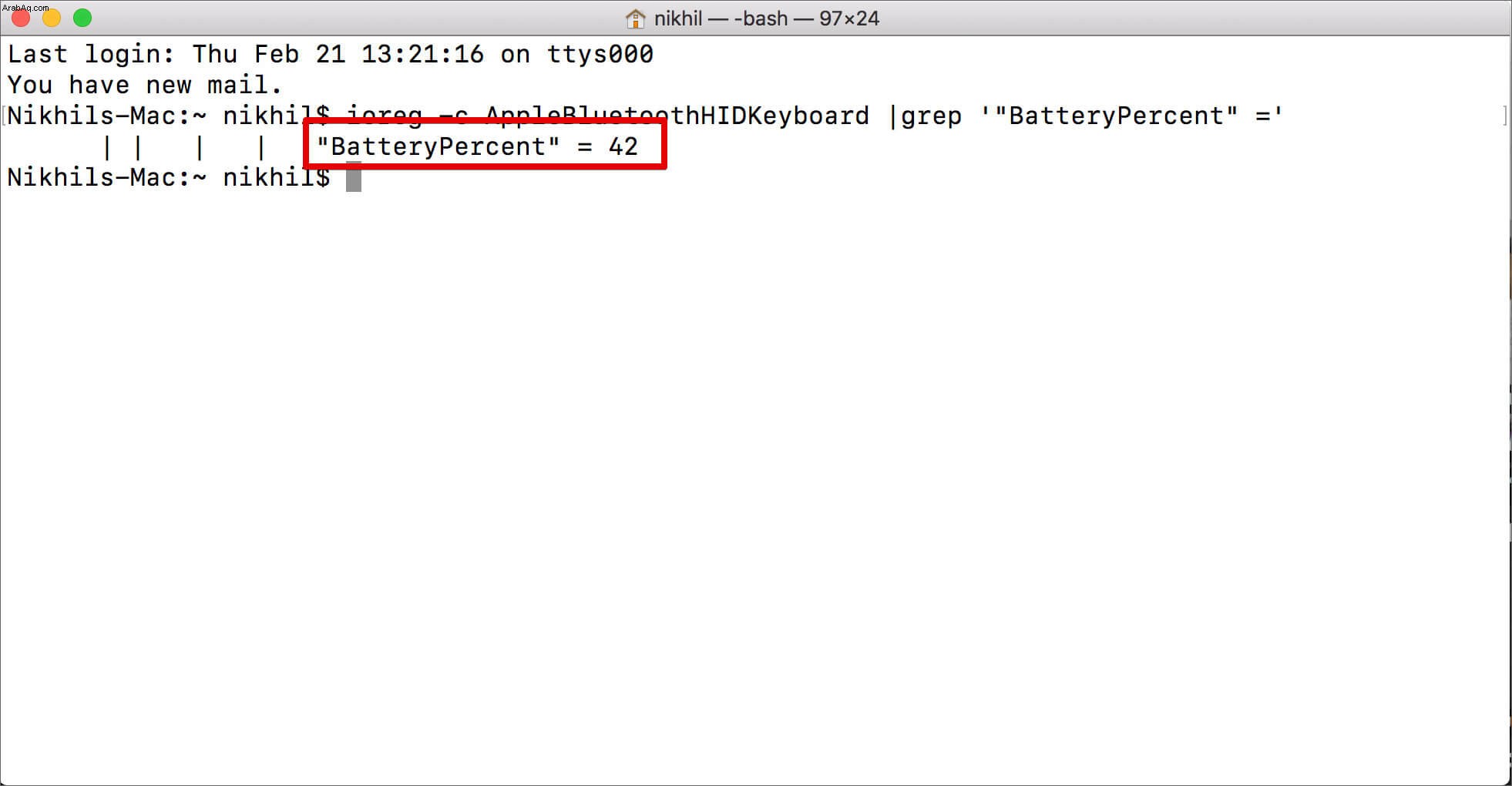
الخطوة رقم 2. انسخ الرمز الوارد أدناه في Terminal للحصول على نسبة بطارية لوحة المفاتيح.
ioreg -c AppleBluetoothHIDKeyboard |grep '"BatteryPercent" ='
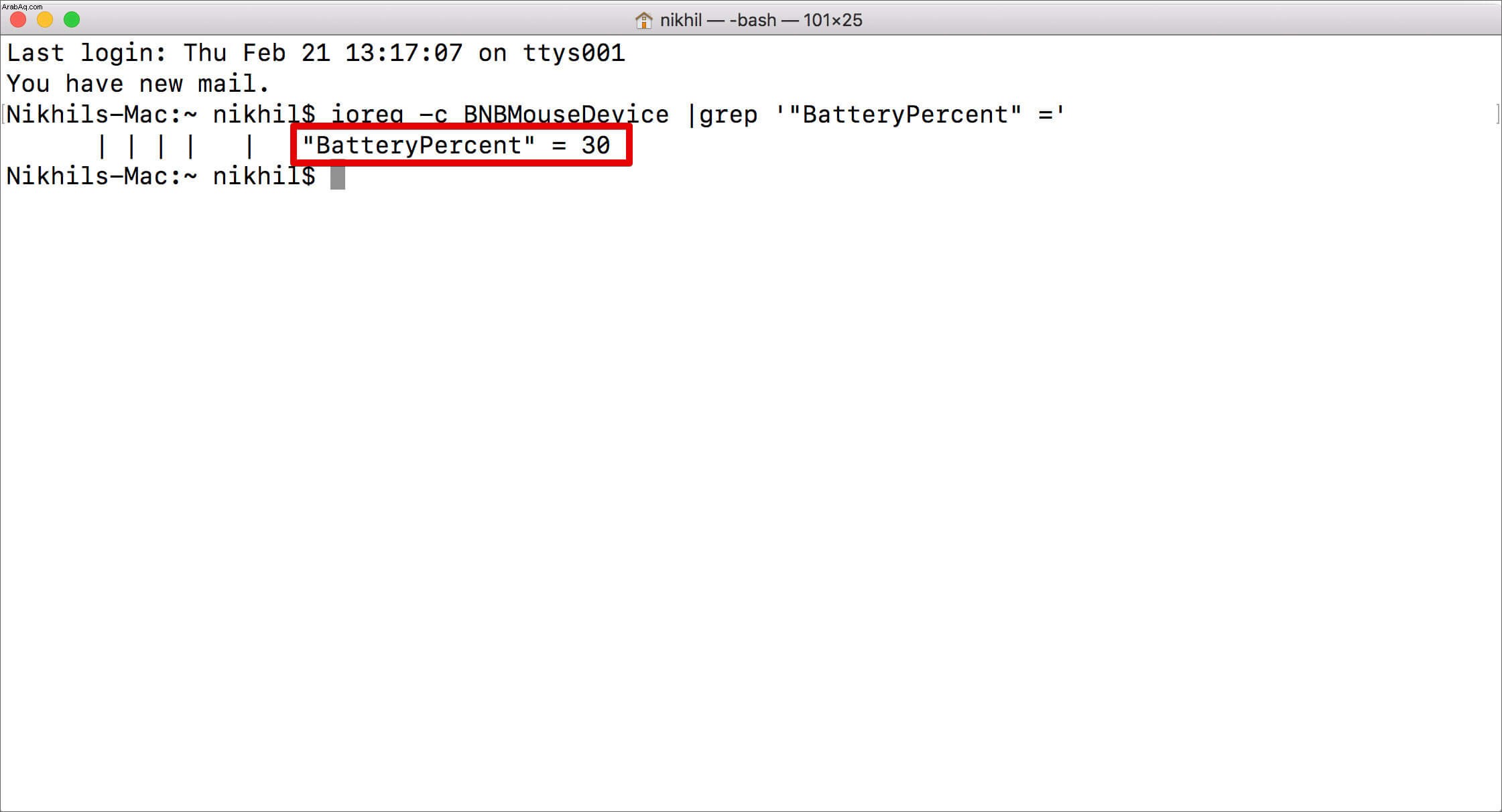
الخطوة رقم 3. للتحقق من النسبة المئوية لبطارية ماوس البلوتوث ، انسخ والصق الرمز الوارد أدناه في Terminal:
ioreg -c BNBMouseDevice |grep '"BatteryPercent" ='
هذا هو. باستخدام هذه الطرق الثلاث المختلفة ، يمكنك تتبع مستويات بطارية أجهزة Bluetooth المتصلة بسهولة.
تسجيل الخروج
بالكاد يستغرق فحص مستويات بطارية الأجهزة المتصلة بضع ثوانٍ ، ولكن القيام بذلك بانتظام يضمن عملًا لا تشوبه شائبة لأجهزتك وإنتاجية سلسة أيضًا.
ألق نظرة على الأدلة التالية أيضًا:
- كيفية التحقق من قيمة استبدال أجهزة iPhone و iPad و Apple Watch و Mac
- كيفية استعادة الإصدارات السابقة من ملفاتك على نظام التشغيل Mac
- أفضل IDEs [بيئة التطوير المتكاملة] لنظام التشغيل Mac
- كيفية تحميل الصور إلى صور iCloud من iPhone و iPad و Mac
هل تعرف أي طريقة أخرى للتحقق من مستويات بطارية أجهزة Bluetooth؟ شاركها معنا في قسم التعليقات.