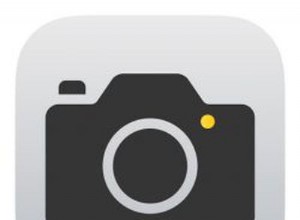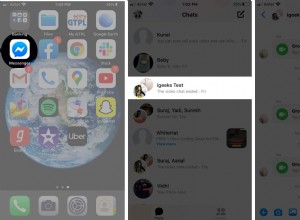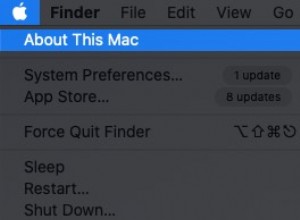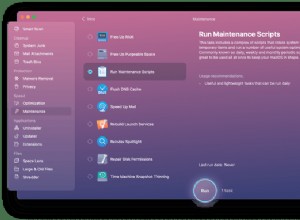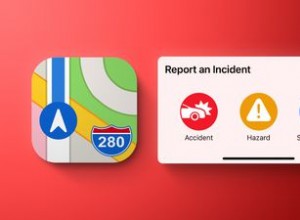كتبنا سابقًا كيف يمكنك عرض مسار الملفات والمجلدات على Mac باستخدام Finder. اليوم ، نخطو خطوة إلى الأمام ونوضح كيف يمكنك نسخ مسار الملف أو المجلد بسرعة من Finder على Mac. هناك عدة طرق لإنجازها ، وسأترك لك أيها ستستخدمه وفقًا لمتطلباتك.
في المجموع ، هناك ثلاث طرق لنسخ مسار الملف والمجلد من Finder. الأول باستخدام اختصار لوحة المفاتيح ، والثاني باستخدام Terminal ، والآخر باستخدام تطبيق Automator وإنشاء خدمة دائمة. سنناقش الثلاثة جميعًا بالتفصيل ، فلنبدأ.
كيفية نسخ الملف أو مسار المجلد بسرعة في Finder على Mac
- كيفية نسخ مسار ملف أو مجلد في Finder على جهاز Mac باستخدام اختصار لوحة المفاتيح
- كيفية نسخ المسار من Finder على نظام Mac باستخدام تطبيق Terminal
- كيفية نسخ ملف أو مسار مجلد باستخدام تطبيق Automator
نسخ ملف أو مسار مجلد في Finder على جهاز Mac باستخدام اختصار لوحة المفاتيح
الخطوة رقم 1. افتح الباحث على جهاز Mac الخاص بك ، ثم انتقل إلى ملف أو مجلد وانقر عليه تحديد.
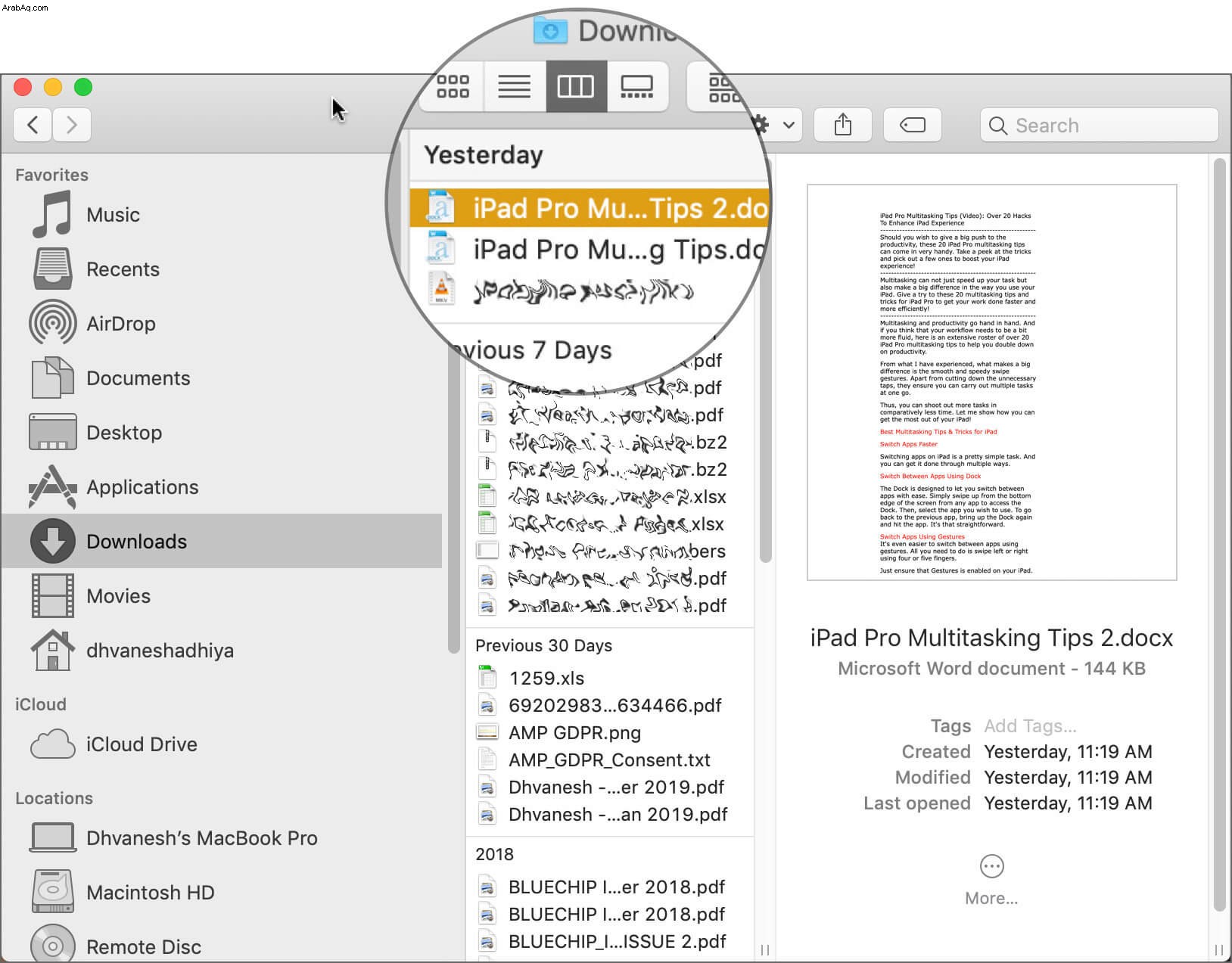
الخطوة رقم 2. الآن اضغط على Command ( ⌘ ) + أولا سيفتح الحصول على معلومات نافذة الملف أو المجلد.
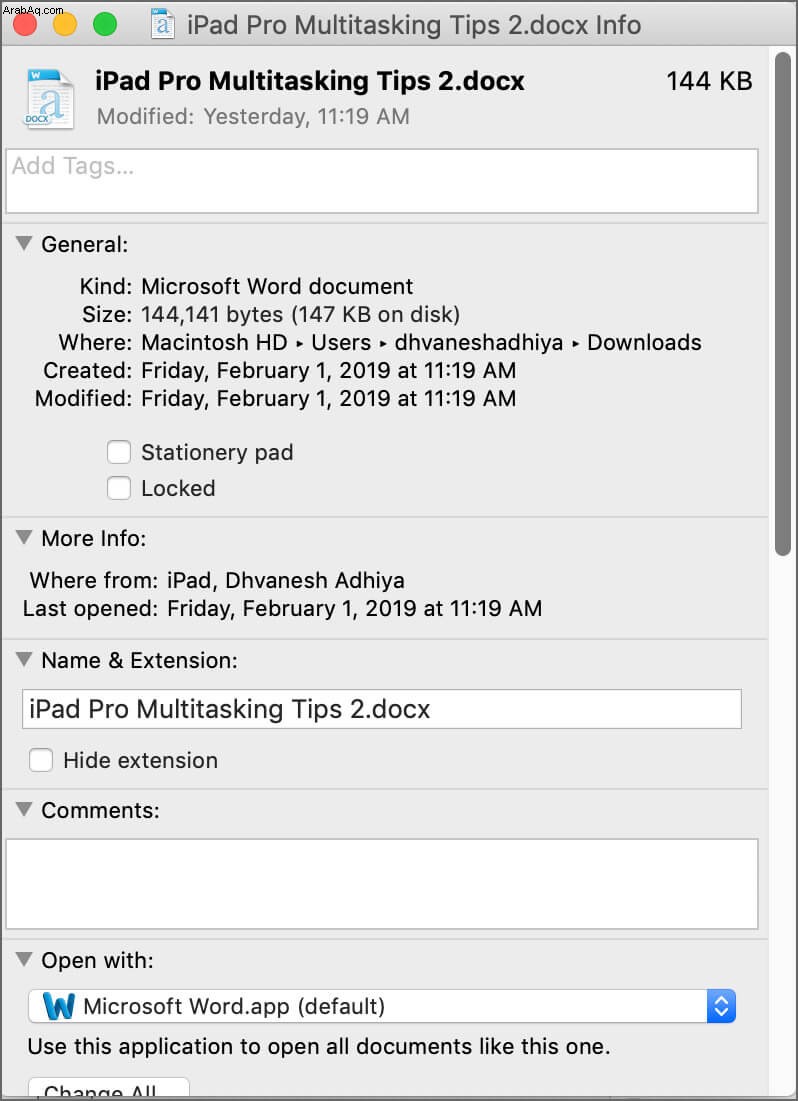
الخطوة رقم 3. انقر نقرًا ثلاثيًا فوق مسار الملف بجوار "المكان" لتحديده.
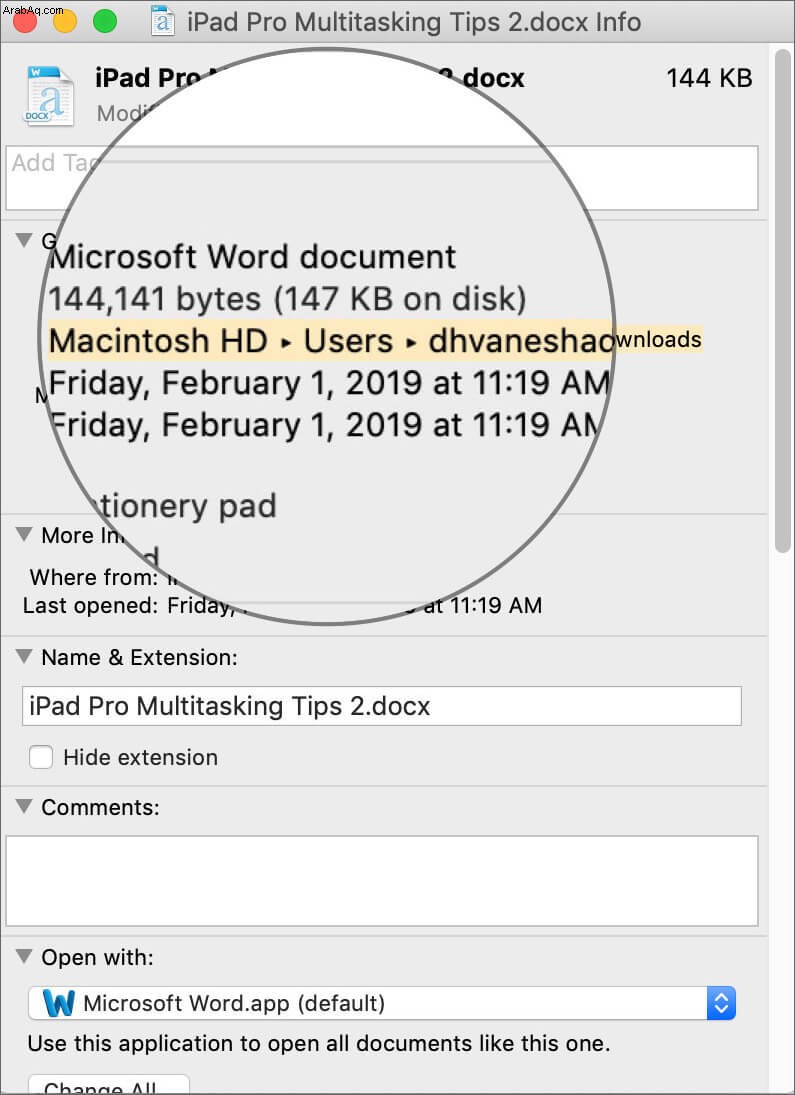
الخطوة رقم 4. الآن اضغط على Command ( ⌘ ) + ج لنسخ الملف أو مسار المجلد. يمكنك لصقها باستخدام Command ( ⌘ ) + الخامس أينما كان مطلوبًا.
هذا هو. لقد كان سهلا. الآن دعونا نرى كيف يمكنك أن تفعل الشيء نفسه باستخدام Terminal.
نسخ المسار من Finder على Mac باستخدام تطبيق طرفي
الخطوة رقم 1. كما فعلنا في الدليل أعلاه ، افتح Finder app وانتقل إلى الملف أو المجلد الذي تريد نسخ المسار له.
الخطوة رقم 2. افتح الآن Terminal تطبيق. أسهل طريقة هي استخدام بحث Spotlight أو استخدام Launchpad.
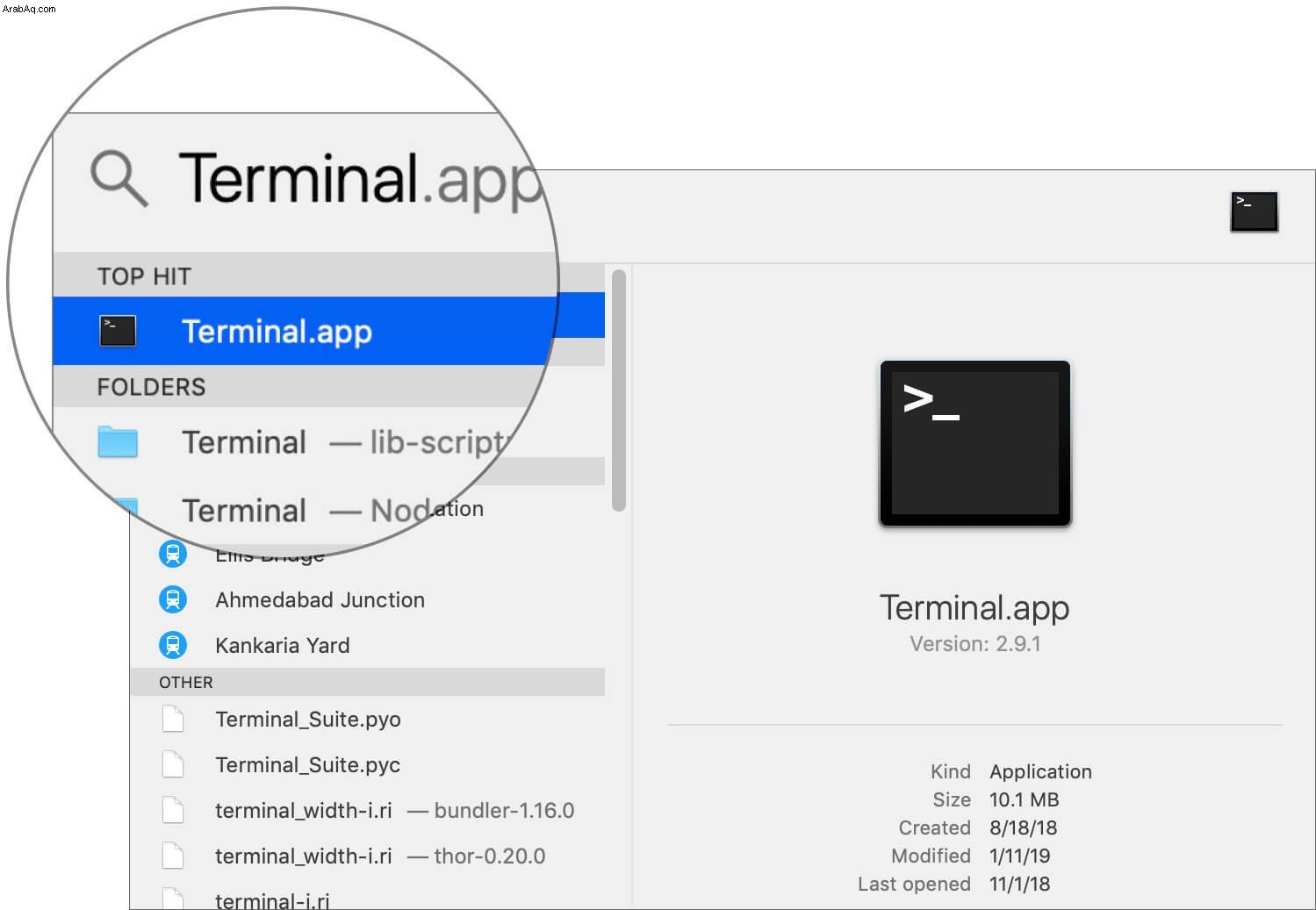
الخطوة رقم 3. تحتاج الآن إلى سحب الملف أو المجلد داخل تطبيق Terminal. سيظهر المسار على الفور.
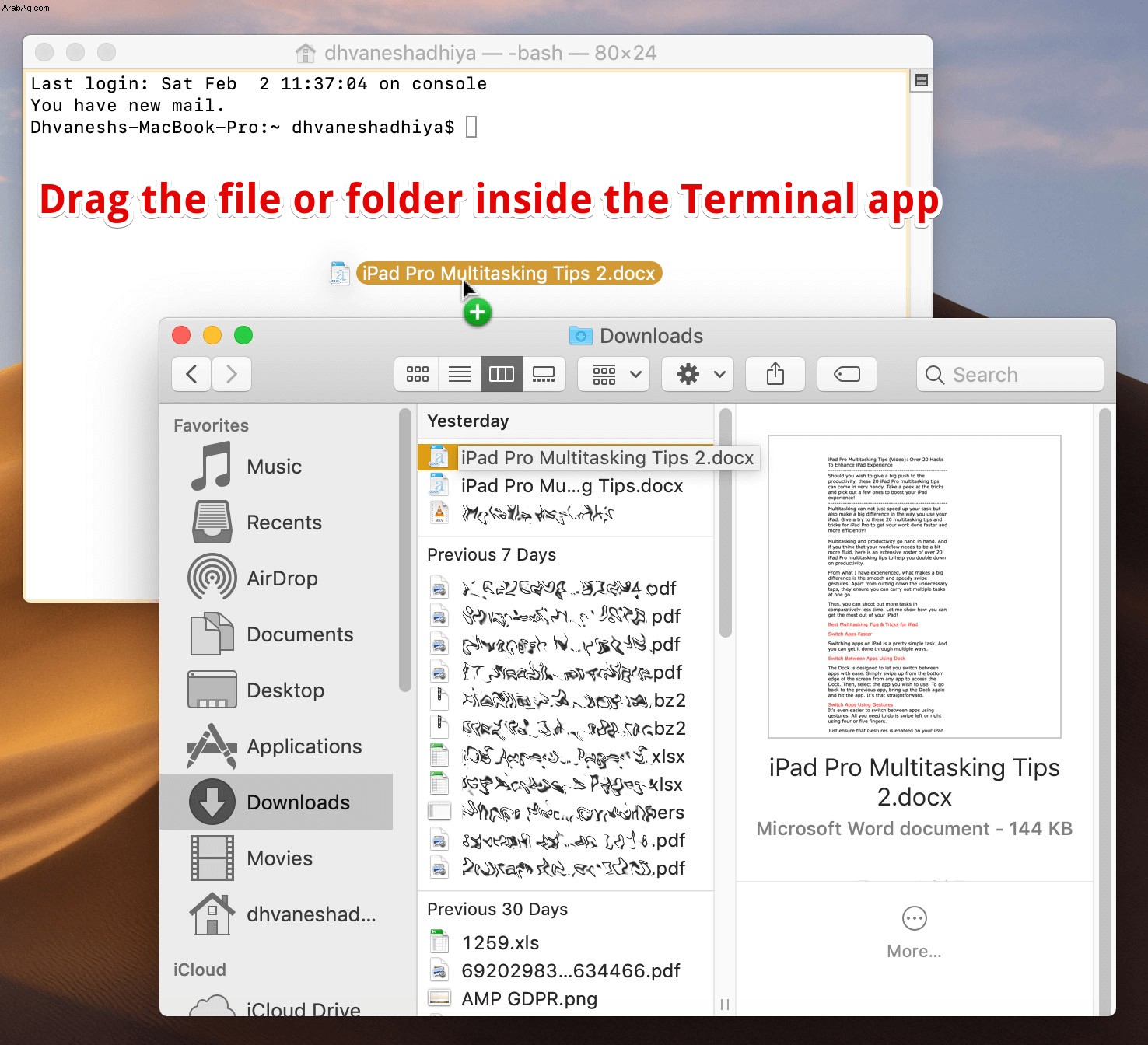
الخطوة رقم 4. كل ما عليك فعله الآن هو تحديد هذا المسار ثم نسخه. يمكنك بعد ذلك لصقه في أي مكان تريد.
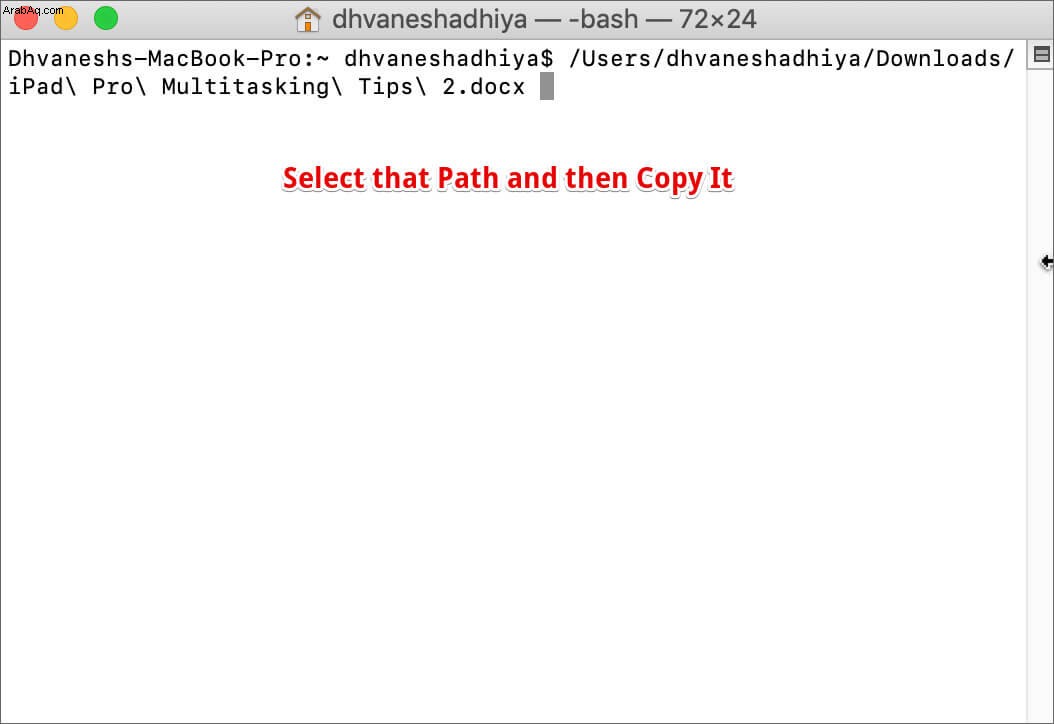
لا يعد استخدام تطبيق Terminal لنسخ المسار طريقة مثالية للقيام بالمهمة. ما لم تكن ترغب في فتح هذا المجلد المعني في Terminal نفسها ، فإنها عملية طويلة لنسخ مسار الملف. الحل الأسهل والدائم هو إنشاء خدمة في تطبيق Automator. دعونا نرى كيف نفعل ذلك.
نسخ الملف أو مسار المجلد باستخدام تطبيق Automator
الخطوة رقم 1. على عكس العمليتين المذكورتين أعلاه ، لن تحتاج إلى فتح تطبيق Finder. بدلاً من ذلك ، افتح تطبيق Automator على جهاز Mac الخاص بك.
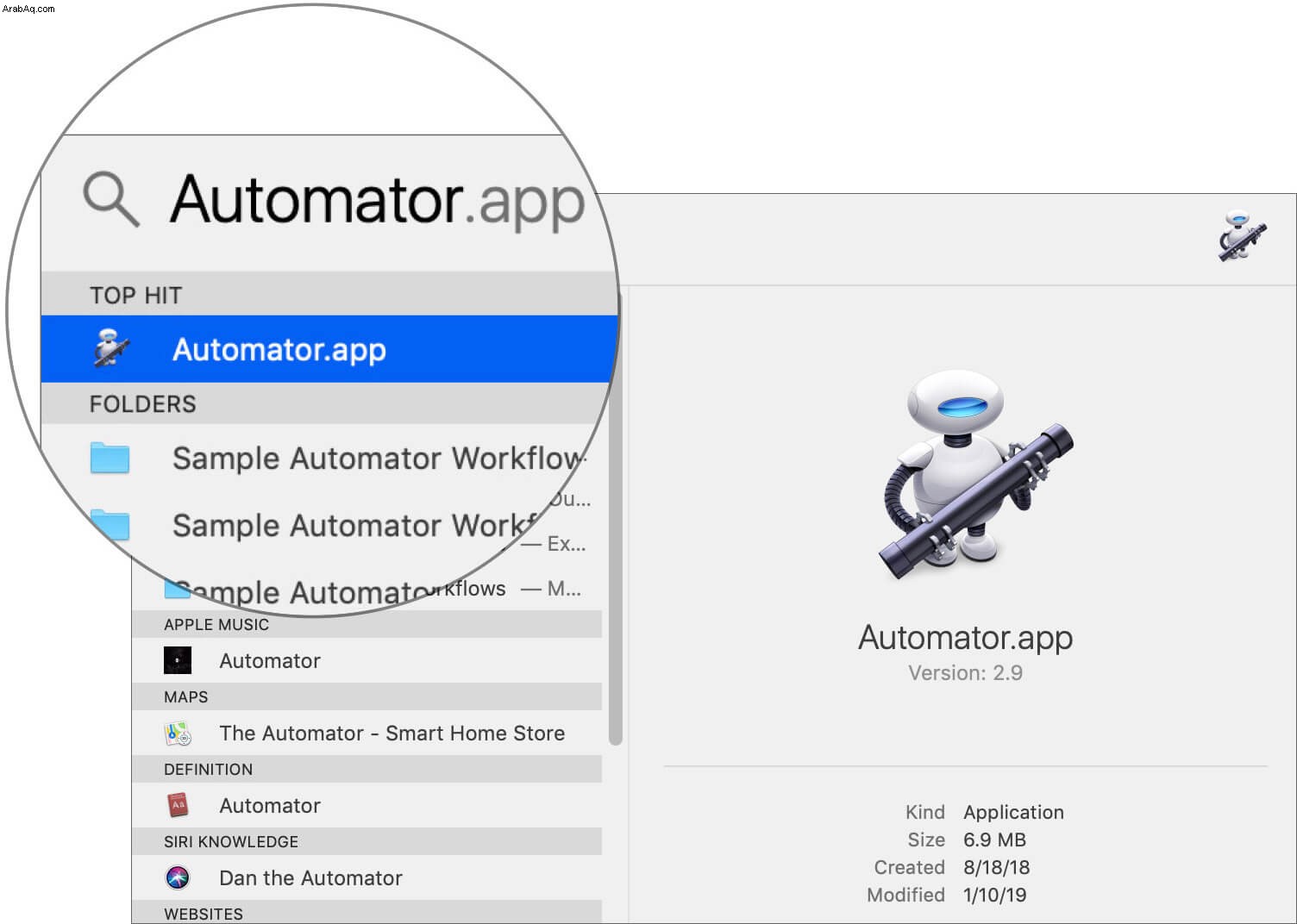
الخطوة رقم 2. إذا لم تظهر لك نافذة إنشاء ملف جديد بشكل افتراضي ، فقم بتشغيلها بالضغط على Command ( ⌘ ) + N على لوحة المفاتيح ، ثم انقر نقرًا مزدوجًا فوق "سريع عمل. "
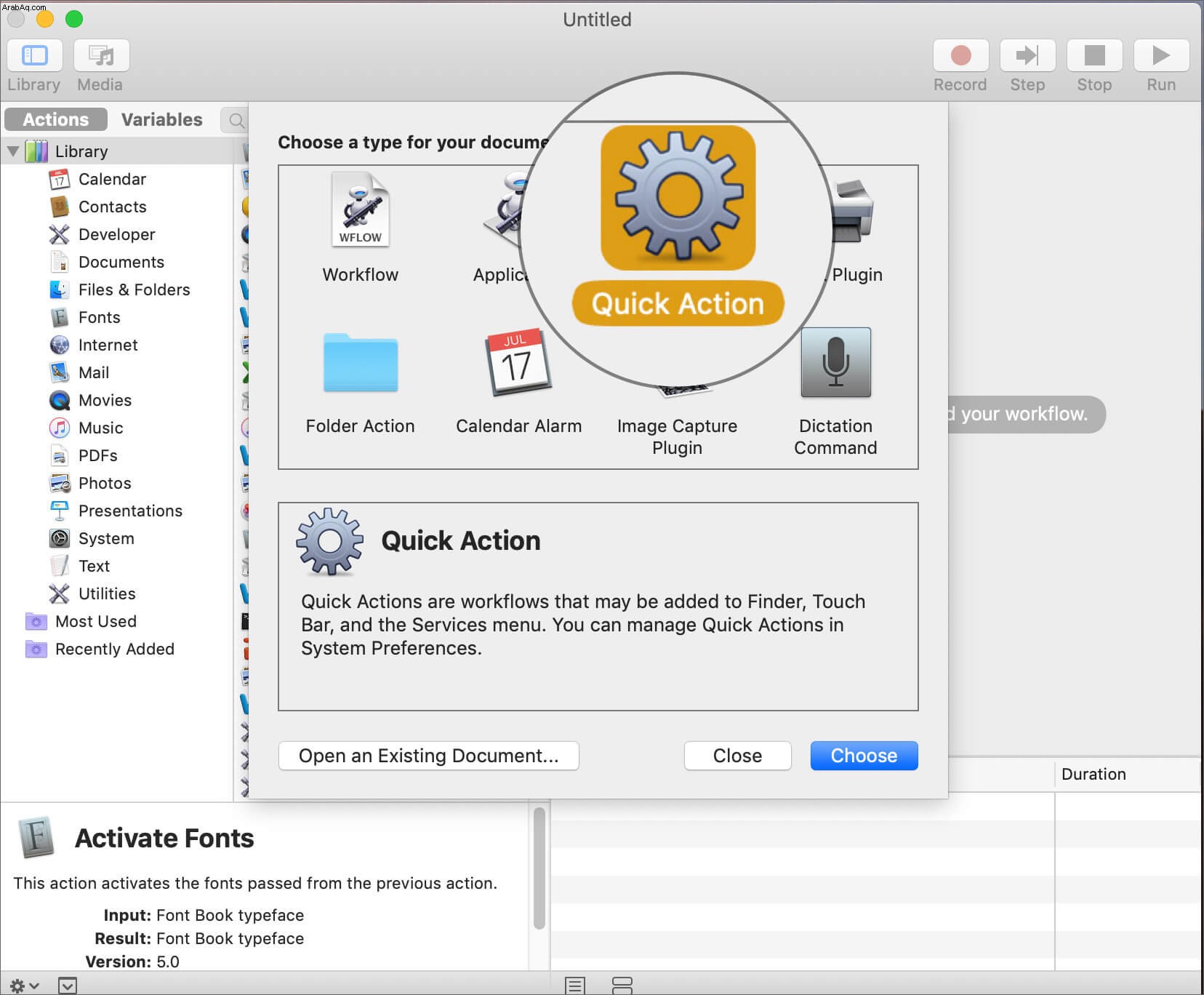
الخطوة رقم 3. على الشريط الجانبي الأيسر ، في مربع الإدخال بجوار "Variables؛" اكتب “نسخ إلى الحافظة. "
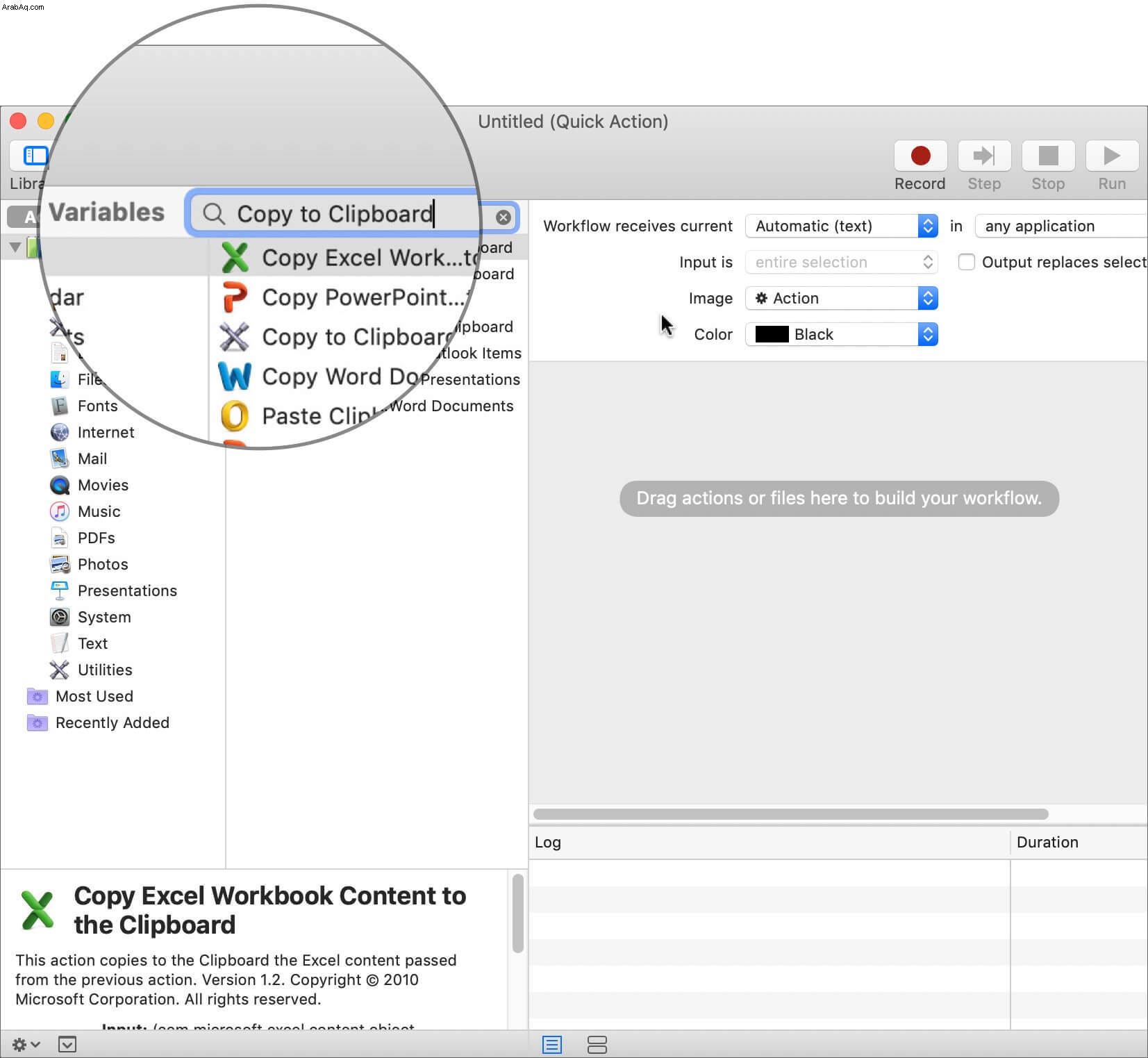
الخطوة رقم 4. الآن اسحب خيار النسخ إلى الحافظة من الشريط الجانبي الأيسر إلى الجانب الأيمن.
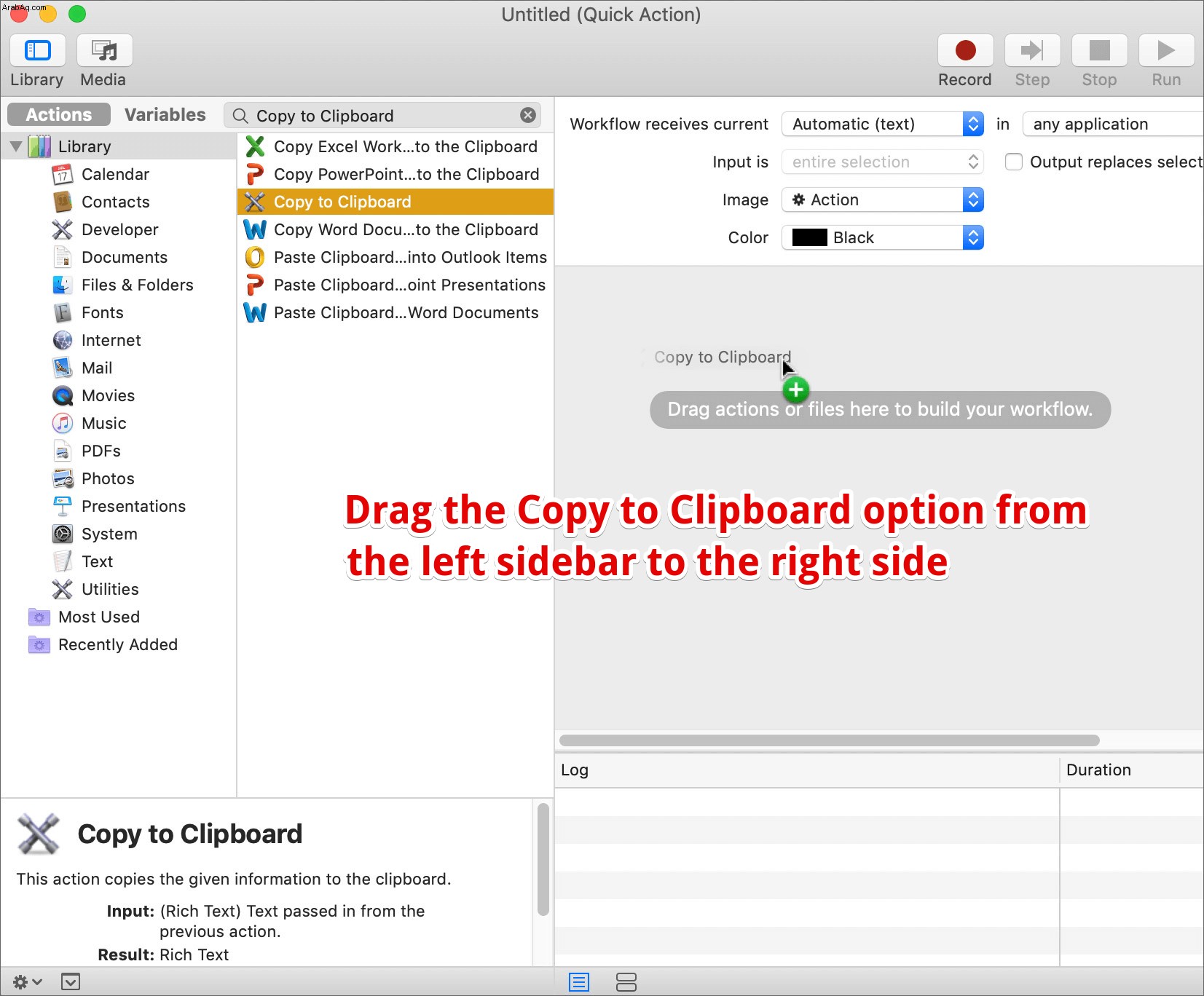
الخطوة رقم 5. على الشريط الجانبي الأيسر ، حدد ملفات أو مجلدات من القائمة المنسدلة بجوار "سير العمل يتلقى الحالي. " "وحدد " الباحث " من القائمة المنسدلة بجانبه.
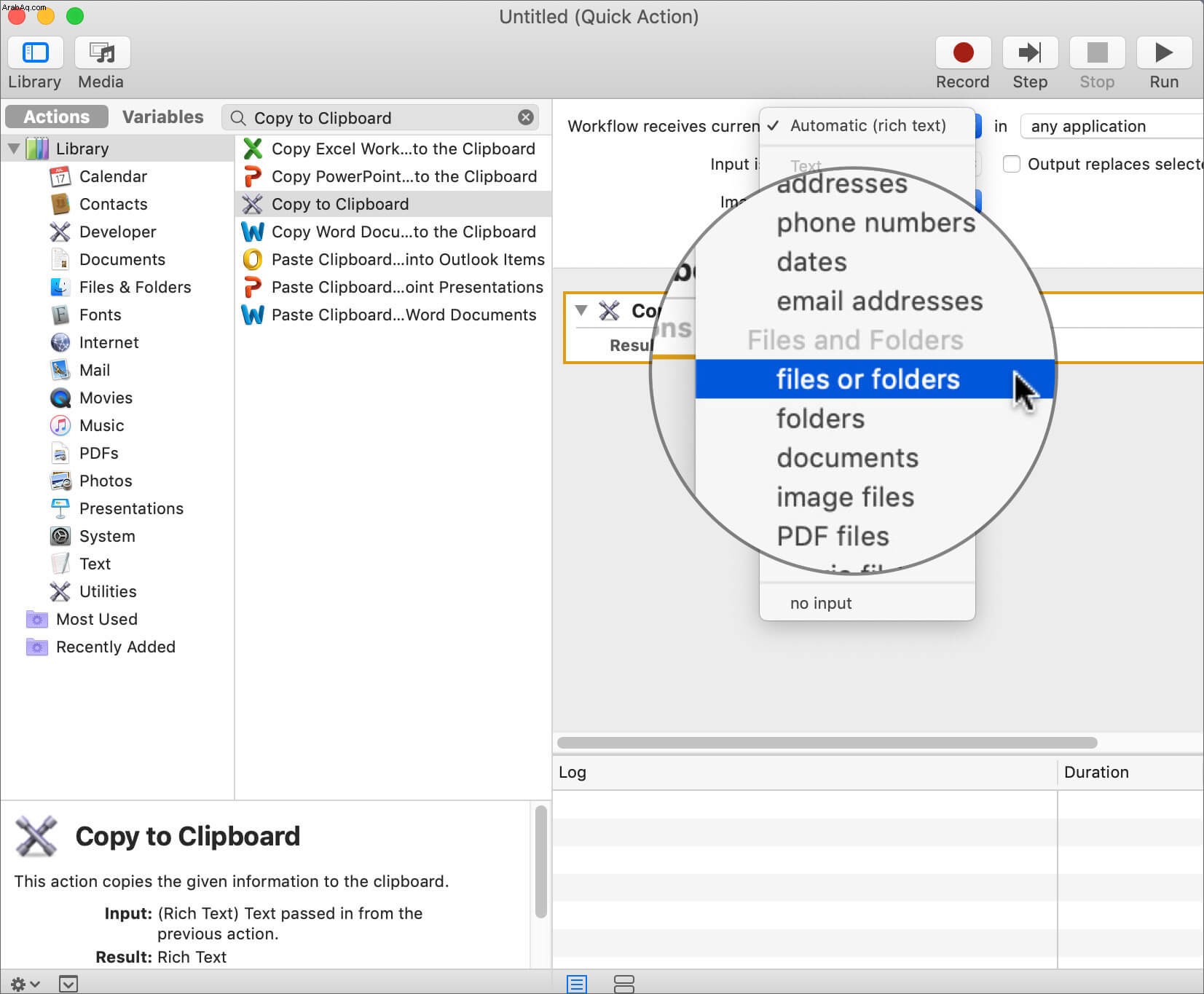
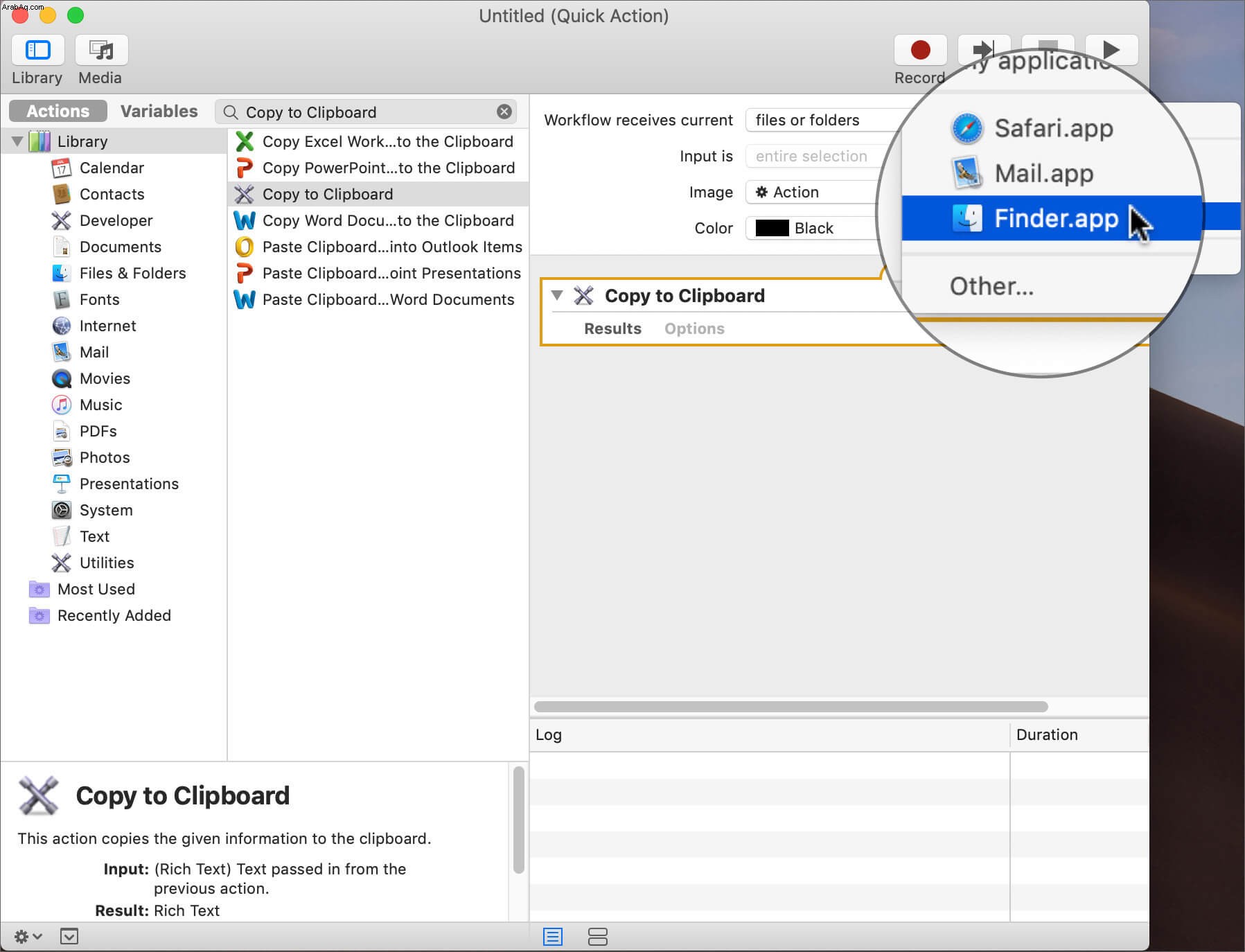
الخطوة رقم 6. اضغط على Command ( ⌘ ) + S لحفظ الخدمة. سمها باسم نسخ إلى المسار للتعرف عليه بسرعة. يمكنك تسمية أي شيء تريد ؛ ليس هناك قاعدة لذلك.
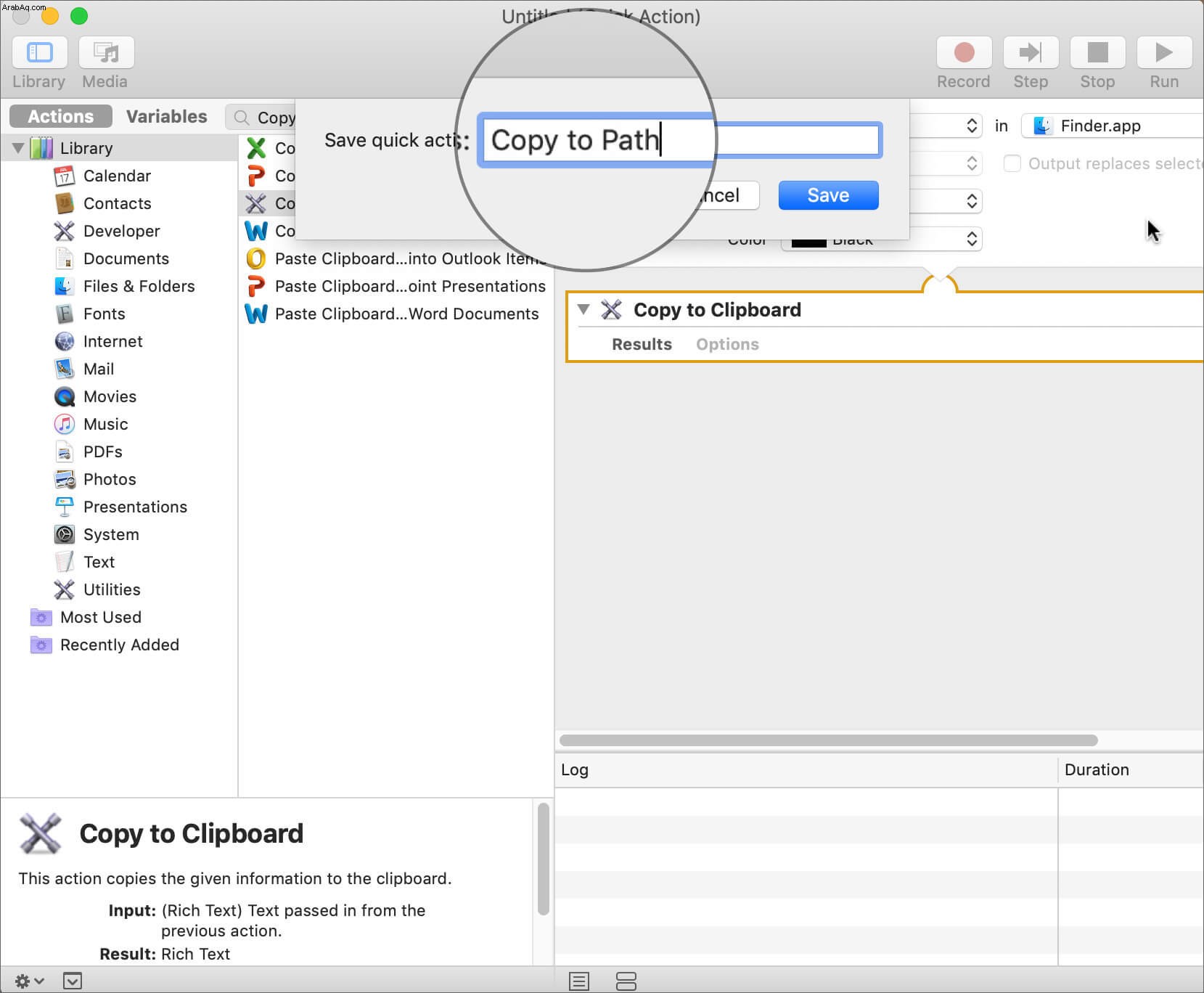
الخطوة رقم 7. افتح الآن تطبيق Finder و انقر بزر الماوس الأيمن على أي ملف أو مجلد. ستلاحظ خيارًا جديدًا "نسخ إلى المسار. " إنها الخدمة التي أنشأناها.
قد يختلف اسم الخيار إذا كنت قد استخدمت شيئًا آخر في الخطوة رقم 6. انقر فوق الخيار لنسخ المسار.
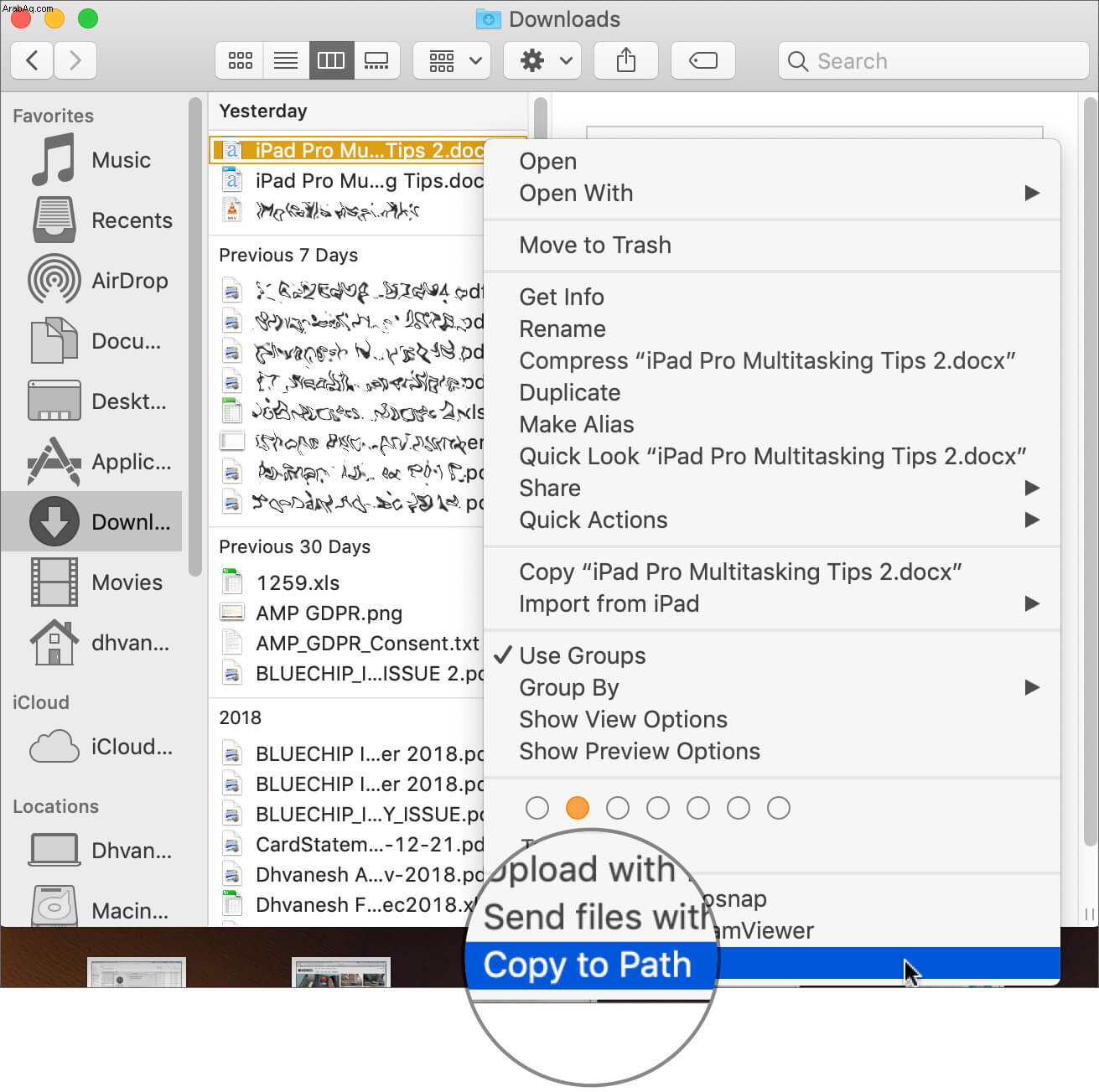
سهل أليس كذلك؟ من بين جميع العمليات الثلاث ، تكون العملية الأخيرة دائمة وسهلة التشغيل أيضًا. إنه يتطلب إعدادًا لمرة واحدة ، ولكن فيما بعد ، تصبح الأمور سهلة.
تسجيل الخروج ...
يساعدنا العثور على المسار على التنقل وإدارة هياكل الملفات بكفاءة. على وجه الخصوص ، إذا كنت تعمل على تطبيقات متعددة في وقت واحد ، فإن نظام إدارة الملفات الفعال يساعد في إنجاز المهام بشكل أسرع. مهما كان السبب ، فإن هذه الطرق الثلاث لنسخ مسار الملف والمجلد ستكون مفيدة بالفعل.
قد ترغب أيضًا في استكشاف:
- كيفية إظهار مسار ملف في Spotlight Search على نظام Mac
- كيفية وضع إشارة مرجعية على مجلد في Finder على جهاز Mac
- كيفية البحث عن موقع النسخ الاحتياطي لـ iPhone على نظامي التشغيل Mac و Windows
- 3 طرق للتحقق من حجم المجلد على نظام التشغيل Mac
هل تعرف أي طريقة أخرى لنسخ مسار الملفات والمجلدات بسرعة على نظام Mac؟ شاركها معنا في التعليقات. ونعم ، لا تنسَ البقاء على اتصال على Facebook و Twitter و Telegram.