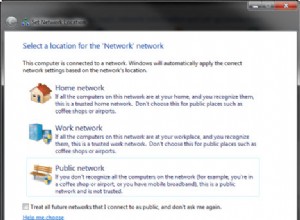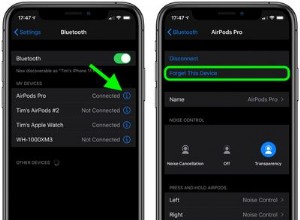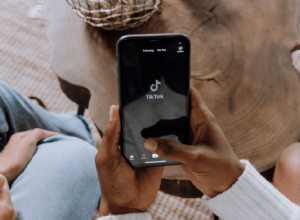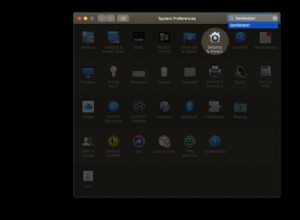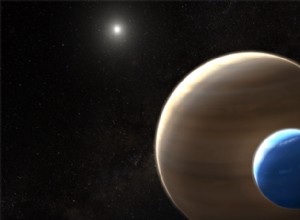كل شخص يستخدم أجهزة الكمبيوتر يوميًا يطور نمطًا محددًا. يقومون بتشغيل أجهزة الكمبيوتر الخاصة بهم ، وبدء البرامج الخاصة بهم ، والانتظار حتى تفتح. ماذا لو لم تكن مضطرًا لبدء تشغيل هذه التطبيقات يدويًا ، وسيتم تشغيلها تلقائيًا عند تسجيل الدخول؟ يبدو رائعا ، صحيح !! لذا دعني أخبرك بكيفية تعيين التطبيقات للتشغيل تلقائيًا عند بدء تشغيل Mac.
كيفية تعيين التطبيقات للتشغيل تلقائيًا عند بدء تشغيل Mac
أفضل جزء في التشغيل التلقائي للتطبيقات الأكثر استخدامًا هو الوقت والجهد الذي يتم توفيره في هذه العملية. علاوة على ذلك ، من السهل جدًا تمكينه أو تعطيله. إلى جانب بعض طرق أتمتة تطبيقاتك ، فقد قمت أيضًا بتضمين بعض النصائح حول إدارتها بشكل صحيح.
لذا تأكد من التمرير لأسفل بالكامل. وأثناء وجودك هناك ، لا تنس أن ترسل لنا بعض الحب في قسم التعليقات أدناه.
الوصول السريع:
- كيفية تشغيل التطبيقات على نظام التشغيل Mac من Dock
- كيفية إضافة تطبيقات لفتحها عند بدء تشغيل Mac
- استخدام تطبيقات الجهات الخارجية لفتح التطبيقات عند بدء تشغيل Mac
- إخفاء عناصر تسجيل الدخول عند بدء تشغيل النظام على نظام التشغيل Mac
- تعطيل تطبيقات بدء التشغيل مؤقتًا على جهاز Mac
- تأخير تطبيقات بدء التشغيل عند بدء تشغيل Mac
كيفية تشغيل التطبيقات على جهاز Mac بدء التشغيل من Dock
الخطوة رقم 1. قم بتشغيل التطبيق الذي تريد تشغيله تلقائيًا عند بدء تشغيل Mac. (تجاوز الخطوة إذا كان التطبيق موجودًا بالفعل في Dock)
الخطوة رقم 2. استخدم نقرة ثانوية (النقر بإصبعين) أو انقر بزر الماوس الأيمن للوصول إلى خيارات التطبيق.
الخطوة رقم 3. حدد خيارات من القائمة وانقر على فتح عند تسجيل الدخول .
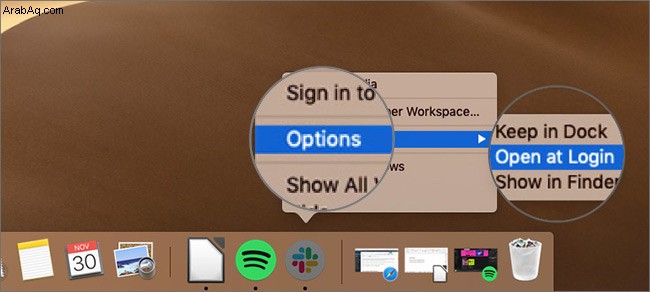
هذا هو!! من الآن فصاعدًا ، سيتم تشغيل التطبيقات تلقائيًا عند بدء تشغيل Mac. على الرغم من كونها عملية بسيطة جدًا ، إلا أنه قد يكون من الصعب إضافة تطبيقات متعددة بشكل فردي. لا تقلق ، فإن الحل التالي الذي نقدمه سيحل المشكلة في لمح البصر.
كيفية إضافة تطبيقات لفتحها عند بدء تشغيل Mac
الخطوة رقم 1. انقر فوق رمز Apple () وحدد تفضيلات النظام من القائمة.
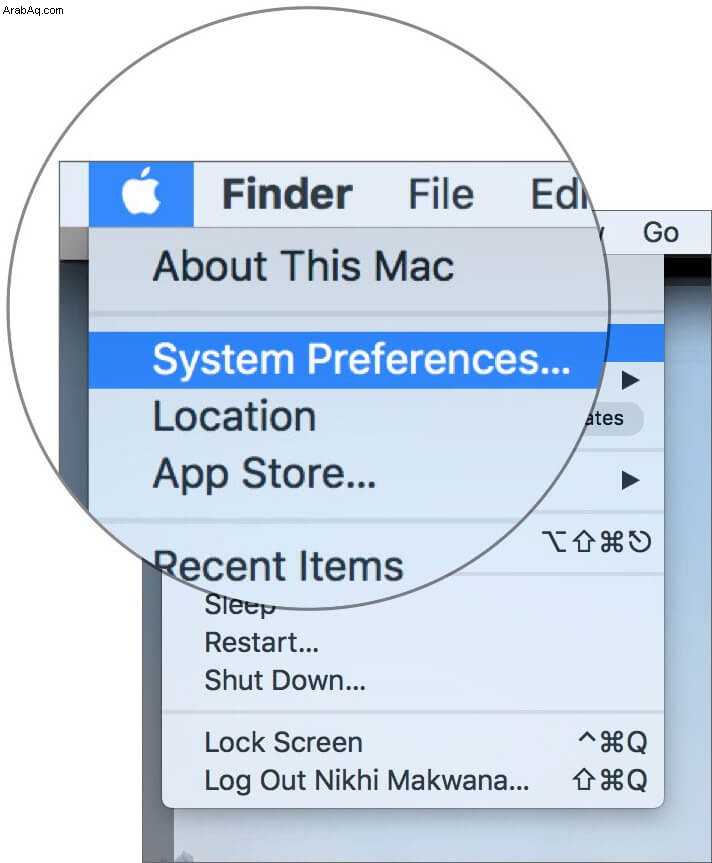
الخطوة رقم 2. حدد المستخدمون والمجموعات .
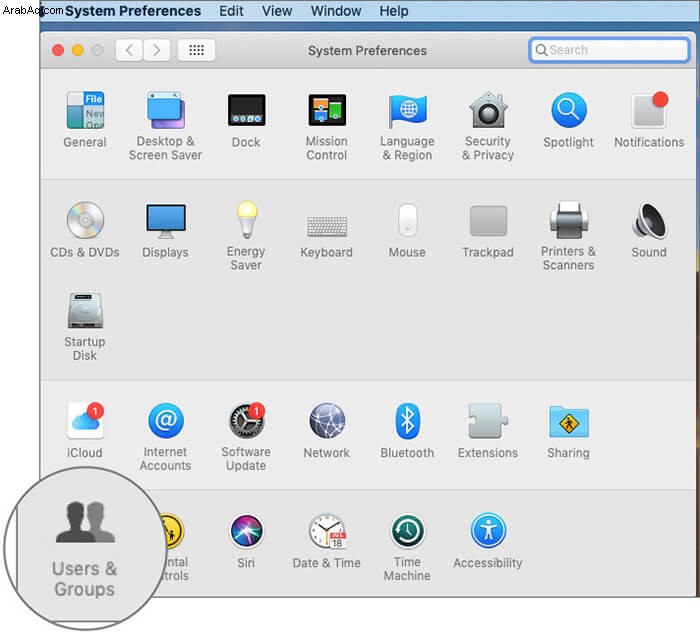
الخطوة رقم 3. هنا ، قم بالتبديل إلى عناصر تسجيل الدخول علامة التبويب من الشريط العلوي.
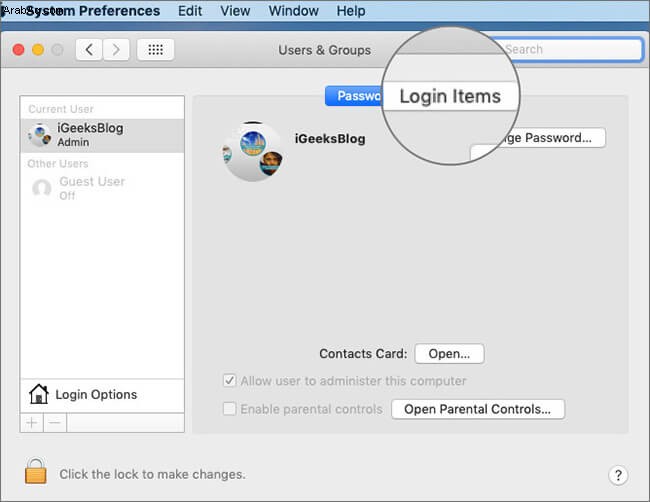
الخطوة رقم 4. انقر فوق علامة الجمع (+) من أسفل الصفحة.
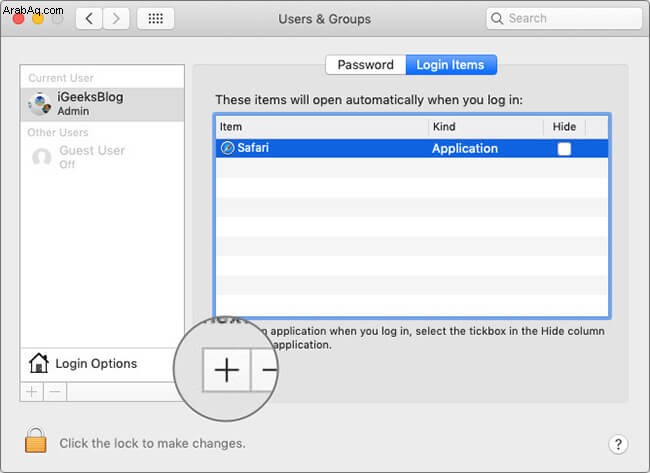
الخطوة رقم 5. حدد التطبيق أو اضغط على الأمر (⌘) مفتاح لتحديد تطبيقات متعددة من النافذة وانقر على إضافة.
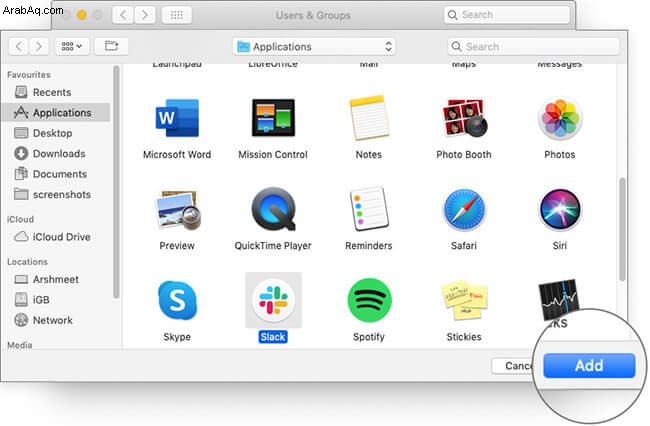
يمكنك أيضًا إضافة مستند أو مجلد أو خادم أو عناصر أخرى إلى قائمة بدء التشغيل. ما عليك سوى الانتقال إلى موقعهم وتحديدهم والنقر فوق إضافة.
استخدام تطبيقات الطرف الثالث لفتح التطبيقات عند بدء تشغيل Mac
هل يوجد تطبيق لهذا ايضا ؟؟ بالطبع ، في الوقت الحاضر ، هناك تطبيق لأي شيء. اقتراحي هو استخدام CleanMyMac X ، وهو تطبيق سهل الاستخدام وفعال ومفيد.
تتمثل فائدة تنزيل تطبيقات منظف Mac الشاملة هذه في مجموعة كاملة من الميزات المثيرة للاهتمام التي تقدمها. سواء كان ذلك يحذف الملفات المكررة أو برنامج إلغاء التثبيت الآمن ، فإن هذه التطبيقات تمكنك من تحسين استخدامك قدر الإمكان.
كيفية إدارة التطبيقات عند بدء التشغيل على جهاز Mac
في حين أنه من الممتع فتح جميع تطبيقاتك لك ، فقد يؤدي ذلك إلى تأخير كبير في عملية تسجيل الدخول. باختصار ، استخدم هذه الميزة بحكمة واعتدال ، أو سيكون هذا عائقًا أكثر. إليك بعض الميزات التي ستجعل إدارة التطبيقات عند بدء التشغيل أكثر بساطة.
إخفاء عناصر تسجيل الدخول عند بدء تشغيل النظام على Mac
إذا كنت تريد تشغيل عنصر عند بدء التشغيل ، ولكن ليس منبثقًا على الشاشة. يخفي التطبيق / المجلد / المستند ويعمل في الخلفية ، ويكون جاهزًا متى احتجت إليه.
على سبيل المثال ، يمكن إعداد تطبيقات مثل Photoshop أو CorelDRAW في الخلفية أثناء التحقق من رسائل البريد الإلكتروني أو القيام ببعض المهام.
الخطوة رقم 1. انقر فوق رمز Apple () → تفضيلات النظام → المستخدمون والمجموعات → عناصر تسجيل الدخول.
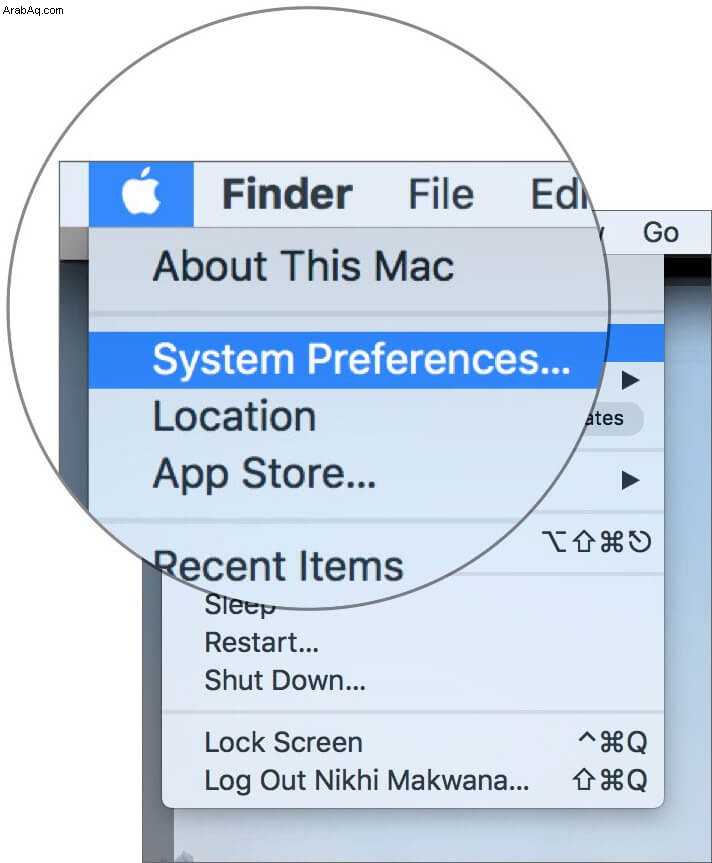
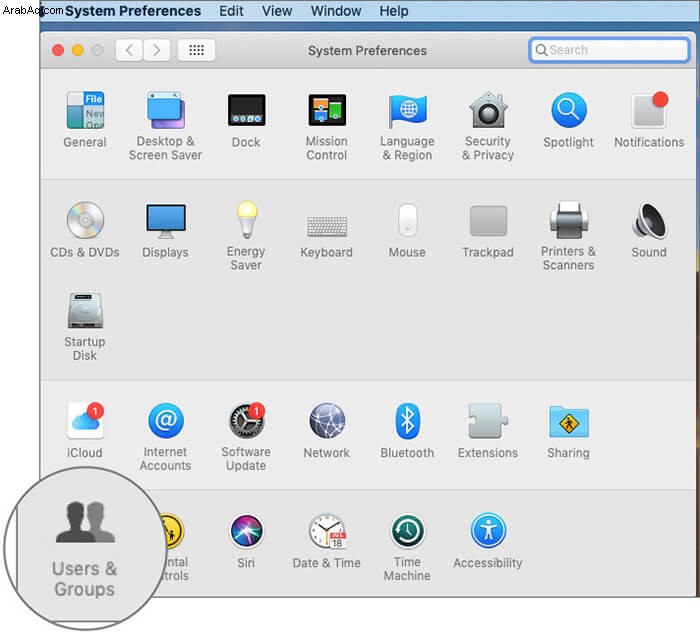
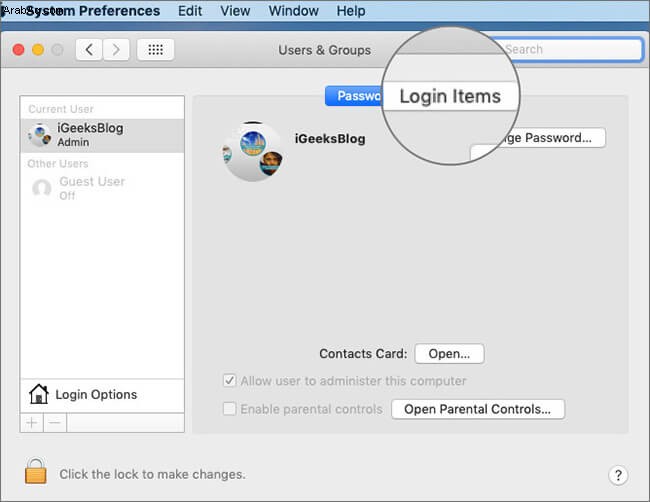
الخطوة رقم 2. أضف التطبيق في القائمة وحدد إخفاء مربع بجانبه.
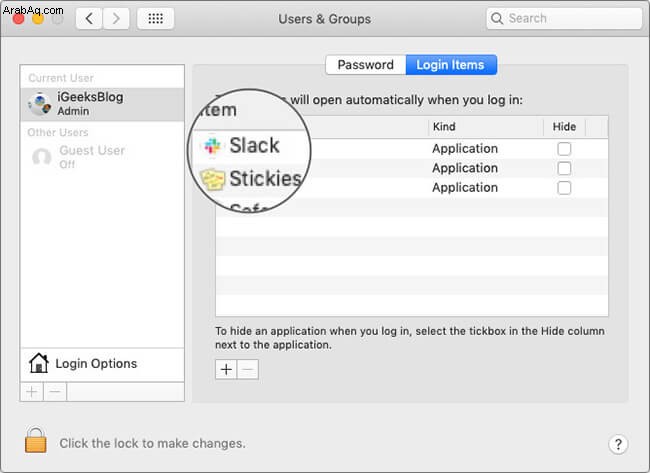
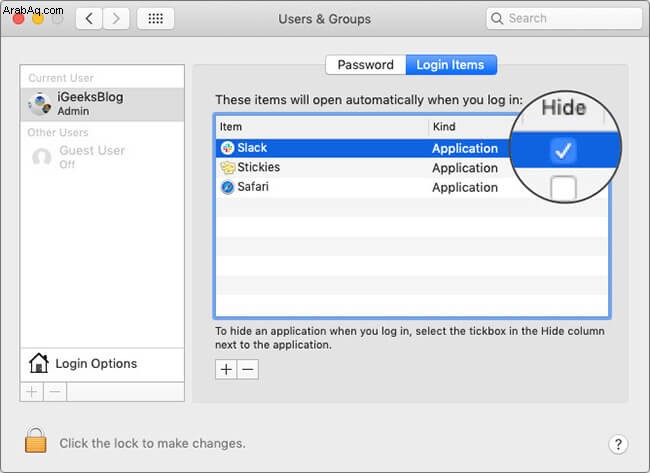
ملاحظة: هذه الميزة غير قابلة للتطبيق على الخوادم ، وستظهر دائمًا في Finder بعد تسجيل الدخول.
تعطيل تطبيقات بدء التشغيل مؤقتًا على Mac
قد تمر أيام لا يتوفر لديك فيها الوقت لتمكين عملية التمهيد العادية لجهاز الكمبيوتر الخاص بك. لحسن الحظ ، يمكنك منعهم مؤقتًا من التشغيل عند تسجيل الدخول.
ابدأ تشغيل الكمبيوتر المحمول كالمعتاد. اكتب كلمة مرور تسجيل الدخول الخاصة بك ، واضغط مع الاستمرار على مفتاح Shift قبل الضغط على مفتاح الإدخال. حرر مفتاح shift بمجرد رؤية Dock. لن يتم تحميل تطبيقات بدء التشغيل هذه المرة ، على الرغم من أنها ستتصرف بشكل طبيعي بخلاف ذلك.
تأخير تطبيقات بدء التشغيل عند بدء تشغيل Mac
تطبيق بسيط للغاية وأساسي يُطلق عليه اسم Delay Start يمنحك طريقة مثيرة لإدارة تطبيقات بدء التشغيل. بدلاً من إيقاف تطبيقات التشغيل التلقائي مؤقتًا ، يبدأ في ربط عملية تسجيل الدخول.
ما عليك سوى إيقاف تشغيل جميع التطبيقات تلقائيًا وإضافة Delay Start في القائمة. افتح الآن Delay Start وأضف التطبيقات تريد إطلاقه تلقائيًا. اضبط توقيت الإطلاق من إعداد الوقت قسم وأغلق التطبيق.
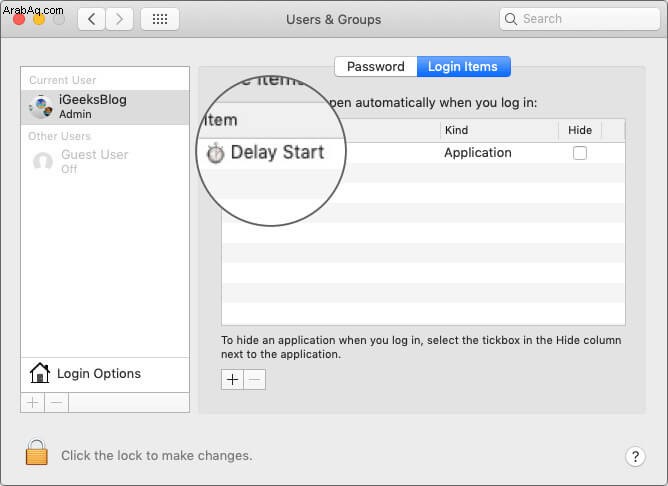
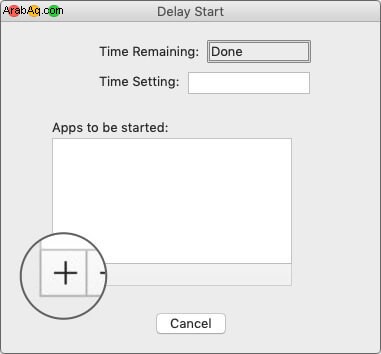
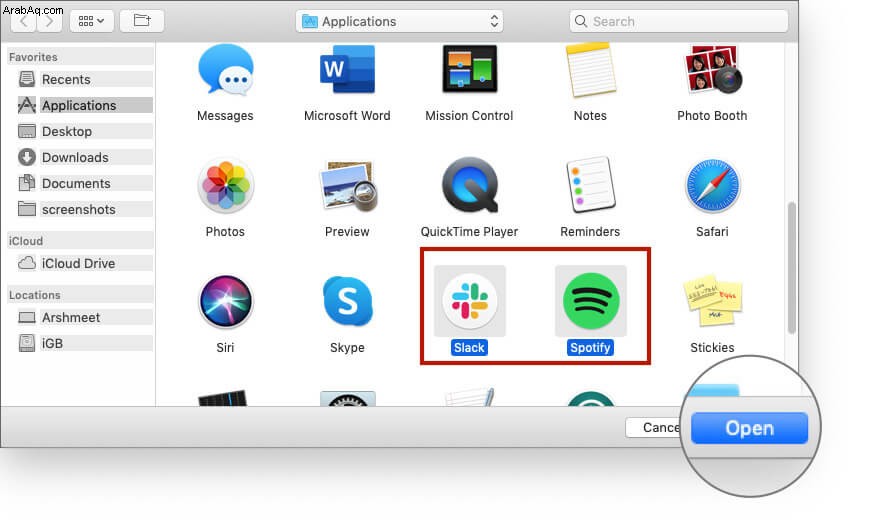
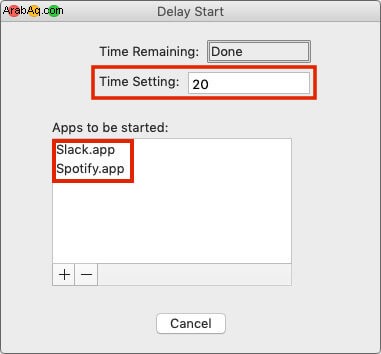
في المرة التالية التي تقوم فيها بتسجيل الدخول ، سيتم تشغيل تطبيق Delay Start تلقائيًا. وبعد المهلة المحددة ، ستبدأ جميع التطبيقات المضافة إليها في نفس الوقت. على الرغم من أن المطور يسميه تطبيقًا بهندسة مفرطة ، إلا أنه في رأيي يجعل عملية تسجيل الدخول أسرع.
أنا أحب الأتمتة. هل تفعل ذلك؟
لبعض الوقت ، كنت أستخدم هذه الميزة للتخفيف من طقوس الصباح. أبدأ تشغيل جهاز Mac الخاص بي وأترك الغرفة لتناول الشاي. بحلول الوقت الذي أعود فيه إلى مقعدي ، تكون تطبيقات Slack و Safari و Mail الخاصة بي نشطة وتنتظر اهتمامي. يمنحني هذا بعض الوقت الثمين للاسترخاء والتركيز على اليوم التالي.
إذا كنت تفتخر بأنك متعدد المهام مثلي ، فإليك النصائح والحيل المفضلة لدي:
- كيفية التقاط لقطات الشاشة على نظام التشغيل Mac
- أفضل النصائح لتسريع جهاز Mac الخاص بك
- 3 طرق لحظر مواقع الويب في Safari على جهاز Mac
- كيفية إلغاء تثبيت التطبيقات على جهاز Mac