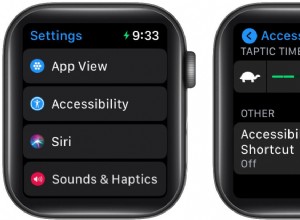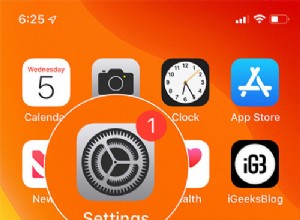على الرغم من كونه جهازًا عالي الكفاءة في استخدام الطاقة يمكنه التعامل مع أعباء العمل الثقيلة ، فإن MacBook Pro ليس محصنًا ضد ارتفاع درجة الحرارة تمامًا مثل أي كمبيوتر محمول آخر في السوق. فيما يتعلق بما يمكن أن يمنع التسخين ، فهو ليس نوع المشكلة الذي يمكن تسويته بخدعة أو اثنتين. بل إنه نوع من التحدي يمكن مواجهته بمجموعة من النصائح.
لذلك ، إذا كان جهاز MacBook الخاص بك يعمل في كثير من الأحيان ساخنًا جدًا بحيث يتعذر عليك التعامل معه وتنفد الأفكار لإبقائه هادئًا ، فامنح هذه النصائح لقطة لإصلاح مشكلة ارتفاع درجة حرارة جهاز MacBook Pro.
13 نصيحة لإصلاح مشكلة ارتفاع درجة حرارة MacBook Pro
كما قد تكون خمنت بالفعل ، قد يكون هناك أكثر من سبب وراء مشكلة ارتفاع درجة الحرارة. وبالتالي ، فإن تسمير كل متهم سيكون الطريق الصحيح للذهاب.
ملاحظة جانبية: يمكن أن تعمل النصائح المذكورة أدناه على أي جهاز MacBook بما في ذلك MacBook Air. لذلك ، لا يهم النموذج الذي لديك ، يمكنك اتباع نفس الحلول للتغلب على العقبة.
إذًا ، لماذا يعمل MacBook الخاص بك بشكل جيد في المقام الأول؟
أول الأشياء أولاً ، يمكن أن تتسبب أشياء كثيرة في ارتفاع درجة حرارة جهاز MacBook الخاص بك. قد يكون ذلك بسبب وجود عدد كبير جدًا من تطبيقات الاستحواذ على الموارد ، أو الإفراط في استخدام الموارد ، أو استخدام المروحة البالية أو التخزين / الذاكرة المزدحمة. ناهيك عن أن خطأ برمجيًا قد يؤدي أيضًا إلى لعب مفسد من وراء الكواليس. نعم ، سمعت ذلك بشكل صحيح! قد تكون المشكلة متعلقة بالأجهزة والبرامج. لذلك ، عليك أن تبحث عن حلول مع الأخذ في الاعتبار كلا الجانبين.
نظرًا لأن ارتفاع درجة الحرارة يمكن أن يتسبب في إيقاف تشغيل الكمبيوتر الدفتري بشكل غير متوقع مما قد يؤدي إلى فقد البيانات ، فكلما وجدت الإجابة الصحيحة بشكل أسرع ، كان ذلك أفضل ليس فقط لجهاز الكمبيوتر المحمول الخاص بك ولكن أيضًا لسير عملك. لذلك ، تأكد من التحقق من جميع النصائح حتى تتمكن من التخلص من المشكلة وكذلك منع حدوثها مرارًا وتكرارًا.
- أغلق تطبيقات استهلاك الذاكرة على MacBook
- تأكد من فتح فتحات تهوية MacBook
- استخدم الحامل لجهاز MacBook الخاص بك
- ضع جهاز MacBook بعيدًا عن ضوء الشمس المباشر
- حافظ على عدد أقل من علامات التبويب وفتح Windows في MacBook
- تخصيص إعدادات توفير الطاقة
- تحقق من مروحة MacBook الخاصة بك
- إعادة تعيين SMC على نظام التشغيل Mac
- امسح كل الأشياء عديمة الفائدة
- تنظيف جهاز Mac الخاص بك
- تخلص من الفلاش على MacBook
- تعطيل Turbo Boost على MacBook
- قم بتحديث MacBook الخاص بك
نصيحة رقم 1. أولاً ، نبذ جميع تطبيقات Hogging للذاكرة
بينما يدعي كل تطبيق تقريبًا أنه أقل استنزافًا للموارد ، يمكن لعدد قليل جدًا منهم متابعة الحديث. إنها تجبر المعالج على العمل لوقت إضافي ، مما يزعج مستوى الحرارة الكامل للكمبيوتر الدفتري. عندما تعمل وحدة المعالجة المركزية على زيادة السرعة ، يجب أن تتسارع المروحة لتبديد الحرارة. وهنا تبدأ المشكلة!
لذلك ، قبل متابعة استكشاف مشكلات ارتفاع درجة حرارة MacBook وإصلاحها ، تأكد من إلقاء نظرة فاحصة على كيفية استخدام موارد وحدة المعالجة المركزية على جهاز macOS الخاص بك.
لفتح مراقب النشاط ، ابدأ تشغيل Finder → مجلد التطبيقات → المرافق . الآن ، انقر نقرًا مزدوجًا فوق مراقب النشاط ثم تأكد من تحديد علامة التبويب CPU في الجزء العلوي.
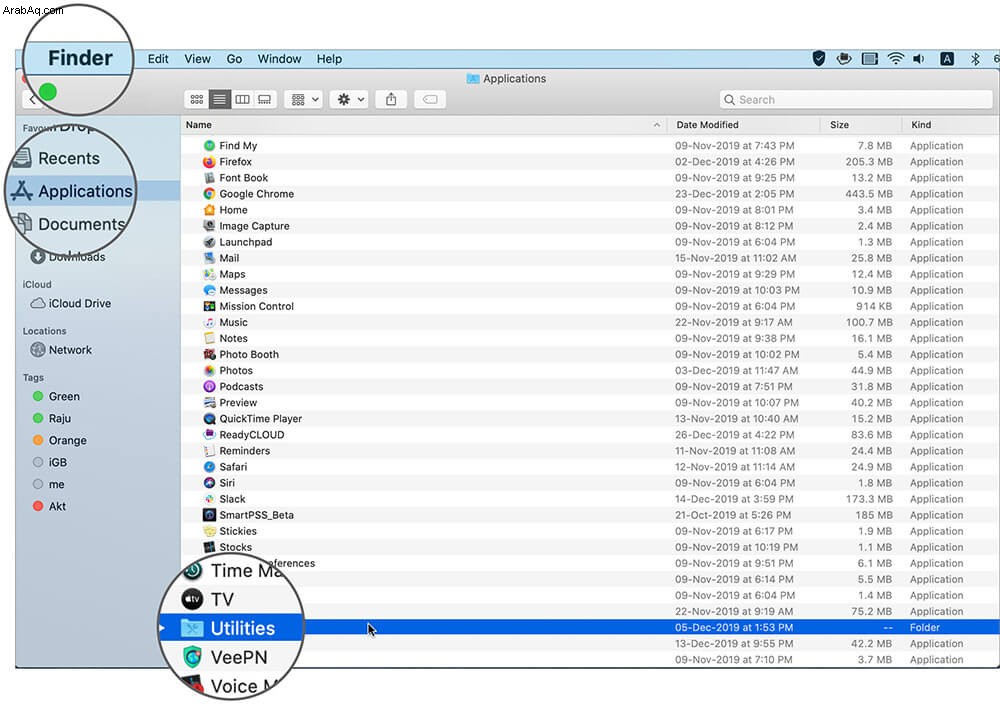
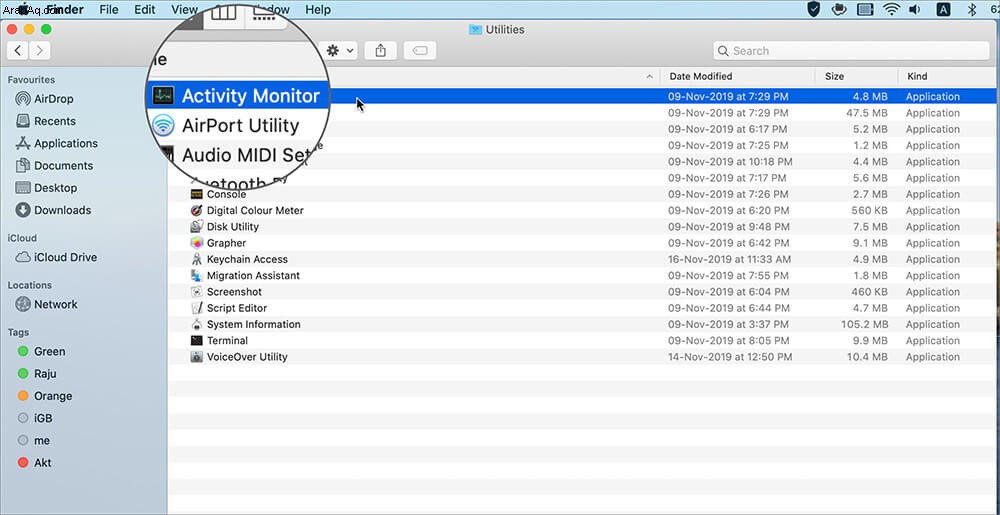
الآن ، ستظهر ورقة مفصلة على الشاشة توضح مقدار موارد وحدة المعالجة المركزية التي يستخدمها تطبيق معين. ستظهر تطبيقات تخزين الذاكرة في الأعلى مباشرةً. في حالتي ، ليس سوى Google Chrome ومساعده (ما يسمى المشتبه بهم المعتادون) هم الذين يحققون أقصى استفادة من وحدة المعالجة المركزية على جهاز MacBook الخاص بي. وأعتقد أن قصتك قد لا تختلف عن قصتي.
بمجرد القبض على الجناة متلبسين ، إما حذفهم جميعًا أو التوقف عن استخدامهم بكثرة.
نصيحة رقم 2. تأكد من الحفاظ على فتحات MacBook دون عائق أثناء الاستخدام
هل أنت معتاد على وضع جهاز MacBook الخاص بك على المعدة أو الحضن والعمل أثناء الاسترخاء على الأريكة / السرير؟ إذا كانت الإجابة بنعم ، فقد يكون الشيطان في هذه العادة بالذات.
أثناء تنفيس أجهزة MacBook من الخلف ، تأكد من عدم انسداد الجانب الخلفي للكمبيوتر الدفتري. وإلا ، فسوف يتم تسخين الكمبيوتر الدفتري بسرعة. تجنب وضعها على أشياء مثل البطانية أو الوسادة لأنها تمنع الجهاز من التنفيس بشكل صحيح. السطح المستوي مثل الطاولة أو المكتب أو الكتاب هو المكان المناسب لوضع الكمبيوتر الدفتري عليه أثناء العمل عليه.
نصيحة رقم 3. لماذا لا تستخدم الحامل لجهاز MacBook الخاص بك
أفضل استخدام الحامل لأسباب متعددة. أولاً وقبل كل شيء ، يسمح لجهاز MacBook بالتنفيس بشكل صحيح بحيث يظل بارداً حتى بعد ساعات من الاستخدام. وثانيًا ، يوفر زوايا مشاهدة محسّنة. إذا كنت تحب فكرة الحامل ، احصل على حامل سهل الاستخدام الآن. لذلك ، لا تحتاج إلى النظر إلى ما هو أبعد من تقريرنا عن أفضل حوامل MacBook.
نصيحة رقم 4. تجنب وضع MacBook الخاص بك في ضوء الشمس المباشر
على الرغم من أنه ليس حلاً محمومًا لجهاز MacBook Pro في حد ذاته ولكنه إجراء وقائي ، تجنب وضع الكمبيوتر الدفتري في ضوء الشمس المباشر. لقد لاحظت في كثير من الأحيان أن جهاز الكمبيوتر المحمول الخاص بي يسخن بسهولة كلما واجه ضوء الشمس. لذلك ، أتأكد من إبقاء دفتر الملاحظات بعيدًا عن ذلك. علاوة على ذلك ، تقترح Apple على المستخدمين الاحتفاظ بالجهاز في مكان تتراوح درجة الحرارة فيه بين 10-35 درجة مئوية.
نصيحة رقم 5. حافظ على عدد أقل من علامات التبويب وفتح Windows
للحصول على أداء سلس ، من الأفضل دائمًا فتح عدد أقل من علامات التبويب والنوافذ. عندما لا تستخدم أي علامة تبويب أو نافذة ، تأكد من إغلاقها. في حين أن هذه النصيحة تبدو أساسية وقديمة ، لا يتبعها الكثير من الناس باستمرار. هذه الأشياء الصغيرة هي التي تساعد في تحسين الأداء. لذلك ، في المرة القادمة التي تذهب فيها لإجراء تصفح شامل للويب (أو شيء من هذا النوع) ، تأكد من فتح علامات التبويب المطلوبة فقط.
نصيحة رقم 6. تخصيص إعدادات توفير الطاقة
من المؤكد أن MacBook Pro والمهام المتعددة يسيران جنبًا إلى جنب نظرًا إلى المواصفات المتطورة ونظام macOS المحسن للغاية. لكن هذا لا يعني أن الدفاتر ليس بها أي ثغرات. أثناء التعامل مع الملفات الثقيلة (أي أثناء تحرير الفيديو أو تصميم الرسوم أو تشغيل الألعاب القوية التي تتطلب قدرًا كبيرًا من الذاكرة) ، تميل أجهزة الكمبيوتر المحمولة إلى السخونة.
إذا كنت مستخدمًا قويًا ، فلا تفشل في تخصيص إعدادات توفير الطاقة بما يتماشى مع احتياجاتك. يمكن أن يساعد في إطالة عمر بطارية جهاز MacBook الخاص بك أو تحسينه وأيضًا التخفيف من مشكلة التسخين إلى حد كبير. للقيام بذلك ، انقر على قائمة Apple () → النظام → موفر الطاقة .
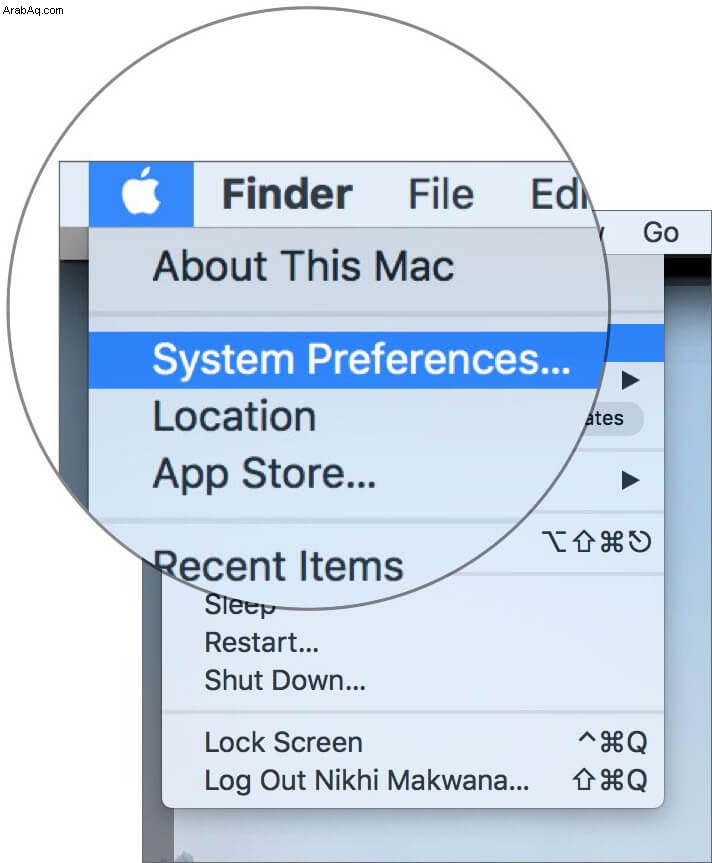
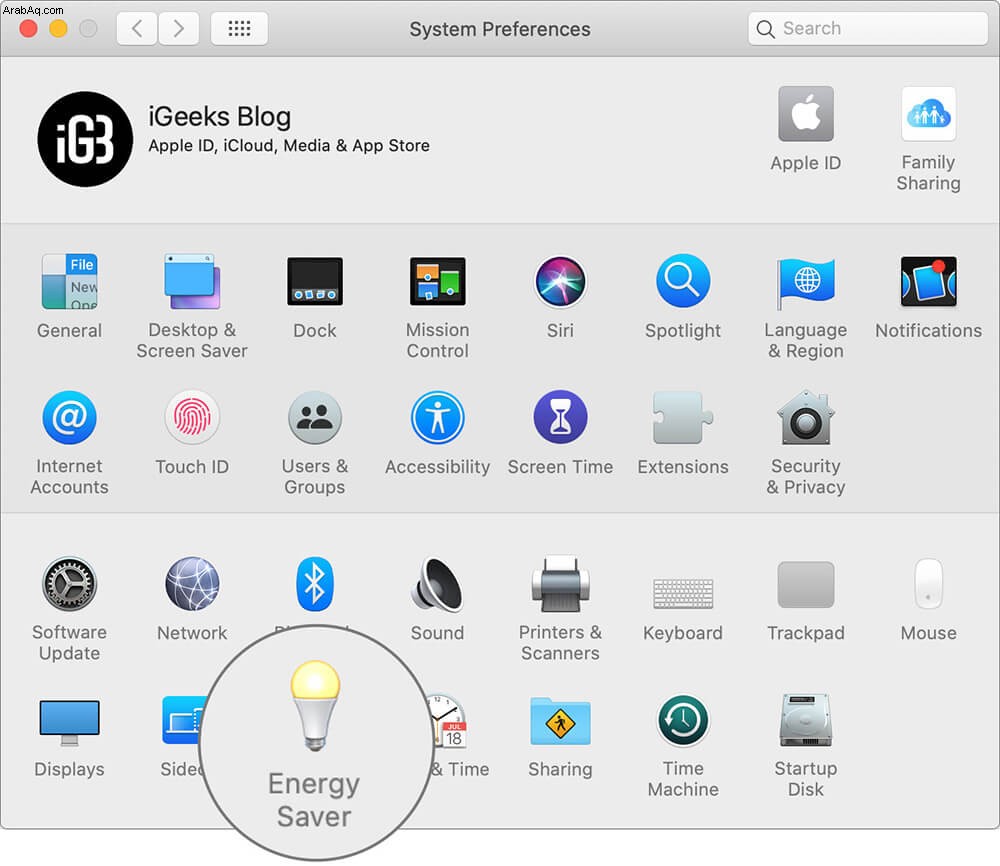
الآن ، اضبط الإعدادات المتعلقة بالطاقة. على سبيل المثال ، يمكنك تمكين / تعطيل التبديل التلقائي للرسومات ، ووضع الأقراص الصلبة في وضع السكون عندما يكون ذلك ممكنًا ، وما إلى ذلك.
نصيحة رقم 7. تحقق من مروحة MacBook الخاصة بك
هناك سبب لوجود مروحة تبريد ، أليس كذلك؟ يلعب دورًا حاسمًا في منع تسخين جهاز MacBook. إذا وجدت أن الكمبيوتر الدفتري يعمل غالبًا ساخنًا إلى حد ما ، فقد تكون المروحة على خطأ. قد يكون مهترئًا تمامًا أو غير قادر على أداء مهمته بالكفاءة المطلوبة. يأتي macOS مزودًا بأداة تشخيص الأجهزة التي يمكن أن تساعدك في اكتشاف مشكلات الأجهزة على جهازك.
الخطوة رقم 1. لاستخدام هذه الأداة ، تأكد من إزالة جميع الأجهزة الطرفية وإيقاف تشغيل MacBook الخاص بك أولاً.
الخطوة رقم 2. الآن ، أعد تشغيل الكمبيوتر الدفتري ثم اضغط باستمرار على مفتاح D لبدء اختبار أجهزة Apple (على MacBook المصنوع قبل يونيو 2013) أو تشخيصات Apple (على MacBook المصنوع بعد يونيو 2013).
ملاحظة جانبية: في أجهزة MacBooks القديمة مثل طراز 2011 ، قد لا يؤدي الضغط باستمرار على مفتاح D إلى بدء اختبار أجهزة Apple. في هذه الحالة ، يمكنك استخدام مجموعة مفاتيح Option-D لإنجاز المهمة.
الخطوة رقم 3. بعد ذلك ، اتبع التعليمات التي تظهر على الشاشة لبدء الاختبار.
بعد الاختبار الأساسي الذي يستغرق بضع دقائق فقط ، سيقوم macOS بالإبلاغ عن مشكلات الأجهزة. إذا كنت تريد إجراء اختبار متعمق للأجهزة ، فلديك خيار تحديد مربع لذلك. ضع في اعتبارك أن الاختبار المتعمق سيتطلب ساعة أو أكثر.
إذا رأيت أيًا من هؤلاء ، اصطحب الكمبيوتر المحمول إلى مزود الخدمة وستحصل على مزيد من النصائح حول ما يجب القيام به.
في نهاية الاختبار ، إذا رأيت رموزًا مرجعية تبدأ بـ PPF ، فقد تكون هناك مشكلة في مروحة التبريد. في هذه الحالة ، اتصل بشركة Apple أو اصطحب الكمبيوتر الدفتري الخاص بك إلى مقدم خدمة معتمد من Apple.
نصيحة رقم 8. إعادة تعيين SMC
الحيلة الأخرى الموثوقة التي يمكن أن تعمل في استكشاف مشكلات ارتفاع درجة حرارة MacBook Pro وإصلاحها هي إعادة تعيين SMC. بالنسبة لأولئك غير المألوفين ، فهي تعني وحدة التحكم في إدارة النظام التي تلعب دورًا حيويًا في التحكم في الإدارة الحرارية لجهاز macOS. في الأوقات التي ترتفع فيها مروحة الكمبيوتر الدفتري ، يمكن أن يساعد ذلك في حل المشكلة.
أولاً ، انقر فوق قائمة Apple واختر إيقاف التشغيل. عندما يتم إيقاف ملاحظتك ، اضغط على shift + option + control "على لوحة المفاتيح وزر الطاقة في آنٍ واحد. تأكد من الاحتفاظ بها لمدة 10 ثوانٍ ثم حرر جميع المفاتيح. الآن ، قم بتشغيل الكمبيوتر المحمول بالضغط على زر الطاقة. هذا هو! لقد قمت بإعادة ضبط SMC.
نصيحة رقم 9. امسح كل الأشياء عديمة الفائدة
على الرغم من عدم تصديق الكثير منكم ، فإن جهاز Mac المزدحم لا يعمل ببطء فحسب ، بل إنه ساخن جدًا أيضًا. وبالتالي ، فإنه من المفيد مسح جميع الملفات الزائدة والتطبيقات غير المستخدمة بشكل متكرر.
إذا لم يكن تنظيف جهاز Mac من مزاياك ، فمن المحتمل أن يكون الكمبيوتر المحمول الخاص بك مزدحمًا بالفعل. لذلك ، لا يمكن أن يكون الشرير سوى المستندات والبيانات غير المفيدة التي قد تتراكم بمرور الوقت.
بالنسبة لي ، فإن أفضل طريقة للحفاظ على دفتر ملاحظات غير منظم هي إزالة البيانات غير الضرورية بانتظام حتى لا يصبح جزءًا كبيرًا. فقط في حالة ما إذا وجدت أنه من الممل بعض الشيء التخلص من الملفات غير المفيدة يدويًا ، فاستفد من أدوات التنظيف التابعة لجهات خارجية.
تلك التي وجدتها موثوقة تمامًا هي MacClean و TweakBit MacRepair. امنحهم محاولة لتتبع الملفات غير الضرورية وحذفها جميعًا بسهولة.
ملاحظة جانبية: تأتي العديد من أدوات الجهات الخارجية أيضًا مع خيار إزالة البرامج الضارة التي تؤدي أيضًا إلى ارتفاع درجة حرارة أجهزة Mac. إذا كانت أدوات تنظيف مساحة التخزين لا تحتوي على ميزات إزالة البرامج الضارة ، فاحصل على تطبيق لمكافحة البرامج الضارة ليس فقط لتقديم وسائل حماية إضافية لجهاز الكمبيوتر المحمول الخاص بك ولكن أيضًا لمنع تسخينه.
نصيحة رقم 10. تنظيف جهاز Mac الخاص بك
صدق أو لا تصدق ، تتسلل الأوساخ والغبار إلى نظام Mac وتبدأ في خلق المشاكل. بعد أن كنت في الطرف المتلقي عدة مرات ، لن أتفاجأ إذا كانت المشكلة ناتجة عن الأوساخ أو الغبار الذي ربما تراكم على مر السنين. لذا ، كيف يمكنك تنظيفه؟
حسنًا ، يمكنك (أو الاستعانة بصديق خبير تقنيًا) استخدام مفك براغي لإزالة اللوحة السفلية للكمبيوتر الدفتري. ثم استخدم قطعة قماش ناعمة لتنظيف الحطام. يمكن أن يكون الهواء المضغوط مفيدًا أيضًا في نفخ الغبار بعيدًا عن مروحة التبريد وفتحاتها.
نصيحة رقم 11. التخلص من الوميض
لا تدع أبدًا مقاطع فيديو الفلاش والإعلانات غير المرغوب فيها تعمل بشكل خاطئ لأنها تلعب أيضًا دورًا جيدًا في إثارة مشكلات السخونة الزائدة على جهاز Mac. يرجع السبب في ذلك إلى أنها غالبًا ما يتم تحميلها تلقائيًا ، مما يؤدي إلى اختراق الكثير من موارد النظام وبالتالي ممارسة ضغط لا داعي له على الكمبيوتر المحمول. لذلك ، تأكد من تعطيل مكونات Flash الإضافية في متصفحات الويب.
في macOS Safari ، انقر على قائمة Safari → التفضيلات → مواقع الويب . الآن ، قم بإلغاء تحديد خانة الاختيار الموجودة على يسار اسم المكون الإضافي.
إذا كنت تريد إزالة مكونات الفلاش الإضافية تمامًا من جهاز Mac الخاص بك ، فانتقل إلى موقع Adobe على الويب وقم بتنزيل برنامج إلغاء تثبيت المكون الإضافي Flash. بعد ذلك ، قم بتشغيل برنامج إلغاء التثبيت للتخلص من الفلاش من جهازك.
نصيحة رقم 12. تعطيل Turbo Boost
تأتي أجهزة MacBook مزودة بمعالج Intel يتميز بتقنية تعزيز الإنتاجية تسمى "Turbo Boost". ما يفعله بشكل أساسي هو رفع معدل الساعة القياسي لتمكين المعالج من معالجة الملفات الثقيلة بشكل أسرع. بينما يزيد Turbo Boost من الإنتاجية ، يأتي الأداء المتزايد بتكلفة كبيرة في استهلاك الطاقة الإضافي مما يؤدي إلى ارتفاع درجة الحرارة.
للأسف ، لا يقدم macOS أداة أصلية لتعطيل هذه الميزة. لكن لا تهتم ، فهناك أداة سهلة الاستخدام لإيقاف تشغيله / تشغيله. لذلك ، إذا كنت على استعداد للحفاظ على برودة جهاز Mac الخاص بك مع التغاضي عن الانخفاض الطفيف في الأداء ، فانتقل إلى دليلنا الكامل.
نصيحة رقم 13. تحديث MacBook الخاص بك
يمكنك الاحتفاظ بمجموعة من المشكلات بعيدًا فقط عن طريق تحديث MacBook الخاص بك. وقد تكون الإجابة على هذه المشكلة المحمومة أيضًا معبأة داخل تحديث البرنامج الجديد. لذلك ، انتقل إلى تفضيلات النظام → تحديث البرنامج ثم التنزيل والتثبيت آخر تحديث macOS كالمعتاد.
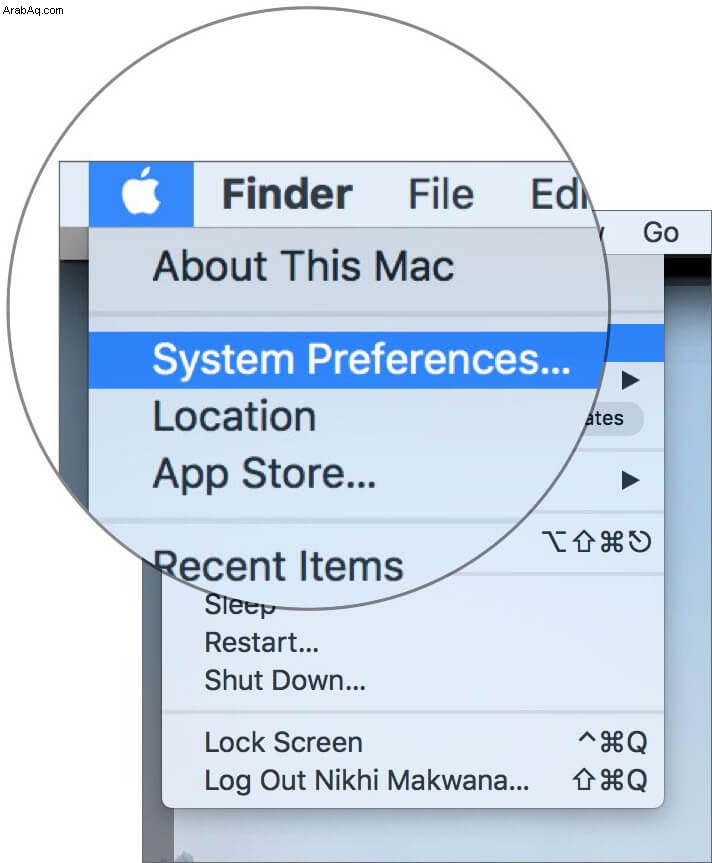
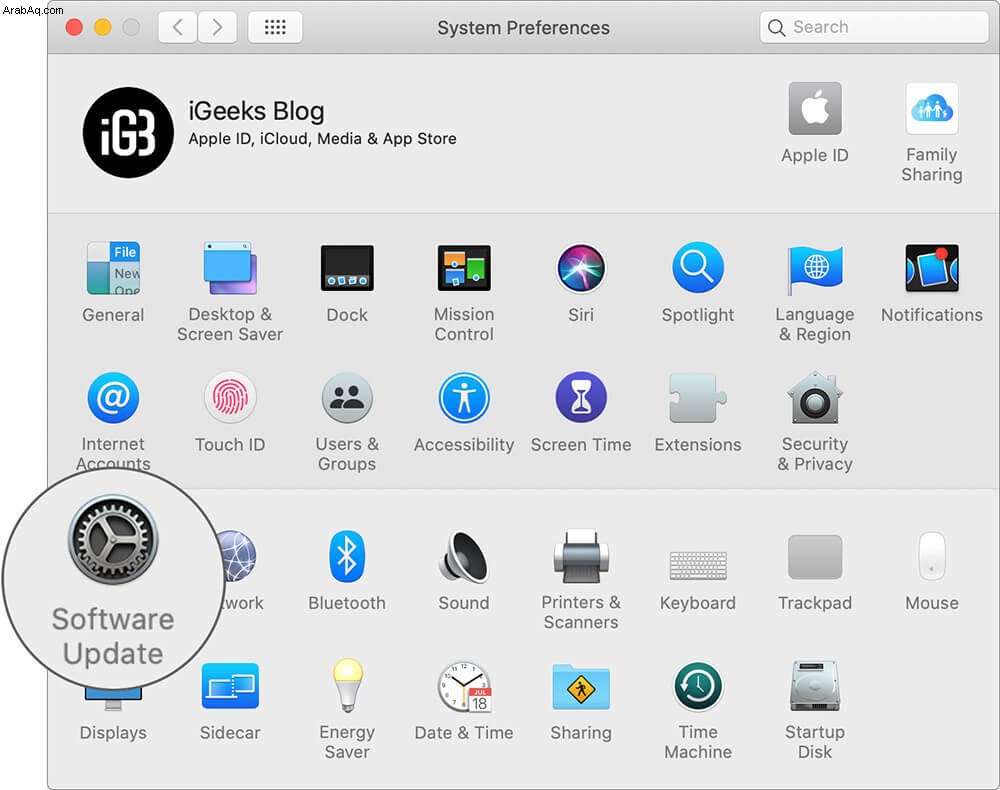
تسجيل الخروج ...
بعد استعراض جميع حلول MacBook Pro المحمومة ، ربما تكون قد لاحظت أنه يمكن التحكم في المشكلة بمجرد الاهتمام بالأشياء الأساسية - في معظم الحالات.
يمكن لمسح البيانات غير المفيدة ، والحفاظ على مقاطع فيديو الفلاش / البرامج الضارة في وضع حرج ، والسماح لجهاز MacBook بالتنفيس بشكل صحيح ، وجعل الكمبيوتر الدفتري متزامنًا مع آخر تحديث للبرنامج يمكن أن يقطع شوطًا طويلاً في منع ظهور هذه المشكلة.
قد ترغب أيضًا في متابعة هذه المشاركات:
- أفضل واقيات الشاشة لـ MacBook Pro مقاس 16 بوصة
- نصائح لإصلاح مشكلة عدم شحن MacBook
- أفضل الجرابات لجهاز MacBook Pro مقاس 16 إنش
- لا يعمل Wi-Fi على MacBook Pro
نأمل أن تساعدك هذه النصائح في الحفاظ على جهاز MacBook الخاص بك باردًا. هل لديك أي نصائح لمشاركتها معنا؟