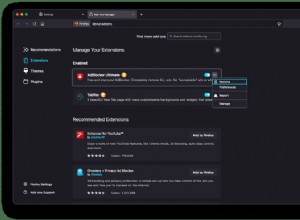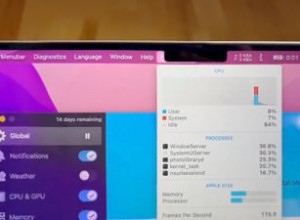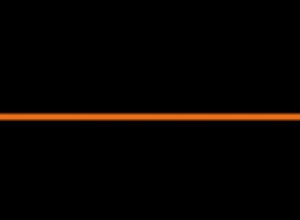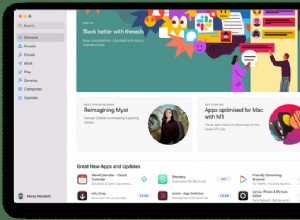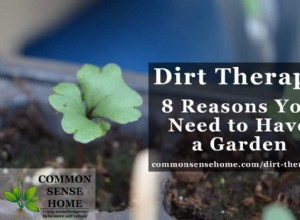عندما تقوم بتنزيل تطبيق على Android أو Windows ، تحصل على خيار ، أو يقوم تلقائيًا بإنشاء اختصار على الشاشة الرئيسية أو سطح المكتب. على نظام Mac أيضًا ، يعد إنشاء مجلد أو اختصار تطبيق أمرًا سهلاً للغاية. بالكاد يتطلب أربع نقرات. نصنع اسمًا مستعارًا أولاً ثم ننقله إلى الموقع المطلوب.
يمكنك إضافة اختصارات للمجلدات والتطبيقات إلى سطح المكتب أو Dock في جهاز Mac الخاص بك. الطريقة الأولى أدناه هي الطريقة التي أفضلها. الطريقة الثانية سريعة أيضًا ، ولكنها في بعض الأحيان تنسخ المجلد بدلاً من إنشاء الاختصار. على أي حال ، هناك طريقتان سهلتان لإنشاء اختصارات سطح المكتب على جهاز Mac يعمل بنظام macOS Big Sur أو Catalina.
- كيفية إنشاء اختصار على سطح المكتب على نظام التشغيل Mac
- إنشاء اختصارات سطح المكتب على جهاز Mac باستخدام السحب والإفلات
- إضافة اختصارات مجلد للإرساء على نظام التشغيل Mac
كيفية إنشاء اختصارات سطح المكتب على Mac
الخطوة رقم 1. حدد اختصار سطح المكتب للمجلد أو التطبيق الذي تريد إنشاءه. ابحث عن مكان المجلد. إذا لم تتمكن من العثور عليه ، فراجع النهاية للحصول على الإرشادات.
الخطوة رقم 2. انقر بزر الماوس الأيمن في المجلد أو اسم التطبيق وانقر على Make Alias .
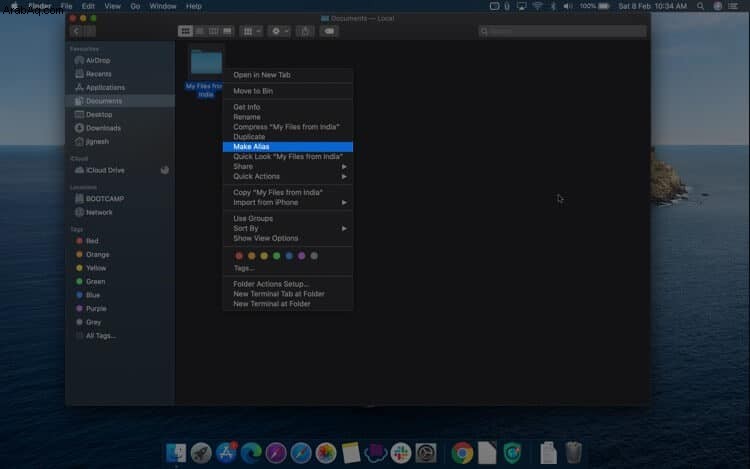
الخطوة رقم 3. سترى أنه تم إنشاء اختصار على الفور لهذا المجلد أو التطبيق . اضغط على مفتاح الإدخال . انها كلمة الاسم المستعار في نهاية الاسم.
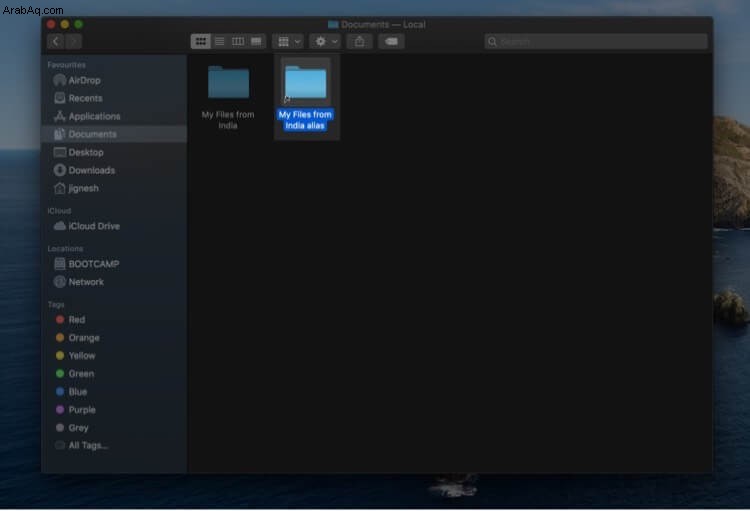
الخطوة رقم 4. اسحب هذا الاختصار إلى سطح المكتب أو إرساء . يمكنك أيضًا نسخ الاختصار ولصقه على سطح المكتب.
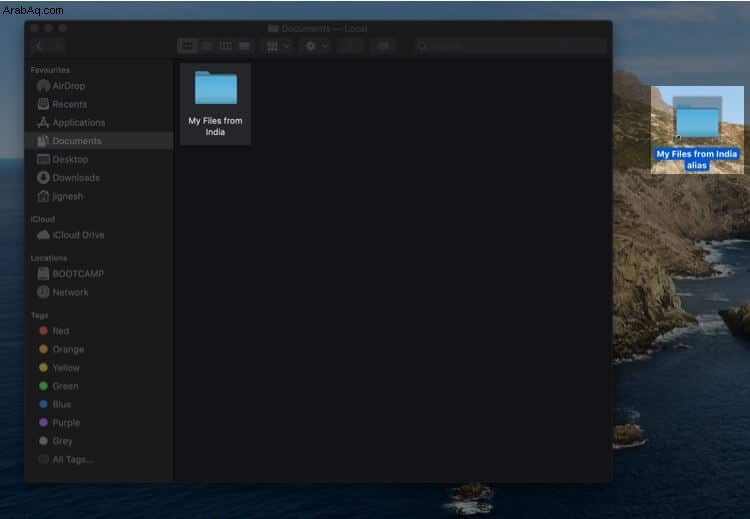
هذا هو!
لقد نجحت في إنشاء اختصار سطح المكتب لمجلد أو تطبيق. يمكنك الآن استخدام هذا بسرعة لفتح هذا المجلد ، أو تشغيل التطبيق. يمكنك تكرار هذا مع العديد من المجلدات والتطبيقات التي تريدها.
إذا كنت ترغب في ذلك ، يمكنك تحديد الاختصار ، والضغط على مفتاح الإدخال ، وإعادة تسميته لإزالة كلمة "الاسم المستعار".
أخيرًا ، إذا كنت ترغب في رؤية المجلد الأصلي ، فانقر بزر الماوس الأيمن على رمز الاختصار وانقر على إظهار الأصل.
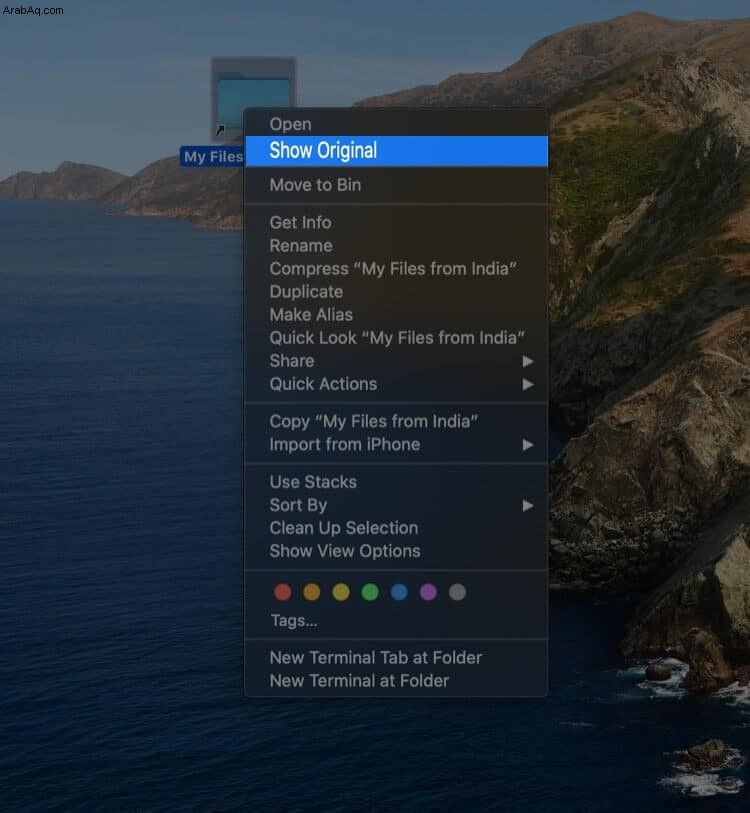
ملاحظة 1: حتى إذا قمت بنقل المجلد الأصلي إلى موقع آخر ، فإن الاختصار الذي قمت بإنشائه لا يزال يعمل. جميلة! أليس كذلك.
ملاحظة 2: يمكنك استخدام هذه الطريقة لإنشاء اختصارات حتى لملفات مثل الصورة ، والمستند ، والرمز البريدي ، والموسيقى ، والأفلام ، وما إلى ذلك.
ألا تتمكن من العثور على موقع المجلد؟
العثور على التطبيقات واضح. انقر فوق الباحث → تطبيقات ، وهناك لديك جميع تطبيقاتك. إن معرفة موقع المجلدات التي تقوم بإنشائها أمر سهل أيضًا.
ولكن بالنسبة لبعض المجلدات ، وخاصة مجلدات النظام مثل التنزيلات والمستندات وما إلى ذلك ، قد يكون من الصعب بعض الشيء معرفة المسار. فيما يلي بعض الطرق للتعرف عليه.
# 1. من الشريط الجانبي: شغّل الباحث ، ضع المؤشر على اسم المجلد في الشريط الجانبي الأيسر ، ثم انقر بزر الماوس الأيمن . أخيرًا ، انقر على إظهار في مجلد التضمين . الآن اتبع الخطوات المذكورة أعلاه.
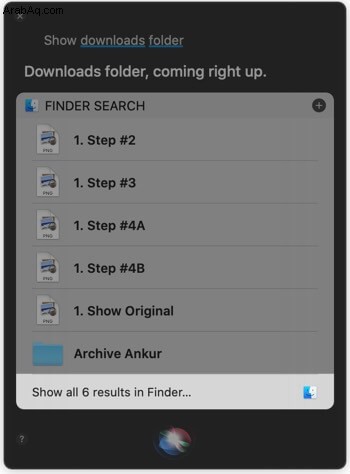
# 2. باستخدام شريط المسار: كن داخل Finder وانقر على عرض من شريط القوائم. انقر الآن على إظهار شريط المسار . ستتم إضافة علامة تبويب إلى الجزء السفلي من Finder. يحتوي على موقع / مسار المجلد الذي تنقر عليه أو تحدده.
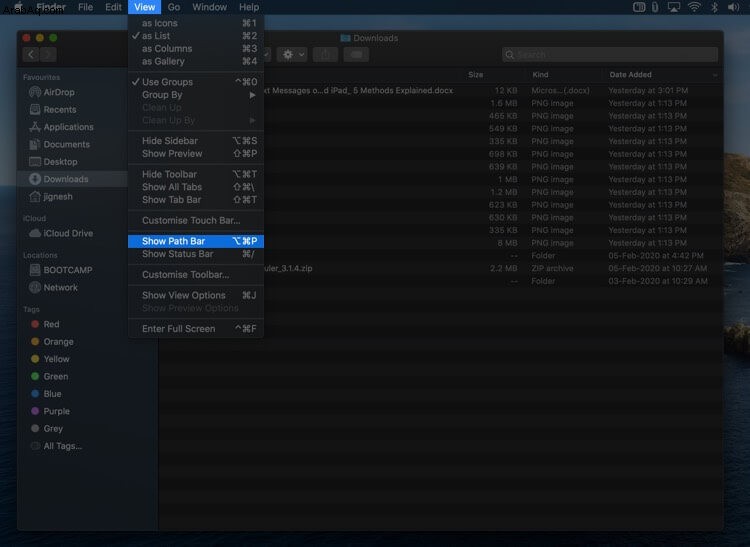
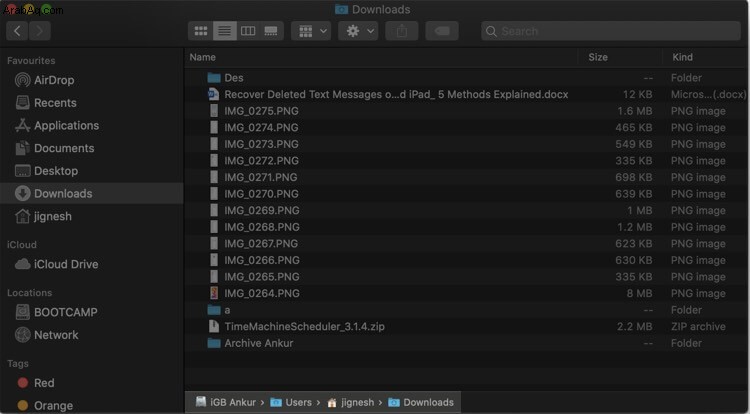
# 3. استخدم Spotlight Search: ابدأ تشغيل Spotlight Search من خلال النقر على رمز البحث في شريط القائمة أو الضغط على Command (⌘) + Space Bar . اكتب الآن اسم المجلد ثم مرر إلى الجزء السفلي من نتيجة البحث وانقر على إظهار الكل في Finder… انقر فوق المجلد واتبع الخطوات المذكورة أعلاه لعمل اختصاره.
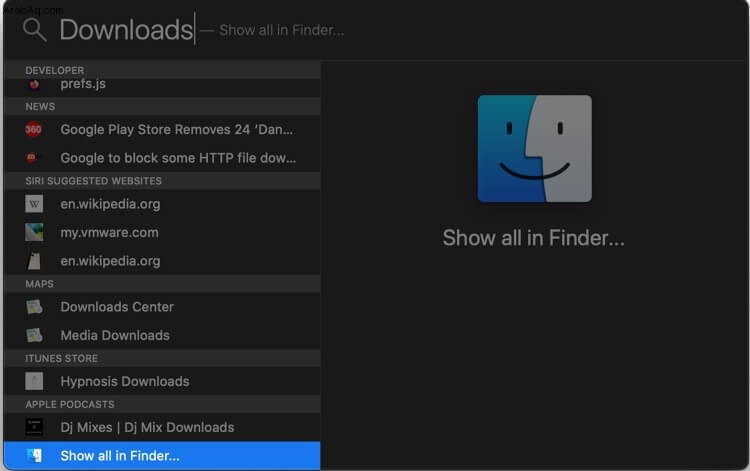
# 4. استخدم Siri: لا أحب Siri على أجهزة Mac ، لا سيما أجهزة Mac القديمة. على أي حال ، يمكنك أن تطلب من Siri على Mac "إظهار مجلد التنزيل" (أو أي مجلد) ثم الانتقال إلى أسفل النتيجة والنقر على إظهار جميع النتائج في Finder ... الآن يمكنك اتباع الخطوات المذكورة أعلاه. يرجى ملاحظة أن هذا لا يعمل دائمًا.
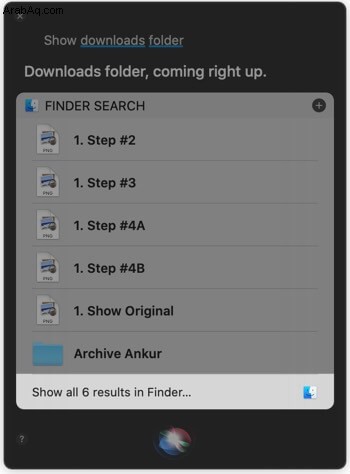
إنشاء اختصارات سطح المكتب على Mac باستخدام السحب والإفلات
الطريقة المذكورة أعلاه سريعة وبسيطة. هذا هو الذي أفضله. ومع ذلك ، هناك طريقة إضافية لإنشاء مجلدات واختصارات التطبيقات على Mac.
الخطوة رقم 1. كن في موقع المجلد أو التطبيق تريد إنشاء الاختصار من.
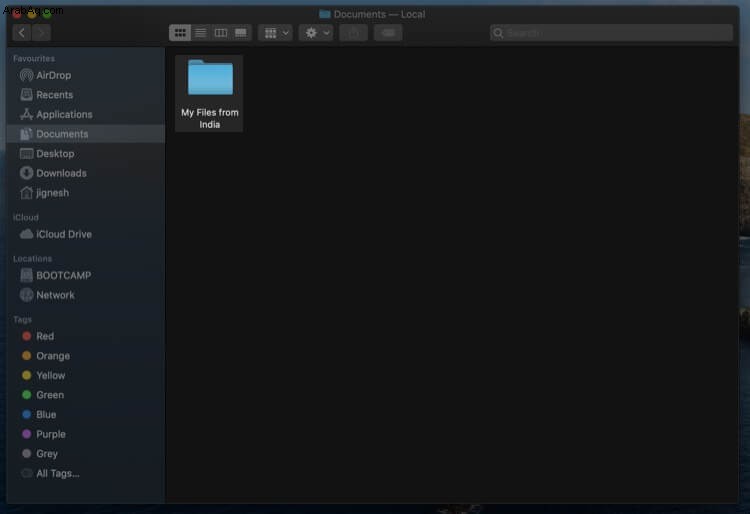
الخطوة رقم 2. اضغط مع الاستمرار على Option (⌥) + Command (⌘) مفتاح معا. لا تترك التعليق. انقر الآن على مجلد أو التطبيق و السحب إلى سطح المكتب .
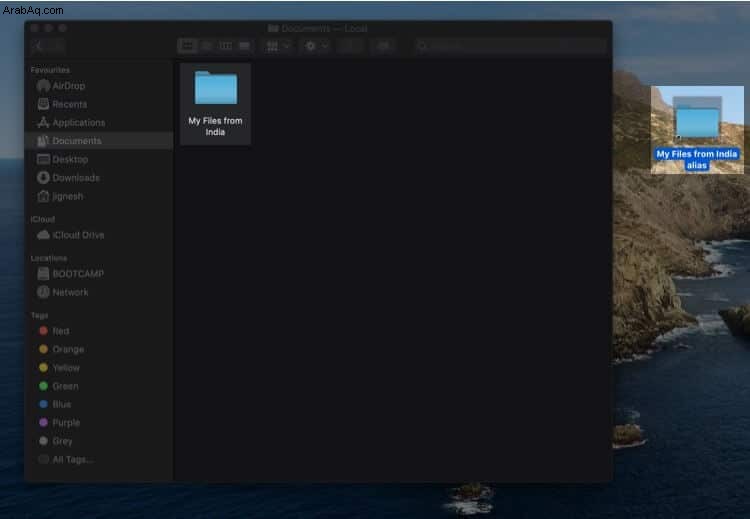
ملاحظة: عند استخدام هذه الطريقة ، هناك احتمالات بأن تقوم بنسخ المجلد أو نقله عن غير قصد ودون علم بدلاً من إنشاء اختصار له. لا تقلق. اضغط على Command (⌘) + Z للتراجع والمحاولة مرة أخرى ، أو استخدام الطريقة الأولى.
إضافة اختصارات مجلد إلى Dock في Mac
لقد كتبت مؤخرًا منشورًا شرحت فيه كيفية إضافة اختصارات موقع الويب إلى Dock على Mac. إنها مقالة مثيرة للاهتمام. وبالمثل ، يمكنك إضافة اختصارات إلى Dock أيضًا.
اتبع أيًا من الطرق المذكورة أعلاه وقم بعمل الاختصار من المجلد أو التطبيق (يمكنك إضافة تطبيق مباشرة إلى Dock ، ولكن على أي حال). الآن اسحب هذا الاختصار من سطح المكتب في أقصى الجزء الأيمن من Dock (ثانيًا يسار رمز سلة المهملات).

الختام ...
كانت هاتان طريقتان سهلتان لإنشاء رموز مختصرة على Mac. هناك طريقة ثالثة أعرفها ، والتي تتطلب Terminal وبعض سطور الأوامر. ومع ذلك ، فهو صعب ويتجاوز بساطة المستخدم العادي. أيضًا ، إذا قمت بتغيير موقع المجلد ، سيتوقف الاختصار عن العمل. لذلك لم أذكر هذه الطريقة.
ثانيًا ، في أجهزة Mac التي تعمل بإصدارات OS قبل Catalina ، يمكنك أيضًا النقر فوق مجلد أو تطبيق ثم الضغط معًا على Command (⌘) + L . ستجعل الاسم المستعار على الفور. إنها تعمل على جهاز MacBook Pro القديم الذي يعمل بنظام macOS Sierra ، ولكن على جهاز MacBook Pro مختلف يعمل بأحدث إصدار من macOS Catalina ، لا يبدو أن هذه الطريقة السريعة تعمل.
قد يعجبك أيضًا:
- كيفية حفظ اختصارات مواقع الويب كأيقونات على iPhone
- أداة لالتقاط لقطات شاشة على نظام التشغيل Mac
- تثبيت Windows لنظام التشغيل Mac:دليل خطوة بخطوة
- أفضل اختصارات Siri لنظام التشغيل macOS 12 Monterey
ما هي أفكارك بخصوص الاختصارات على Mac؟ هل استخدمته على Windows؟ كيف كانت التجربة هناك؟ شارك برأيك في قسم التعليقات أدناه.