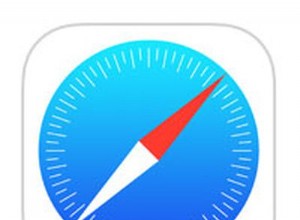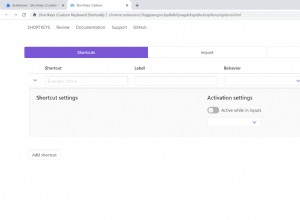تم تصميم "كاميرا الاستمرارية" لتحسين التجربة السلسة بين iOS و macOS. بالنسبة لأولئك غير المألوفين ، تتيح لك ميزات Continuity الجديدة هذه فتح كاميرا iPhone مباشرة من جهاز Mac لالتقاط صورة أو مسح مستند ضوئيًا وإحضارها تلقائيًا في التطبيق المدعوم. إنه يوفر الوقت ويضمن أيضًا أنه يمكنك مواصلة العمل في مشروعك دون أي إلهاء.
ولكن ماذا لو وجدت أن ميزة الاستمرار في الكاميرا لا تعمل بين جهاز iPhone و Mac؟ هناك بعض الحيل التي يمكن أن تساعدك على قطع المطاردة وإعادة هذه الميزة المفيدة إلى العمل دون أي متاعب. دعونا نجربهم!
كيفية إصلاح مشكلة الاستمرارية في الكاميرا التي لا تعمل بين iPhone و Mac
ملاحظة جانبية:
- اعتبارًا من الآن ، يدعم عدد قليل من التطبيقات "الكاميرا المستمرة". وهي Finder و Keynote 8.2 والبريد والرسائل والملاحظات والأرقام 5.2 و Pages 7.2 و TextEdit
- تأكد من تمكين المصادقة الثنائية لمعرف Apple الخاص بك
الحل رقم 1:إيقاف / ON Wi-Fi و Bluetooth على كل من Mac و iPhone / iPad
لكي تعمل كاميرا الاستمرارية ؛ يجب أن تحتوي أجهزتك على Wi-Fi و Bluetooth قيد التشغيل. إذا تم تمكينها بالفعل ، فقم بتحديثها. لقد نجحت في القيام بالخدعة عدة مرات بالنسبة لي ، وآمل أن تنقر من أجلك أيضًا.
على جهازك الذي يعمل بنظام iOS: انتقل إلى تطبيق الإعدادات ← Wi-Fi / Bluetooth ← إيقاف التبديل.
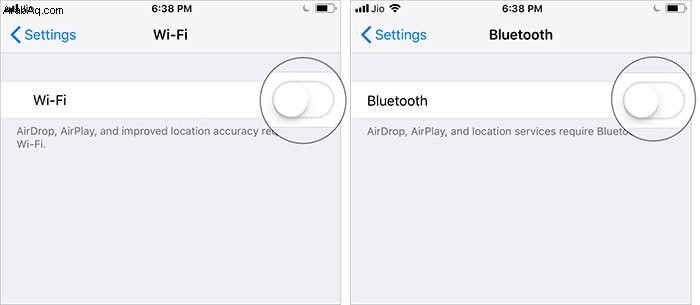
على جهاز Mac الخاص بك: انقر فوق رمز Wi-Fi / Bluetooth ثم قم بإيقاف تشغيله.
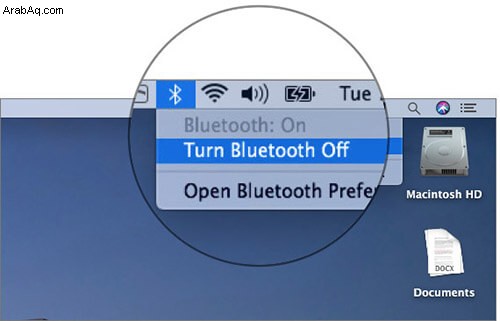
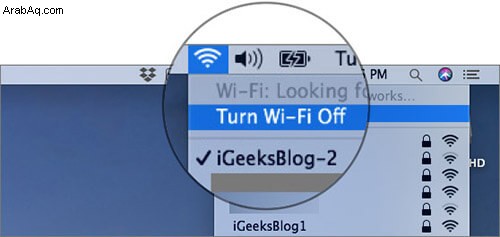
بعد ذلك ، أعد تشغيل كل من iPhone و Mac . بمجرد إعادة تشغيلهما ، شغّل البلوتوث وشبكة Wi-Fi على أجهزتك. يحاولون استخدام هذه الميزة ؛ يجب أن تعمل الآن.
ما عليك سوى فتح التطبيق المدعوم ، والنقر بزر الماوس الأيمن على المكان الذي تريد إدراج الصورة فيه ، ثم النقر فوق التقاط صورة ← الآن ، واستخدم جهاز iPhone الخاص بك لالتقاط الصورة. تسجيل الخروج ، ستظهر الصورة على الفور في التطبيق.
الحل رقم 2:تسجيل الخروج من حساب iCloud وإعادة تسجيل الدخول
تأكد من تسجيل كل من أجهزة iOS و macOS الخاصة بك إلى حساب iCloud نفسه. إذا كنت تستخدم نفس الحساب بالفعل ؛ قم بتسجيل الخروج ثم تسجيل الدخول مرة أخرى.
على جهاز iOS الخاص بك: افتح تطبيق الإعدادات → اسمك → تسجيل الخروج وتأكيد.
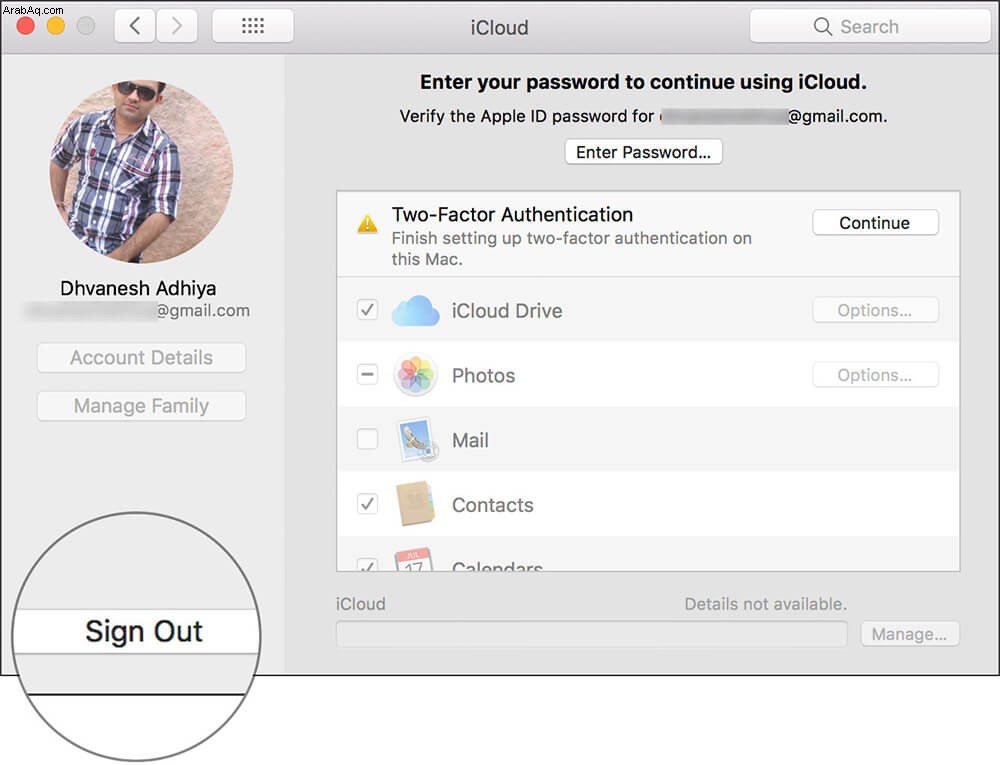
على جهاز Mac الخاص بك: افتح تفضيلات النظام → iCloud ← انقر على تسجيل الخروج والتأكيد.
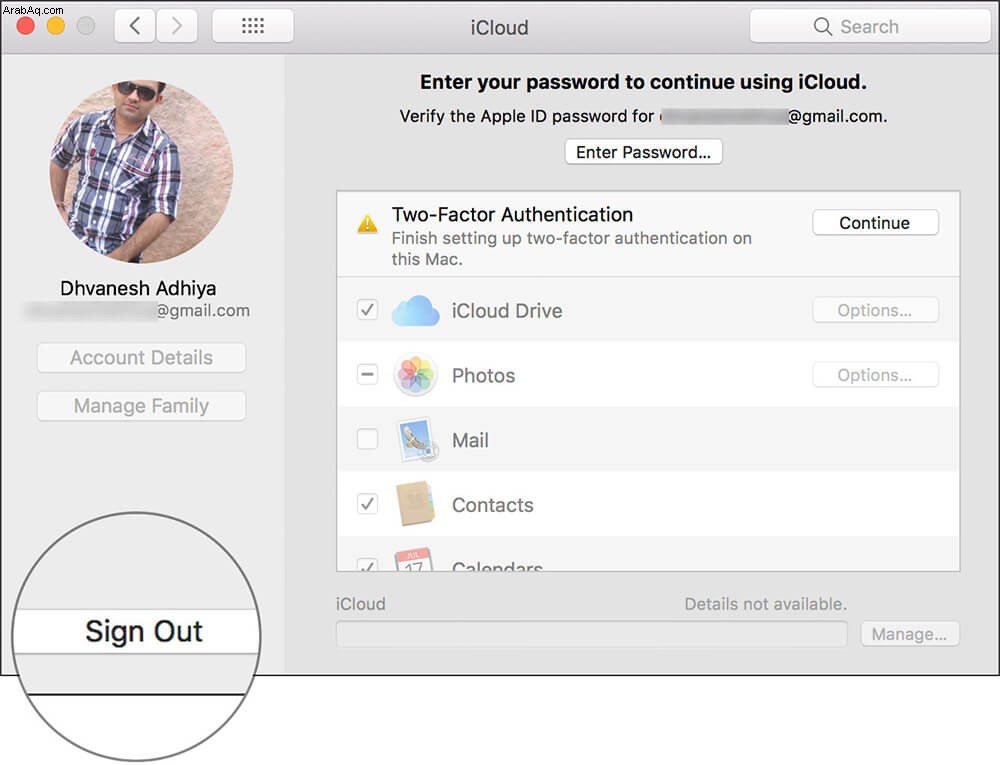
الآن ، قم بتسجيل الدخول مرة أخرى إلى حساب iCloud على كلا الجهازين.
إذا تم إصلاح المشكلة ، رائع! ولكن إذا كنت لا تزال تكافح لحل المشكلة ، فانتقل إلى الحل التالي.
الحل رقم 3:تحقق من اتصال Wi-Fi
إذا لم تعمل الحيل المذكورة أعلاه على حل المشكلة ، فقد تكون شبكة Wi-Fi هي الجاني. لقد أنشأنا دليلًا شاملاً لاستكشاف الأخطاء وإصلاحها لحل مشكلات Wi-Fi على iPhone و Mac. تحقق منهم إذا كان اتصال الشبكة يبدو أنه الشرير.
- كيفية تحرّي مشكلة Wi-Fi على iPhone أو iPad وإصلاحها
- نصائح لإصلاح مشكلات Wi-Fi على جهاز Mac
إذا بدأت شبكة Wi-Fi في العمل بشكل صحيح ، فمن المفترض أن تتمكن من إنجاز عملك كالمعتاد.
الختام:
أعتقد أنك تمكنت أخيرًا من حل هذه المشكلة ، أليس كذلك؟ إذن ، ما هي إحدى الحيل المذكورة أعلاه التي نجحت في إصلاح الحاجز؟ سيكون من الرائع معرفة ملاحظاتك.
قد ترغب أيضًا في قراءة:
- كيفية تغيير لون تمييز النظام على نظام التشغيل Mac
- إضافة الرموز المفضلة إلى علامات تبويب Safari على iPhone و Mac
- كاميرا MacBook لا تعمل؟ جرب هذه الإصلاحات
- فقدان رمز الكاميرا على iPhone أو iPad؟ كيفية اصلاحها