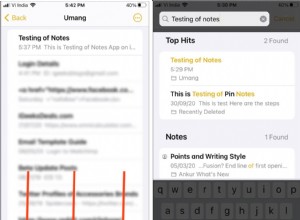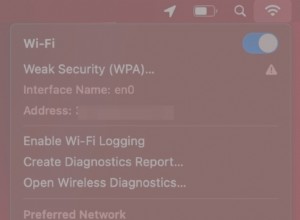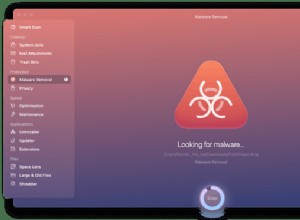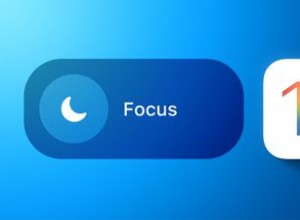بغض النظر عن سعة التخزين الموجودة على محرك الأقراص الثابتة لنظام التشغيل Mac الخاص بك ، سيأتي وقت يكون فيه الكمبيوتر على وشك نفاد مساحة التخزين. مع مقاطع الفيديو 4K التي يتم تحميلها باستمرار ، والتسلل الطويل من الذكريات ومكتبة الموسيقى التي لا غنى عنها ، يبدو أن مساحة التخزين التي تصل إلى تيرابايت صغيرة جدًا لاستيعاب تراكم البيانات. وهذا هو سبب الحاجة إلى استخدام سعة التخزين المحسّنة على Mac لمنع الكمبيوتر من الفوضى بسبب المساحة.
تحسين التخزين هو أداة تنظيف التخزين المدمجة من Apple لإدارة تخزين Mac بكفاءة. تم تقديمه لأول مرة في macOS Sierra ، وهو يتكون من أربعة مكونات مهمة: التخزين في iCloud ، تحسين التخزين ، إفراغ الحاوية تلقائيًا ، و تقليل الفوضى ، والتي يمكنك استخدامها بشكل انتقائي أو كلها مرة واحدة. نظرًا لأنك واضح في الأساسيات ، فلنبدأ بالعملية…
- كيفية الوصول إلى تحسين التخزين على جهاز Mac
- كيفية استخدام المتجر في iCloud على جهاز Mac
- أوقف مزامنة مجلدات سطح المكتب والمستندات مع iCloud على Mac
- كيفية إيقاف تخزين صورك في iCloud
- كيفية تعطيل الرسائل في iCloud على جهاز Mac
- استخدم "تحسين التخزين" على جهاز Mac لإزالة الأفلام والعروض تلقائيًا
- كيفية إيقاف تشغيل "تحسين التخزين" على جهاز Mac الخاص بك
- إفراغ حاوية Mac تلقائيًا
- تعطيل Empty Bin تلقائيًا على نظام Mac
- حذف الملفات عديمة الفائدة من نظام التشغيل Mac
كيفية الوصول إلى تحسين التخزين على Mac
- أولاً ، انقر على شعار Apple الموجود في أعلى يسار الشاشة
- الآن ، اختر "حول جهاز Mac هذا" في القائمة.
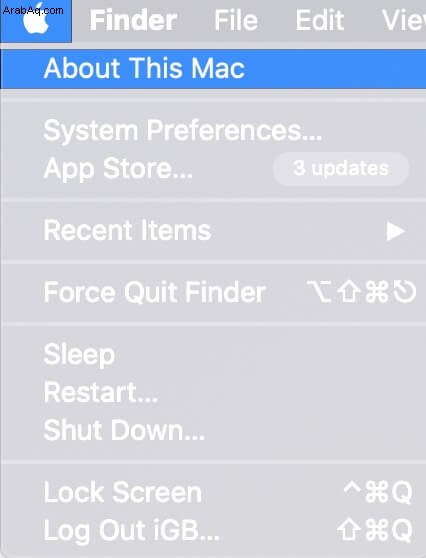
- بعد ذلك ، انقر على علامة التبويب التخزين.
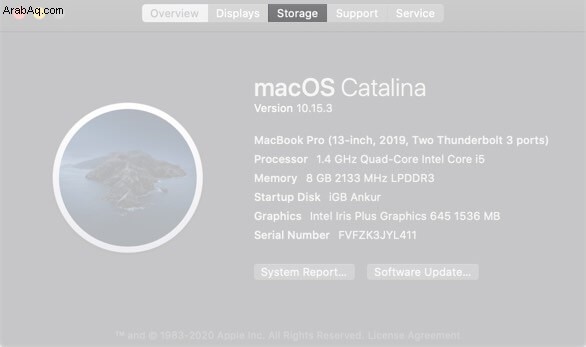
- انقر على إدارة للوصول إلى جميع أدوات التخزين المحسّن الأربعة. الآن ، يجب أن تشاهد نظرة عامة على مساحة التخزين المتاحة بالإضافة إلى المساحة التي تستهلكها فئات مختلفة من الملفات على جهاز Mac الخاص بك.
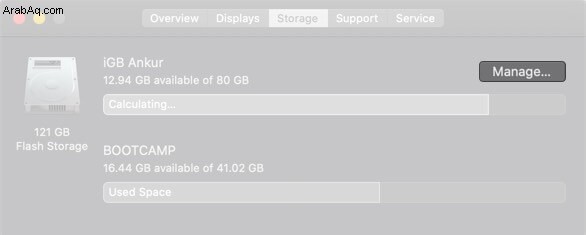
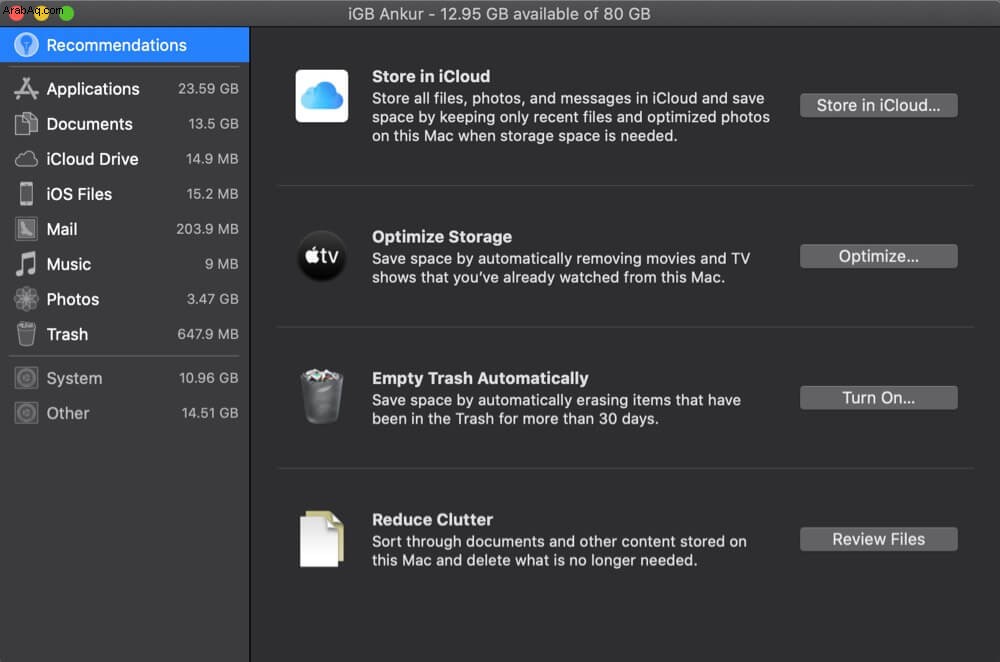
ملاحظة جانبية: فقط في حالة تقسيم القرص الخاص بك ، يجب أن ترى توصيات فقط للقسم الذي يتكون من الدليل الرئيسي.
كيفية استخدام المتجر في iCloud على Mac
- بافتراض أنك بالفعل في إعداد "التخزين المحسن". انقر على Store in iCloud. الآن ، لديك خيار اختيار ما تريد تخزينه في iCloud.
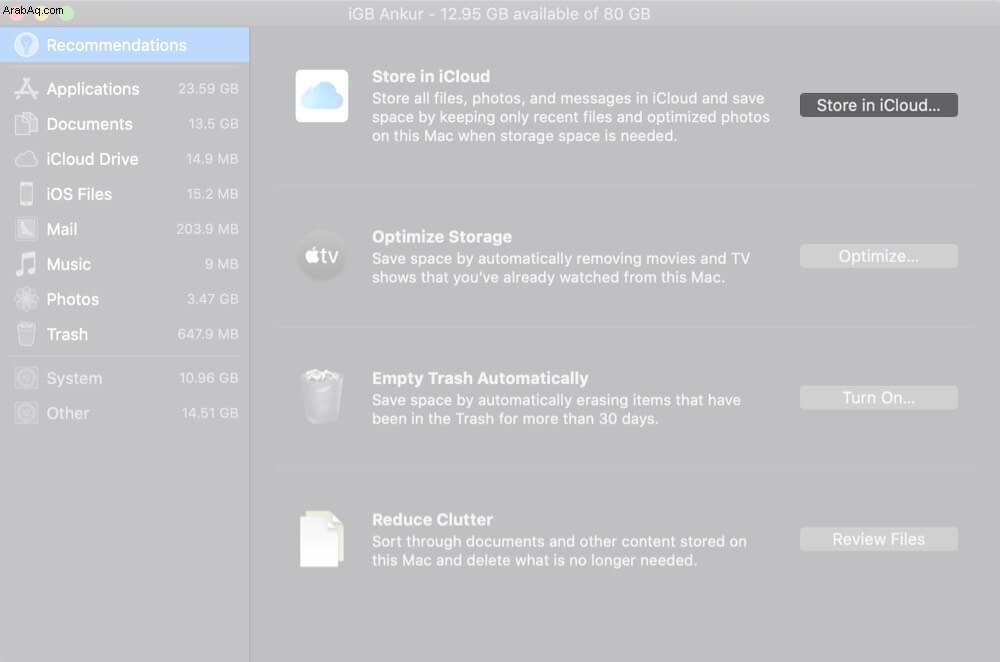
سطح المكتب والمستندات: اختره لاستخدام iCloud Drive لتخزين جميع ملفاتك من سطح المكتب ومواقع المستندات. لاحظ أنه عندما تحتاج إلى مساحة تخزين على جهاز Mac الخاص بك ، فلن يتم الاحتفاظ إلا بالملفات التي فتحتها مؤخرًا على جهاز الكمبيوتر الخاص بك.
الصور: حدده لتخزين الصور ومقاطع الفيديو عالية الدقة في مكتبة صور iCloud واحتفظ بالإصدارات المحسنة على Mac.
الرسائل: حدده لاستخدام "الرسائل في iCloud" ميزة لتخزين رسائلك ومرفقاتك بالكامل في iCloud. من الجدير بالذكر أنه عندما يتطلب جهاز Mac مساحة تخزين ، سيتم الاحتفاظ بالرسائل والمرفقات التي تم فتحها مؤخرًا فقط على الكمبيوتر.
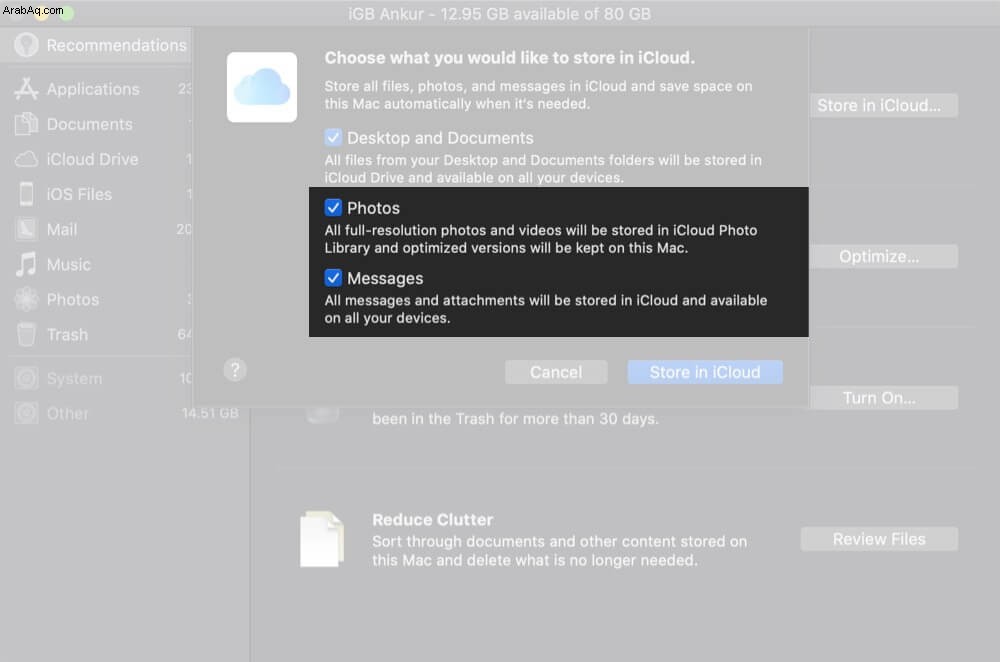
بشكل افتراضي ، يتم تحديد جميع الخيارات. ومع ذلك ، يمكنك إلغاء تحديد المربع الموجود على يسار مربع معين ، إذا كنت لا تريد تخزين هذا النوع من الملفات. بعد ذلك ، انقر فوق Store in iCloud للتأكيد.
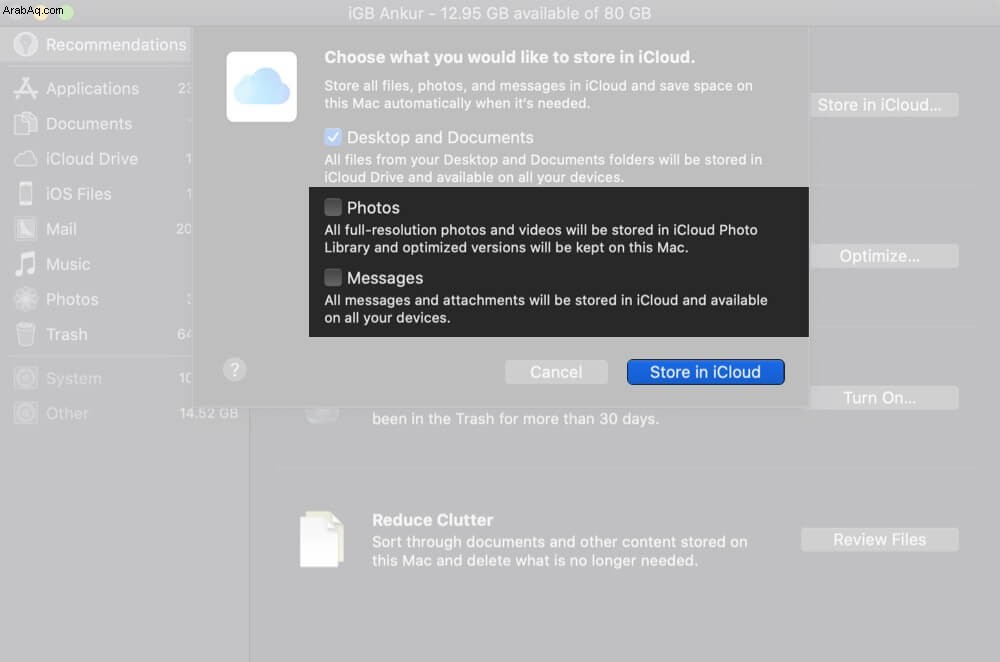
ملاحظة ثابتة:
- يمكن الوصول إلى ملفاتك المخزنة عبر أجهزة iDevices بما في ذلك iPhone و iPhone و iPad.
يجدر بنا إعادة التأكيد على أن تخزين الملفات في iCloud يستهلك مساحة التخزين في خطة تخزين iCloud - نظرًا لأن Apple تقدم 5 غيغابايت فقط من مساحة التخزين المجانية على iCloud ، يجب أن تكون انتقائيًا للغاية بشأن نوع الملفات التي يجب تخزينها في السحابة
- عندما تصل إلى حد سعة iCloud التخزينية ، ستتلقى تنبيهًا يقول شيئًا مثل "سعة تخزين iCloud ممتلئة. قم بترقية مساحة التخزين لديك لمواصلة استخدام iCloud ". ببساطة ، انقر فوق "ترقية" في الرسالة المنبثقة ثم اختر خطة تخزين iCloud المفضلة.
- بالنسبة إلى السعر ، تبدأ خطة تخزين iCloud من 50 غيغابايت مقابل 0.99 دولارًا في الشهر. إذا وجدت أن سعة التخزين المجانية على iCloud بسعة 5 غيغابايت صغيرة جدًا لاحتياجاتك ، فإن مساحة التخزين المجانية على Google Drive 15 غيغابايت ، و 100 غيغابايت مقابل 1.99 دولار شهريًا ، و Box (10 غيغابايت مجانًا ، و 100 غيغابايت مقابل 5 دولارات شهريًا تستحق المراجعة.)
إيقاف مزامنة مجلدات سطح المكتب والمستندات مع iCloud على Mac
- للبدء ، انقر على شعار Apple التي تظهر أعلى الجانب الأيمن من الشاشة وحدد تفضيلات النظام في القائمة المنسدلة.
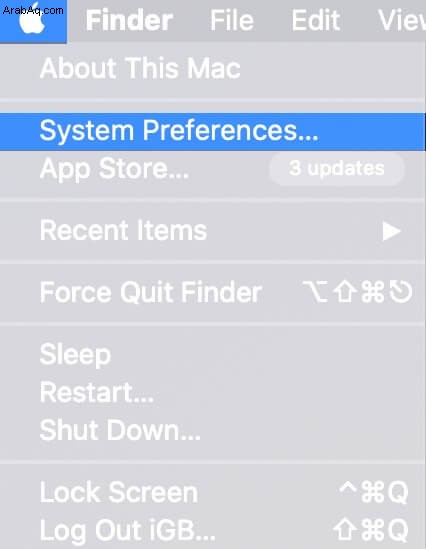
- الآن ، انقر فوق معرف Apple وتأكد من أن iCloud تم تحديده في الشريط الجانبي. الآن ، اضغط على خيارات بجوار iCloud Drive.
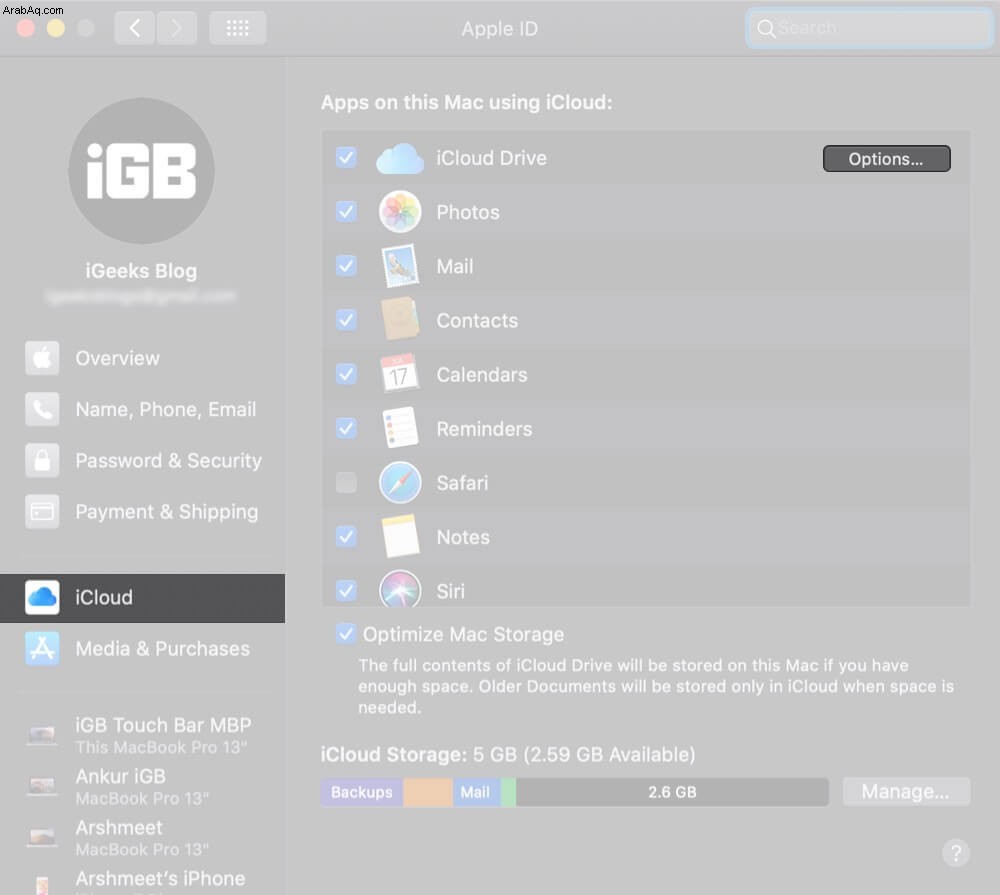
- أخيرًا ، قم بإلغاء تحديد المربع بجوار مجلدات سطح المكتب والمستندات.
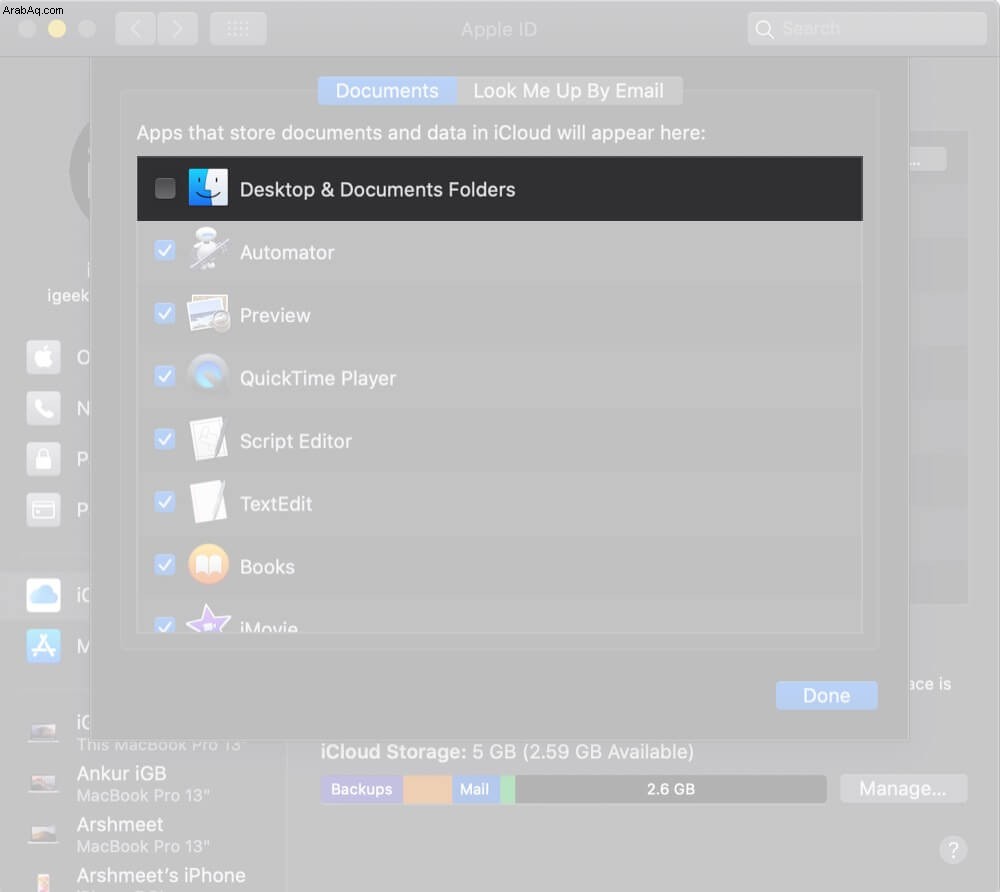
هذا هو! من الآن فصاعدًا ، لن تتم مزامنة مستنداتك مع iCloud.
كيفية إيقاف تخزين صورك في iCloud
- انقر فوق شعار Apple → تفضيلات النظام → معرف Apple .
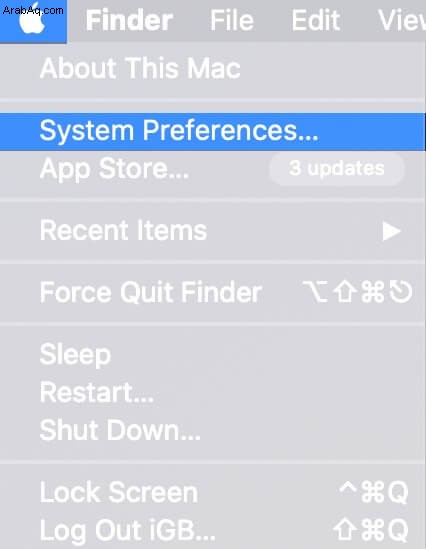
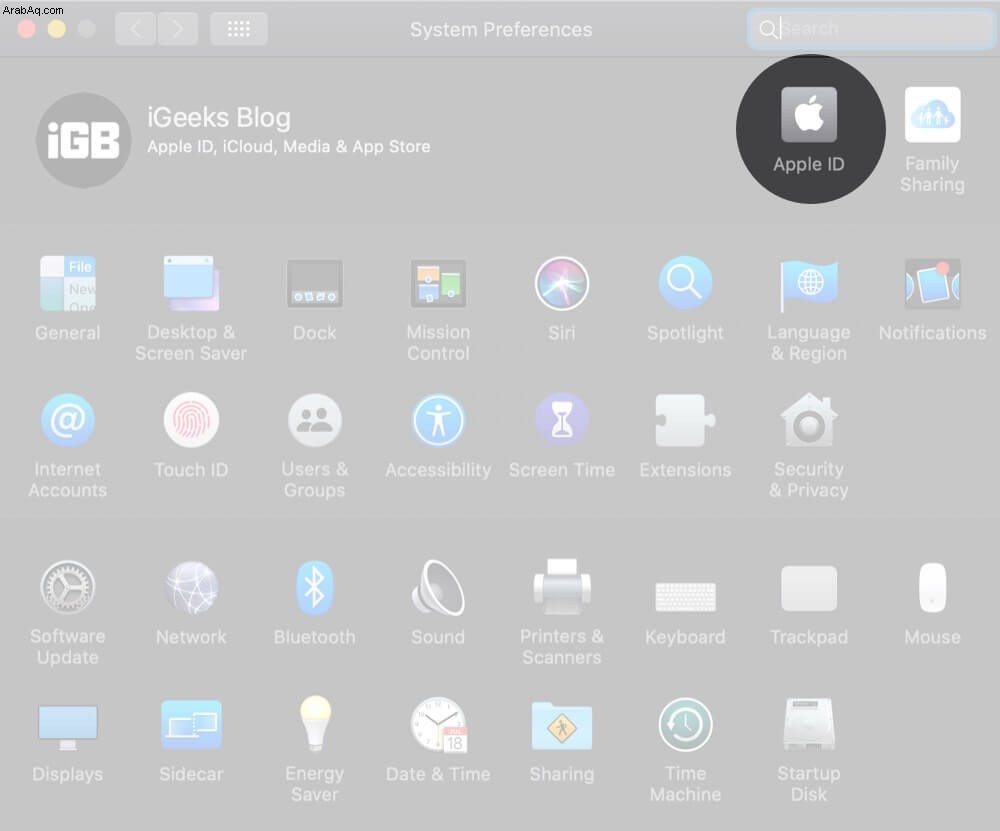
- الآن ، حدد iCloud من الشريط الجانبي ثم قم بإلغاء تحديد المربع الموجود على يسار الصور.
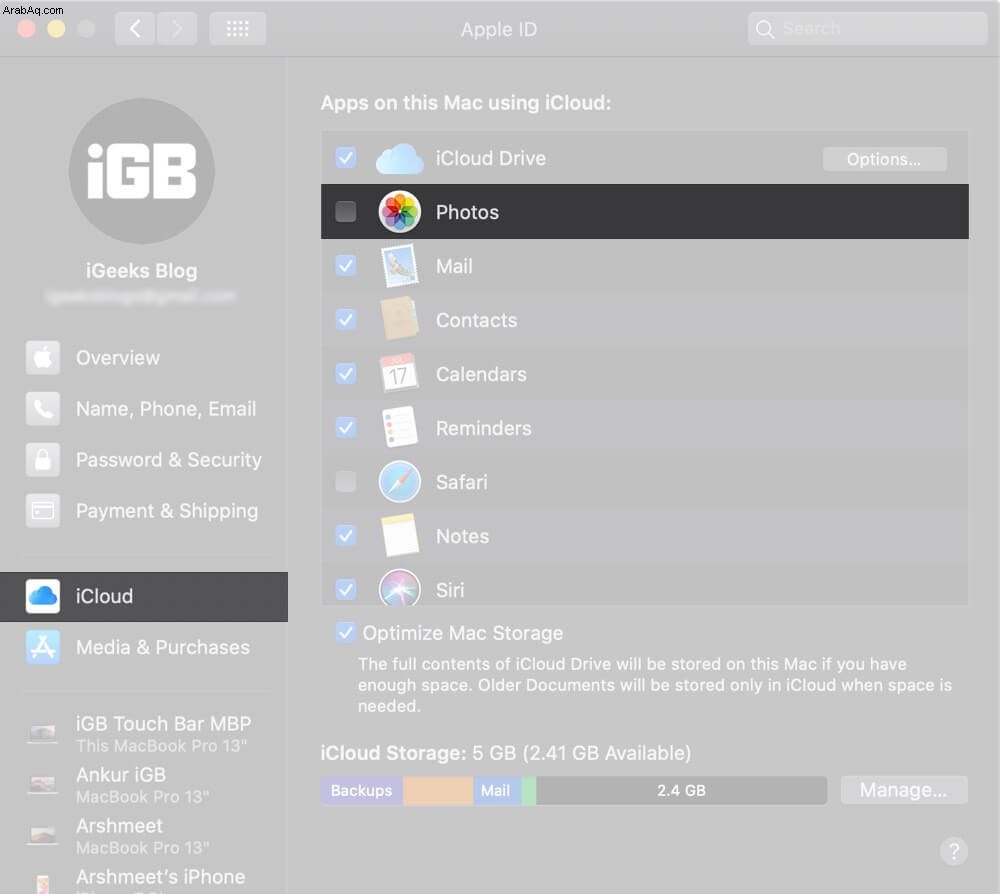
كيفية تعطيل الرسائل في iCloud على Mac
- افتح تطبيق الرسائل على جهاز Mac ← قائمة الرسائل بأعلى اليمين واختر تفضيلات في القائمة.
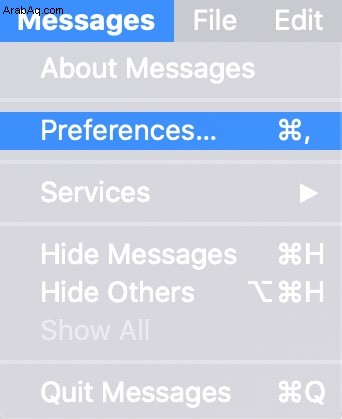
- الآن ، حدد iMessage علامة التبويب ثم قم بإلغاء تحديد المربع الموجود على يسار تمكين الرسائل في iCloud.
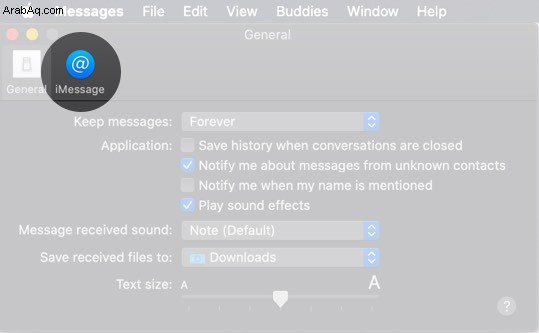
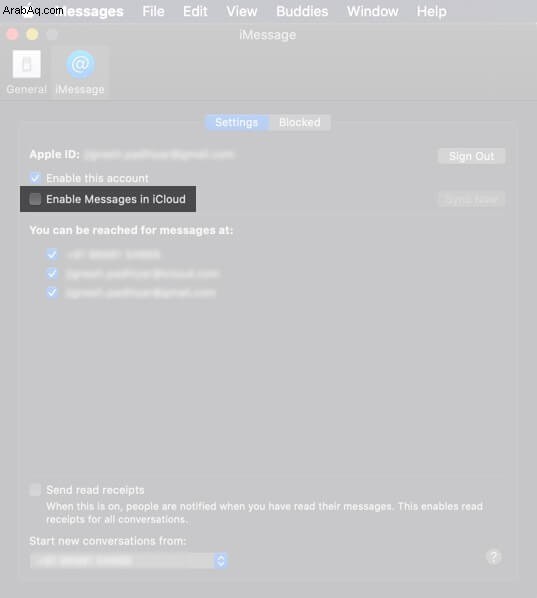
استخدم تحسين التخزين على Mac لإزالة الأفلام والعروض تلقائيًا
- انقر فوق شعار Apple → حول جهاز Mac هذا → التخزين → إدارة.
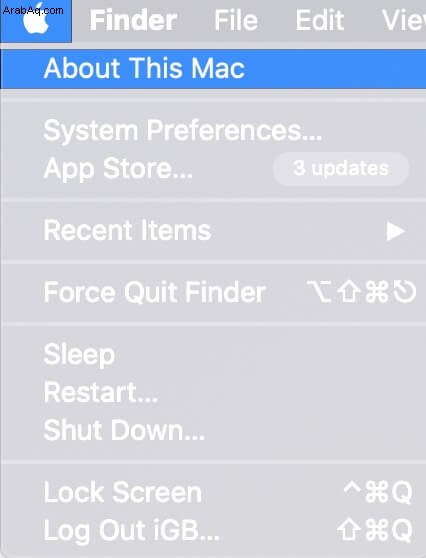
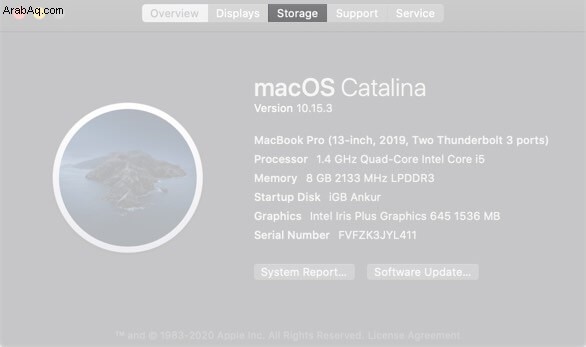
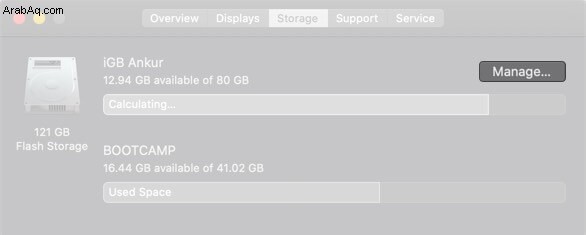
- الآن ، انقر فوق تحسين ثم اضغط على Optimize مرة أخرى في النافذة المنبثقة لتأكيد رغبتك في تحسين تخزين الأفلام والبرامج التلفزيونية.
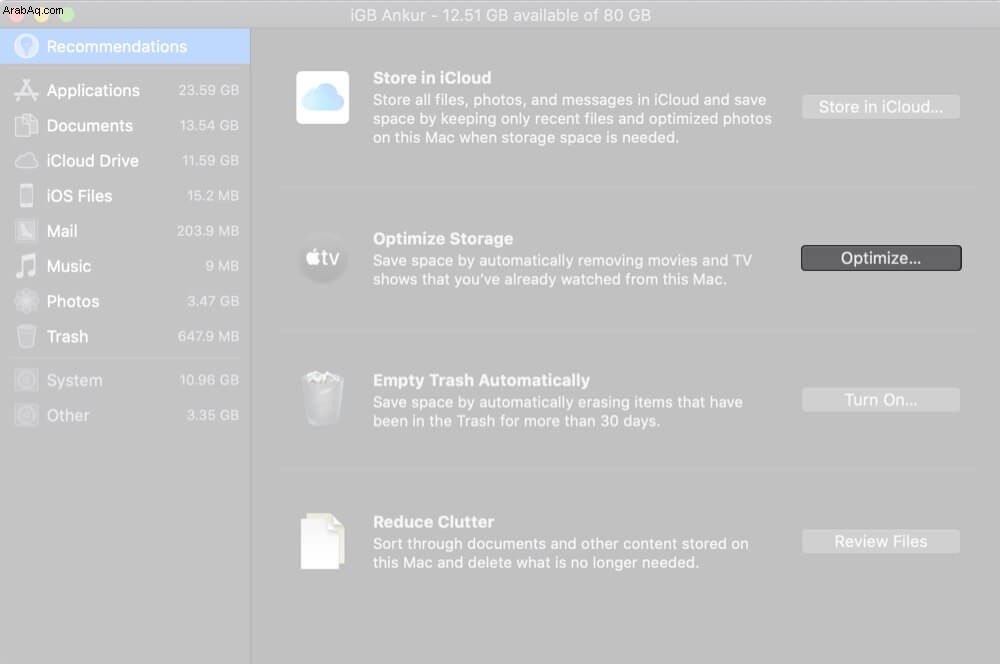
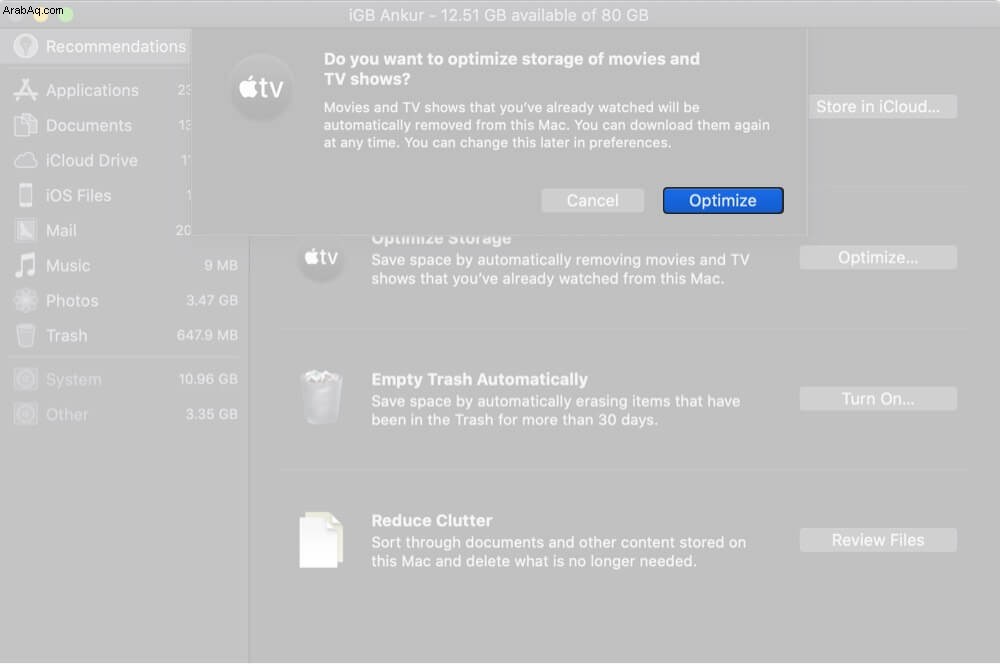
كيفية إيقاف تشغيل "تحسين التخزين" على جهاز Mac الخاص بك
- انقر على شعار Apple أعلى يمين الشاشة ← تفضيلات النظام → معرف Apple.
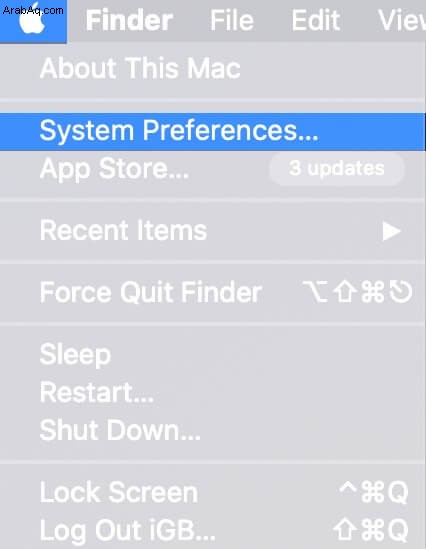
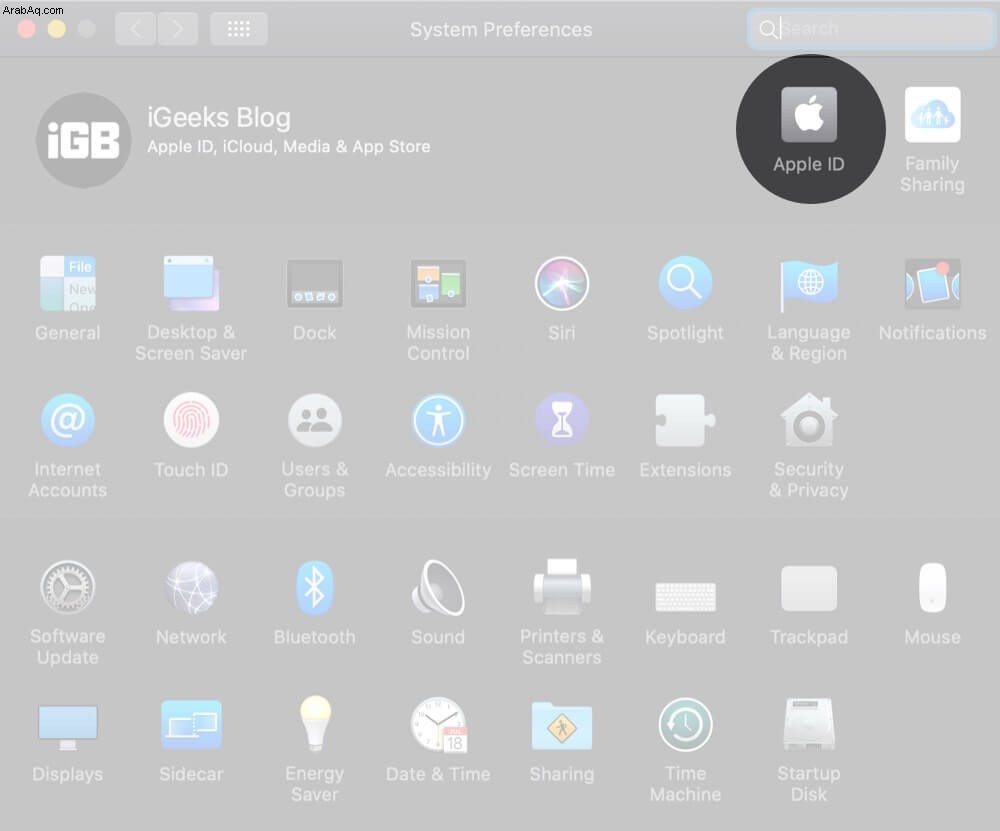
- الآن ، قم بإلغاء تحديد المربع بجوار تحسين تخزين Mac.
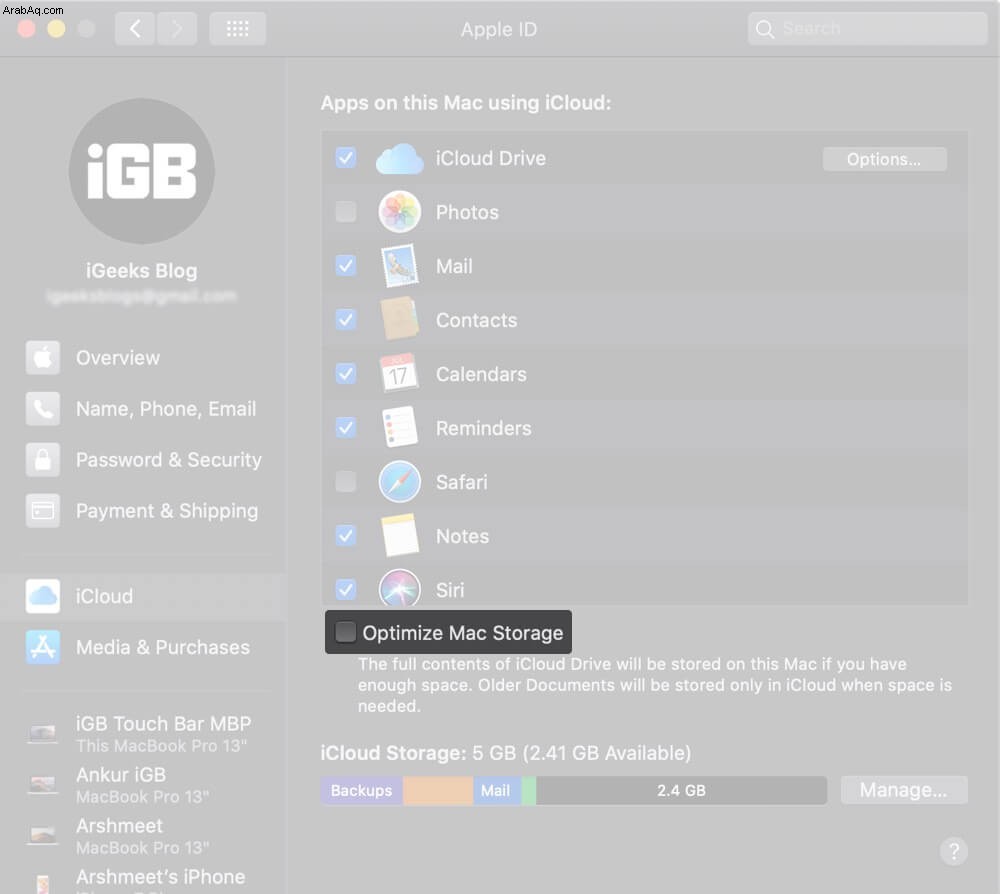
إفراغ حاوية Mac تلقائيًا
- انقر فوق شعار Apple → حول جهاز Mac هذا → التخزين → إدارة.
- الآن ، انقر على تشغيل على يسار "Empty Bin Automatically" ثم أكد رغبتك في حذف العناصر المتبقية في سلة المهملات لأكثر من 30 يومًا تلقائيًا.
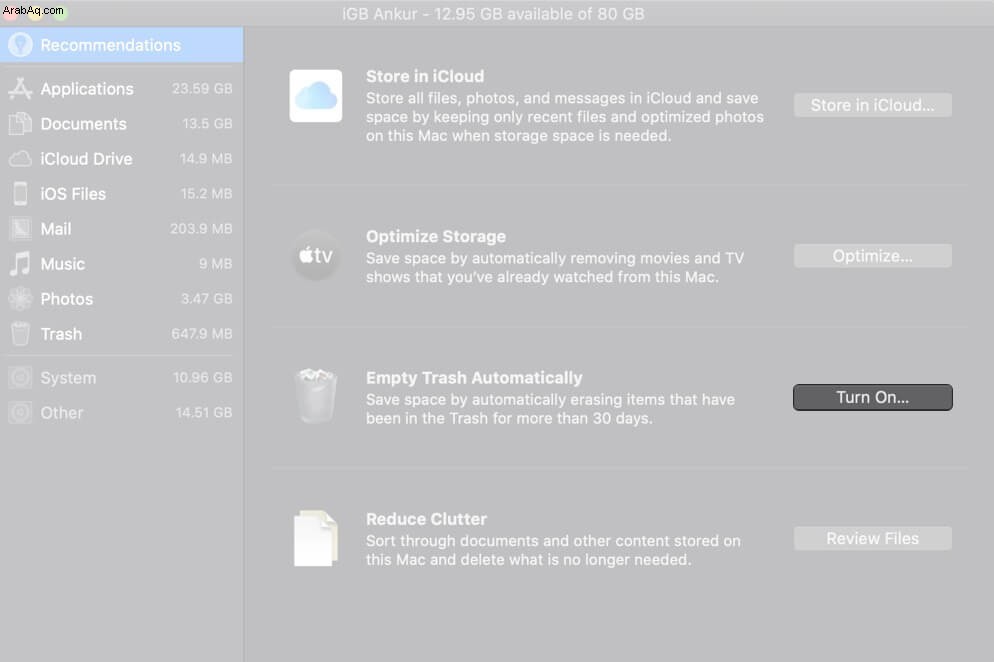
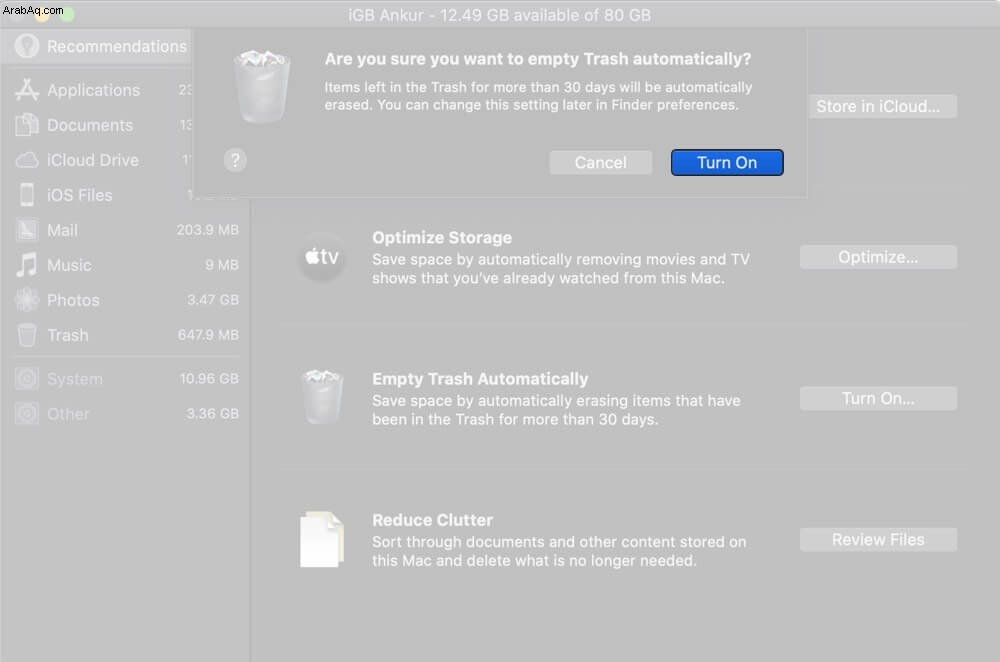
تعطيل Empty Bin تلقائيًا على Mac الخاص بك
- افتح الباحث ثم انقر على قائمة Finder يظهر في الزاوية اليسرى العليا
- الآن ، اختر تفضيلات في القائمة المنسدلة.
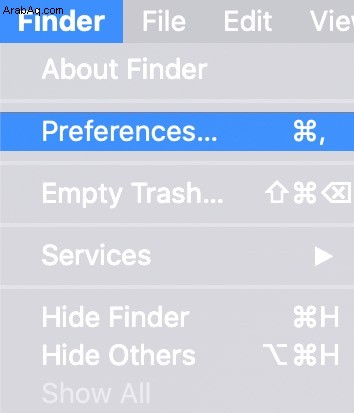
- تأكد من تحديد علامة التبويب "خيارات متقدمة" ثم قم بإلغاء تحديد المربع الخاص بـ إزالة العناصر من المهملات بعد 30 يومًا.
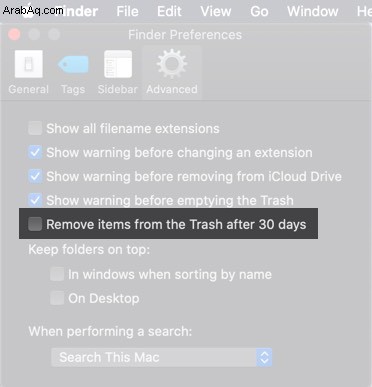
حذف الملفات عديمة الفائدة من Mac
- انقر على شعار Apple → حول جهاز Mac هذا → التخزين → إدارة.
- الآن ، انقر فوق مراجعة الملفات.
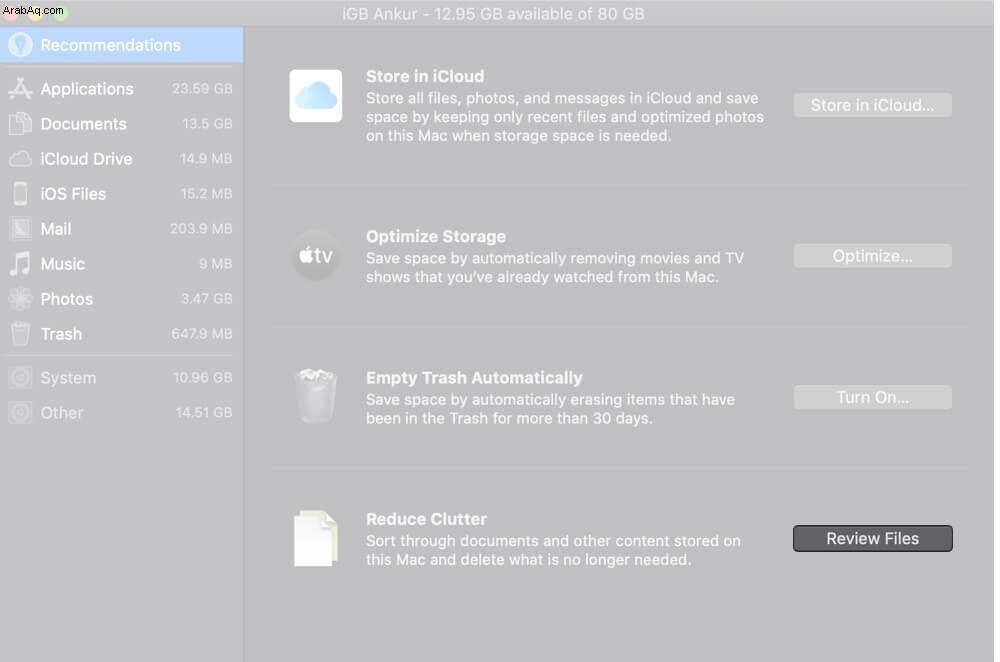
- بعد ذلك ، تعمق في الفئات المحددة مثل التطبيقات ، المستندات ، و احذف الملفات التي لم تعد هناك حاجة إليها.
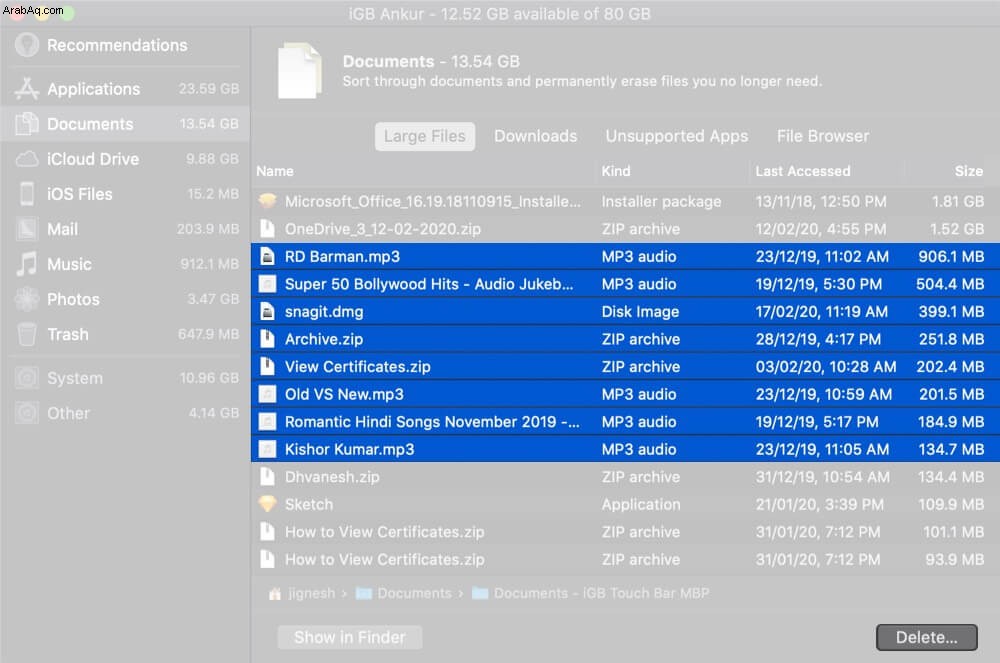
إدارة تخزين Mac الخاص بك بذكاء للحفاظ على الفوضى في مكان بعيد ...
هذه هي الطريقة التي يمكنك بها تحسين مساحة التخزين على جهاز macOS الخاص بك ، مما يضمن بقاء جميع الملفات غير المفيدة بعيدًا. مما جربته ، يعمل كما هو متوقع من حيث التخلص من البيانات الزائدة عن الحاجة.
المزيد من الأدلة العملية للاستكشاف:
- كيفية تحويل ملفات PDF إلى Word على نظام Mac مجانًا
- الفيروسات على نظام التشغيل Mac:أشياء تحتاج إلى معرفتها
- كيفية تحويل HEIC إلى JPG على نظام Mac
- AweEraser لنظام التشغيل Mac:حذف الملفات نهائيًا
ما رأيك في منظف التخزين المدمج في macOS؟ شارك أفكارك في قسم التعليقات.