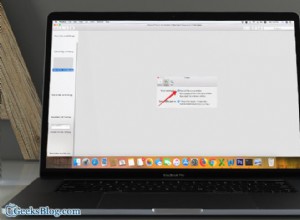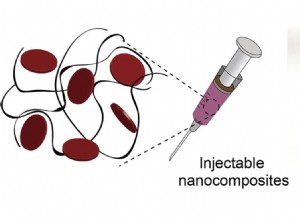يعد FaceTime طريقة رائعة للبقاء على اتصال مع الأصدقاء والعائلة. ومثلما هو الحال في iPhone ، يمكنك أيضًا إجراء مكالمات FaceTime جماعية على Mac. يمكنك إجراء محادثة صوتية أو مرئية مع ما يصل إلى 32 شخصًا في وقت واحد. ومع ذلك ، لاستخدام Group FaceTime على جهاز Mac ، يجب أن يكون لديك macOS Mojave 10.14.3 أو إصدار أحدث. من خلال خيار إضافة أشخاص وتغيير الإعدادات أثناء المكالمة ، لا بد أن تستمتع بجلسة Hangout عبر الإنترنت. دعونا ندردش!
- كيفية بدء مكالمة FaceTime جماعية على جهاز Mac
- كيفية الرد على مكالمة FaceTime أو رفضها على نظام Mac
- كيفية إضافة شخص آخر إلى مكالمة FaceTime جماعية على Mac
- كيفية تغيير الإعدادات أثناء مكالمة على جهاز Mac
كيفية بدء مكالمة FaceTime جماعية على Mac
- شغّل تطبيق FaceTime على جهاز Mac الخاص بك. إذا لم تكن قد سجلت الدخول بالفعل ، فسجّل الدخول باستخدام معرف Apple الخاص بك.

- الآن ، تحتاج إلى إدخال أرقام الهواتف أو البريد الإلكتروني من أصدقائك في شريط البحث على اليسار.
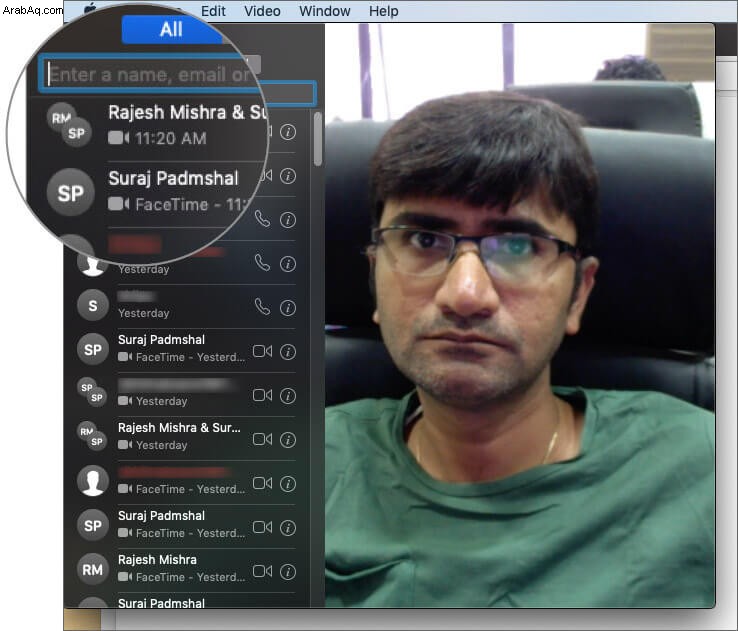
- بعد ذلك ، اضغط على زر الفيديو لبدء مكالمة FaceTime.
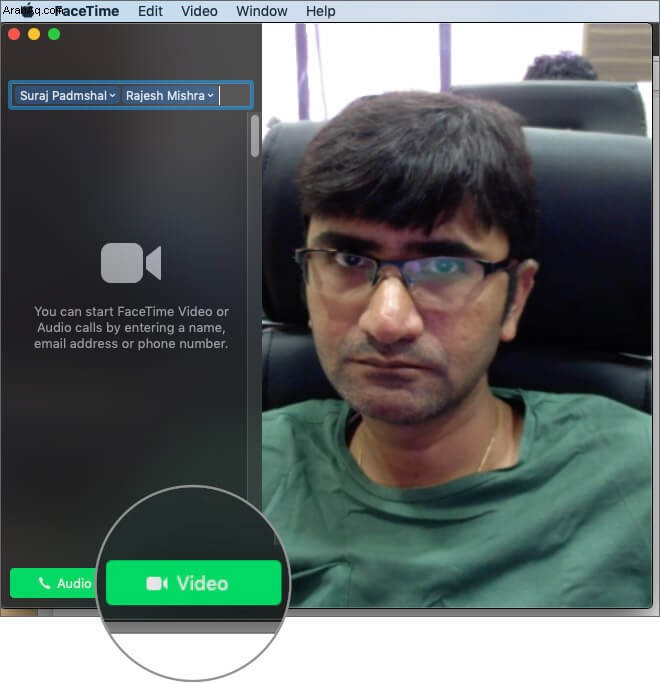
- عندما تريد قطع الاتصال ، ما عليك سوى النقر على الأحمر (X) زر.
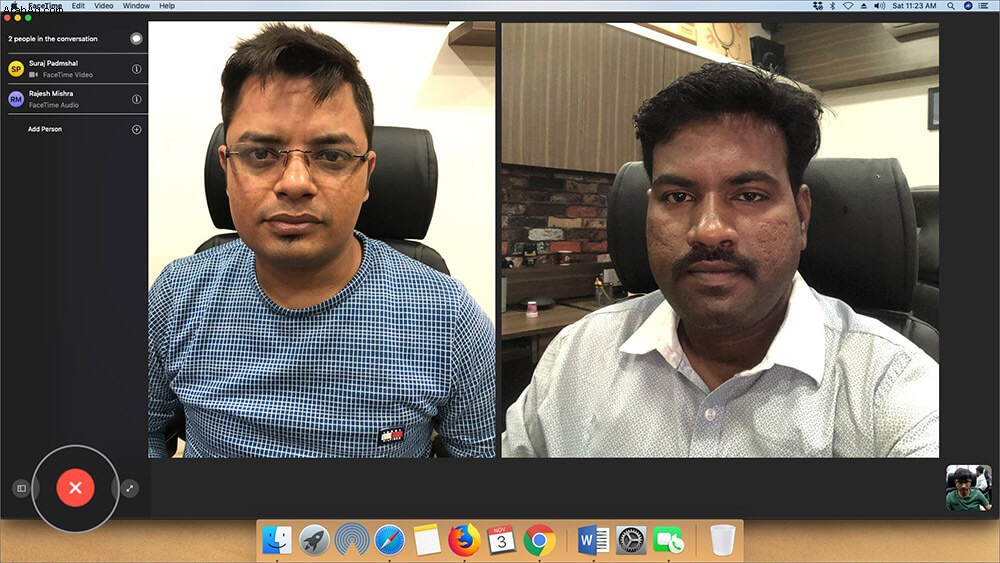
كيفية الرد على مكالمة FaceTime أو رفضها على جهاز Mac

من السهل قبول أو رفض مكالمة FaceTime واردة على جهاز Mac.
- إشعار في الزاوية العلوية اليمنى من الشاشة. للإجابة ، انقر على قبول . بخلاف ذلك ، انقر على رفض
- إذا نقرت على السهم الصغير لأسفل (
 ) بجوار "قبول" ، سترى عدة خيارات أخرى. على سبيل المثال ، إذا كنت تريد الرد على مكالمة فيديو بالصوت فقط ، فيمكنك اختيار "الرد كصوت".
) بجوار "قبول" ، سترى عدة خيارات أخرى. على سبيل المثال ، إذا كنت تريد الرد على مكالمة فيديو بالصوت فقط ، فيمكنك اختيار "الرد كصوت". - إذا كنت تجري بالفعل مكالمة FaceTime عندما تتلقى مكالمة أخرى ، فيمكنك إنهاء المكالمة الجارية والرد على المكالمة الجديدة من خلال النقر على "إنهاء وقبول".
- بدلاً من ذلك ، يمكنك تعليق مكالمة جارية والرد على مكالمة جديدة بالنقر فوق "تعليق وقبول".
- وبالمثل ، إذا نقرت على السهم الصغير لأسفل (
 ) بجوار "رفض" ، يمكنك اختيار الرد برسالة ، اكتب رسالتك ، ثم انقر فوق إرسال. لهذا ، يجب أن تقوم أنت والمتصل بتسجيل الدخول إلى iMessage
) بجوار "رفض" ، يمكنك اختيار الرد برسالة ، اكتب رسالتك ، ثم انقر فوق إرسال. لهذا ، يجب أن تقوم أنت والمتصل بتسجيل الدخول إلى iMessage - يمكنك أيضًا رفض مكالمة وضبط تذكير لمعاودة الاتصال لاحقًا واختر المدة التي تريد أن تنتظرها لتلقي التذكير. عندما يحين الوقت ، ستتلقى إشعارًا برابط يتيح لك بدء المكالمة
يمكنك أيضًا الرد على مكالمة Group FaceTime من تطبيق الرسائل. عندما تتم دعوتك ، ما عليك سوى النقر على الانضمام إلى فقاعة رسائل FaceTime.
كيفية إضافة شخص آخر إلى مكالمة FaceTime جماعية على Mac
لإضافة شخص آخر إلى مكالمة FaceTime جماعية نشطة ، إليك ما يمكنك فعله:
- في الزاوية السفلية اليسرى من نافذة FaceTime نشطة ، انقر على زر الشريط الجانبي.
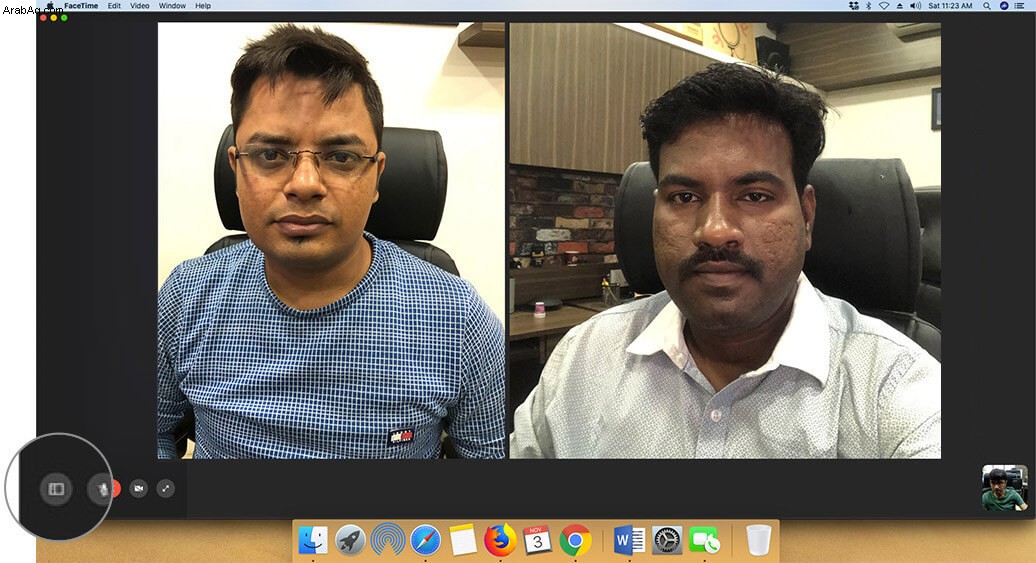
- الآن ، يجب النقر فوق زر Plus لإضافة شخص.
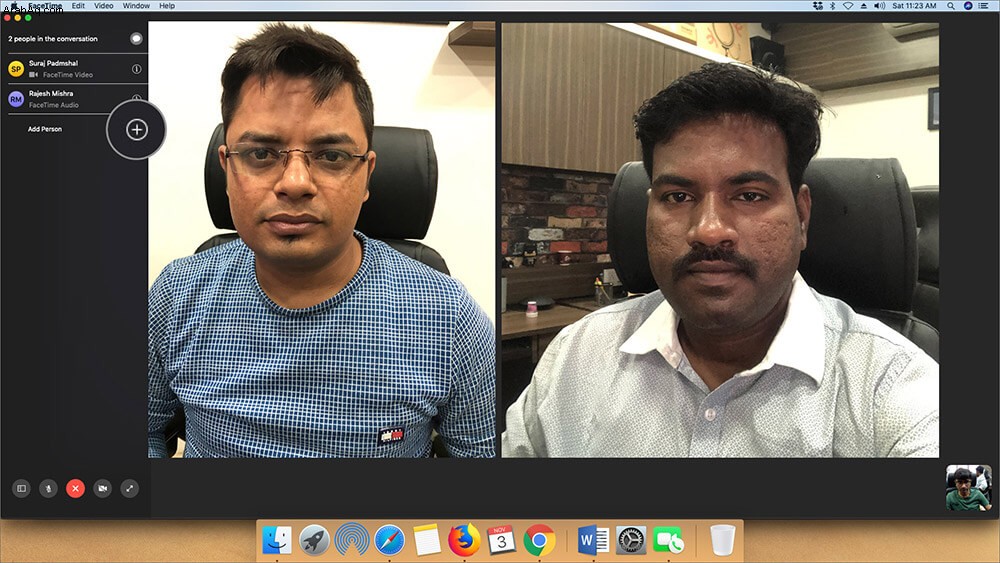
- بعد ذلك ، أدخل رقم الهاتف أو اسم جهة الاتصال أو البريد الإلكتروني من صديقك ، ثم انقر على إضافة.
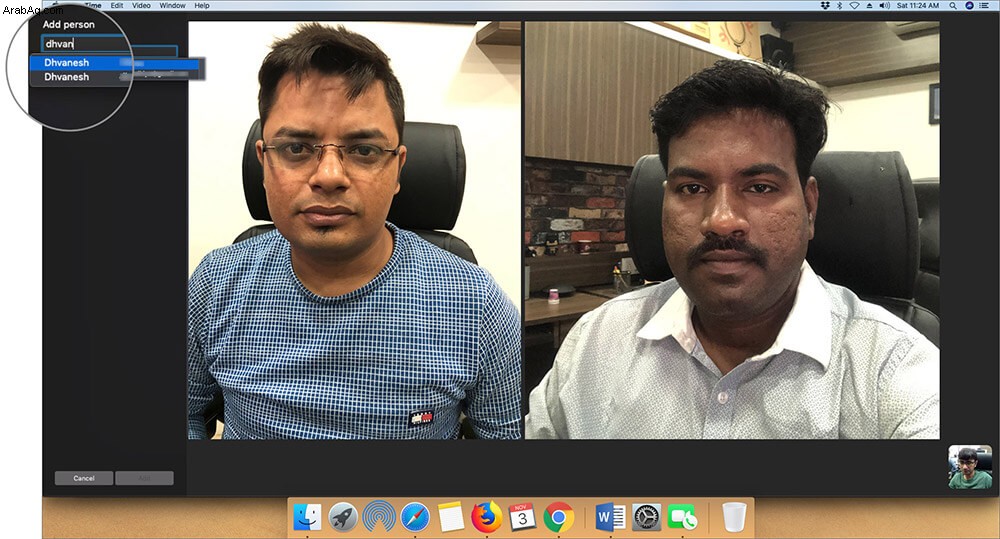
- أخيرًا ، انقر فوق "إضافة".
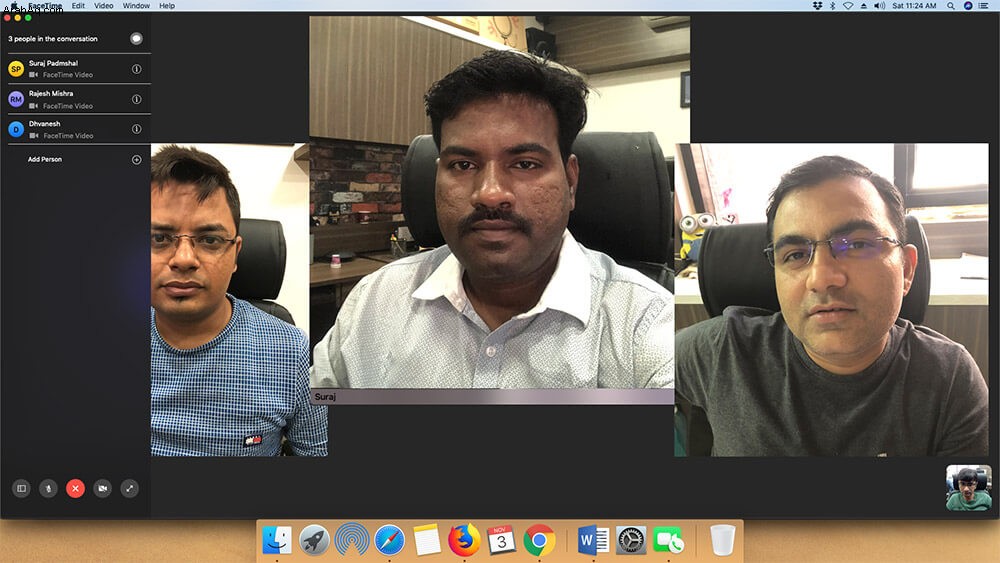
كيفية تغيير الإعدادات أثناء مكالمة على Mac
أثناء المكالمات الجماعية الجارية ، يمكنك تغيير العديد من الإعدادات. على سبيل المثال ، يمكنك إيقاف المكالمة ، كتم الصوت مؤقتًا أو تغيير حجم المكالمة ، أو انتقل إلى وضع ملء الشاشة. هذه الخيارات متاحة على الأزرار الموجودة أسفل شاشة الاتصال. 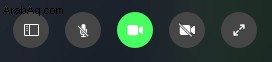 الختام ...
الختام ...
كذلك هناك تذهب. الآن بعد أن عرفت كيفية بدء Group FaceTime على MacBook ، يمكنك الاستمتاع بوقت ممتع مع أحبائك عبر الإنترنت. أخبرنا كيف تسير الأمور في التعليقات أدناه.
يمكنك أيضًا الاطلاع على المشاركات ذات الصلة:
- ألا يعمل FaceTime على جهاز Mac؟ كيفية اصلاحها
- أفضل تطبيقات FaceTime البديلة لمكالمات الفيديو على iPhone
- التقاط صور مباشرة من FaceTime Call على Mac
- كيفية تسجيل مكالمات FaceTime على أجهزة iPhone و Mac