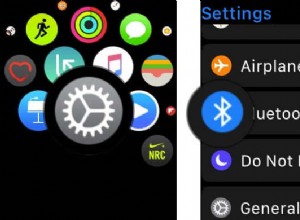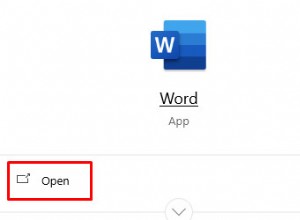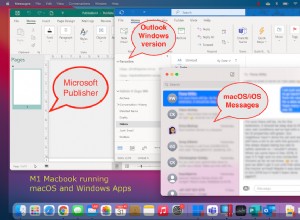تقوم Time Machine بشكل منتظم بإنشاء نسخة احتياطية لجهاز Mac الخاص بك في الخلفية بمعدل فعال. ولكن إذا لم تستخدمه لفترة طويلة ، مثل شهر ، فقد تستغرق هذه العملية الكثير من الوقت. الآن ، بفضل الاختراق الذي اكتشفه مستخدم Reddit ، يمكنك تسريع النسخ الاحتياطي لـ Time Machine على Mac باستخدام أمر المحطة الطرفية.
قبل أن نمضي قدمًا ، دعني أخبرك أن هذه خدعة متقدمة لا ينبغي استخدامها بانتظام. سيعطي الأمر Terminal الأولوية لعملية النسخ الاحتياطي من خلال تخصيص وحدة معالجة مركزية وذاكرة وصول عشوائي أعلى لها. بالنسبة للفترة الزمنية ، قد يجعل هذا جهاز Mac بطيئًا للغاية وغير قابل للاستخدام تقريبًا. هذا لأنه لن يتبقى أي موارد لتخصيصها لمهام أخرى. لذا استمر بحكمة. دعونا ننتقل إلى هذه العملية ؛
كيفية تسريع النسخ الاحتياطي عبر Time Machine على نظام التشغيل Mac باستخدام أمر طرفي
- انقر فوق الباحث → التطبيق → المرافق → طرفية . يمكنك أيضًا استخدام Spotlight Search أو Launchpad.
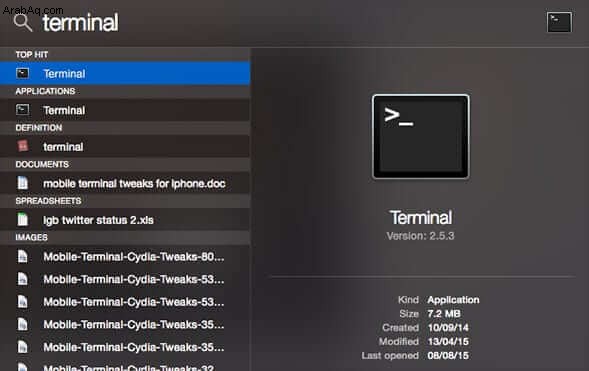
- في Terminal ، اكتب أو انسخ والصق هذا الأمر واضغط على إدخال المفتاح:
sudo sysctl debug.lowpri_throttle_enabled=0 - أدخل كلمة مرور نظام Mac واضغط على مفتاح الإدخال. لاحظ أنه عند كتابة كلمة المرور في Terminal ، لا يظهر أي شيء.

فعله! ستلاحظ أن الوقت المتبقي لإكمال عملية النسخ الاحتياطي قد انخفض بشكل ملحوظ.
كما ذكرنا أعلاه ، ستصبح مهامك الأخرى أبطأ. وبالتالي تأكد من إعادة التغييرات إلى قيمها الأصلية بمجرد اكتمال النسخ الاحتياطي.
كيفية إعادة نسخة Time Machine الاحتياطية إلى السرعة العادية
- في Terminal ، اكتب هذا الأمر أو انسخه والصقه واضغط على Enter المفتاح:
sudo sysctl debug.lowpri_throttle_enabled=1
- الآن ، سينشئ Time Machine نسخة احتياطية بالسرعة العادية. أيضًا ، لن ترى أي (أو الكثير) تجربة اختناق أو متقطعة عندما تقوم بمهام أخرى على جهاز Mac الخاص بك
هذا كل شيء!
كما ذكرنا سابقًا ، ليس من الحيلة العبث بها طوال الوقت. لذا من الأفضل استخدامه عندما تكون في عجلة من أمرك لإكمال النسخ الاحتياطي.
قد ترغب أيضًا في القراءة ...
- أفضل برامج النسخ الاحتياطي لنظام التشغيل Mac في 2020
- كيفية تعيين صورتك الخاصة كأيقونة Finder Dock على نظام macOS
- أفضل محركات الأقراص الصلبة الخارجية USB-C Mac في عام 2020
ما هو شعورك حيال هذا الاختراق؟ يرجى مشاركة رأيك في التعليقات أدناه.