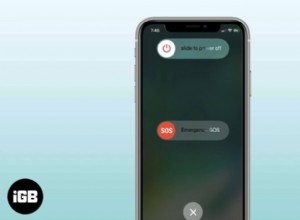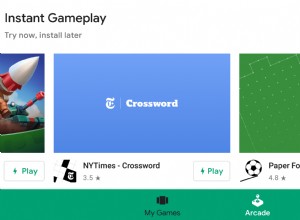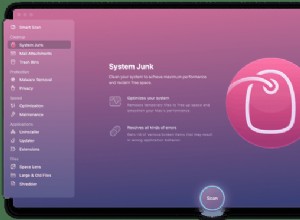هناك عدة حالات قد تحتاج فيها إلى استعادة Mac من نسخة احتياطية . إذا تم حذف ملفاتك الأصلية عن طريق الخطأ ، أو تعطل نظامك وفقدت كل شيء ، يمكن أن تساعد النسخ الاحتياطي في استعادة بياناتك الثمينة. قد يكون من المفيد أيضًا نقل جميع ملفاتك إلى جهاز Mac جديد عند الحاجة. فلنتحقق من الطرق الثلاث الأكثر شيوعًا لاستعادة نسخة Mac الاحتياطية.
- كيفية استعادة نظام التشغيل Mac من نسخة احتياطية من Time Machine
- كيفية استعادة جهاز Mac الخاص بك من نسخة احتياطية محلية
- استعادة جهاز Mac الخاص بك من النسخ الاحتياطي عبر السحاب
كيفية استعادة Mac من نسخة Time Machine الاحتياطية
تتيح لك النسخة الاحتياطية من Time Machine استعادة الملفات الفردية أو محرك الأقراص الثابتة بأكمله.
- أولاً ، قم بتوصيل قرص النسخ الاحتياطي من Time Machine بجهاز Mac وتشغيل الكمبيوتر
- أعد تشغيل Mac وأثناء تمهيد النظام ، اضغط باستمرار على Command + مفاتيح R الوقت ذاته. سيؤدي هذا إلى تشغيل Mac في الأدوات المساعدة في macOS . في حالة عدم نجاحها في المرة الأولى ، حاول مرة أخرى
- من الخيارات المتاحة على الشاشة ، حدد استعادة من Time Machine Backup وانقر على متابعة.
- في استعادة النظام الشاشة ، انقر فوق متابعة
- الآن ، حدد قرص النسخ الاحتياطي من Time Machine ، وانقر على متابعة . إذا كان القرص الخاص بك مشفرًا ، فسيُطلب منك كلمة مرور المسؤول التي استخدمتها عند إعداد Time Machine. أدخله لفتح القرص وانقر على متابعة مرة أخرى
- سترى قائمة بالنسخ الاحتياطية المتاحة. حدد الأحدث على محرك الأقراص الثابتة بجهاز Mac وانقر على متابعة
- الآن ، حدد القرص المراد استعادة النسخة الاحتياطية عليه ، أي Macintosh HD . انقر فوق استعادة أو متابعة.
ملاحظة: إذا تم تمكين FileVault على جهاز Mac ، فسيتعين عليك إدخال كلمة مرور المسؤول لإلغاء قفل القرص - عند اكتمال العملية ، أعد تشغيل Mac ، وستتم استعادة أحدث نسخة احتياطية
كيفية استعادة Mac من نسخة احتياطية محلية
إذا نسخت جهاز Mac الخاص بك لإنشاء نسخة احتياطية ، فإليك كيفية استرداد البيانات منه:
- أعد تشغيل Mac ، وأثناء عمل النظام ، اضغط مع الاستمرار على Command + مفاتيح R الوقت ذاته. سيؤدي ذلك إلى تحويل جهاز Mac إلى أدوات مساعدة macOS. في حالة عدم نجاحها في المرة الأولى ، حاول مرة أخرى
- حدد Disk Utility وانقر على متابعة
- حدد محرك الأقراص الثابتة بجهاز Mac
- الآن ، افتح علامة التبويب استعادة في الجزء العلوي من نافذة Disk Utility
- بجوار "الاستعادة من" ، حدد محرك الأقراص الثابتة الخارجي الذي يحتوي على نسخة احتياطية من نسختك
- بجوار "استعادة إلى" ، حدد محرك الأقراص الثابتة لنظام التشغيل Mac وانقر على استعادة
ستتم استعادة نسخة Mac الاحتياطية المستنسخة ونظامك. بمجرد الانتهاء من ذلك ، أعد تشغيل جهاز Mac ، وأنت على ما يرام.
استعادة Mac من نسخة Cloud Backup
توفر الخدمات المستندة إلى السحابة مثل Backblaze و IDrive و Cloudberry و Carbonite طريقة موثوقة لنسخ بياناتك احتياطيًا. ومع ذلك ، يمكن أن تكون مستهلكة للوقت ومرهقة.
سيكون لكل خدمة طريقة محددة لاستعادة بياناتك ، ولكنها على الأرجح ستشمل تنزيل ملفات النسخ الاحتياطي من خادم بعيد. يجب عليك الاتصال بالخدمة التي اخترتها للحصول على تفاصيل وإرشادات محددة حول استعادة نسختك الاحتياطية.
تلخيص
يعد Time Machine الخيار الأسهل والأكثر ملاءمة لاستعادة جهاز Mac الخاص بك من نسخة احتياطية. لذلك نوصي بشدة باستخدام هذه الميزة المضمنة في نظامك. هل لديك أسئلة أخرى بخصوص النسخ الاحتياطية؟ اسمحوا لنا أن نعرف في التعليقات أدناه.
قد ترغب في إلقاء نظرة خاطفة على:
- ابحث عن موقع النسخ الاحتياطي لـ iPhone على جهاز Mac و Windows PC
- كيفية استعادة iPhone أو iPad من نسخة احتياطية
- كيفية عمل نسخة احتياطية من iPhone و iPad على iCloud أو Mac أو Windows PC