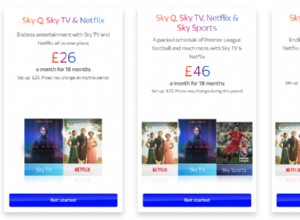يتيح لك وضع الصورة في الصورة على Mac مشاهدة الفيديو المفضل لديك أثناء استخدام تطبيقات أخرى في نفس الوقت. عند استخدام PiP في macOS ، يطفو الفيديو فوق أي تطبيق أو نافذة. أفضل ما في الأمر هو استمرار تشغيل الفيديو في PiP ، حتى إذا قمت بتبديل التطبيقات إلى وضع ملء الشاشة. لذلك ، دون مزيد من التأخير ، دعنا نرى كيفية استخدام Picture in Picture على Mac في Safari و YouTube و iTunes وتطبيق الموسيقى / التلفزيون.
- كيفية استخدام وضع صورة داخل صورة في Safari على جهاز Mac
- كيفية الدخول إلى Picture-in-Picture لـ YouTube على نظام Mac
- كيفية تمكين وضع الصورة في الصورة في تطبيق iTunes والموسيقى / التلفزيون
- كيفية نقل صورة في صورة وتغيير حجمها وإيقافها على نظام التشغيل Mac
كيفية استخدام وضع صورة داخل صورة في Safari على Mac
- ابدأ تشغيل Safari على جهاز Mac الخاص بك وقم بزيارة أي موقع يدعم PiP. أنا أستخدم Vimeo. ابحث عن مقطع فيديو التي تريد استخدامها في وضع PiP.
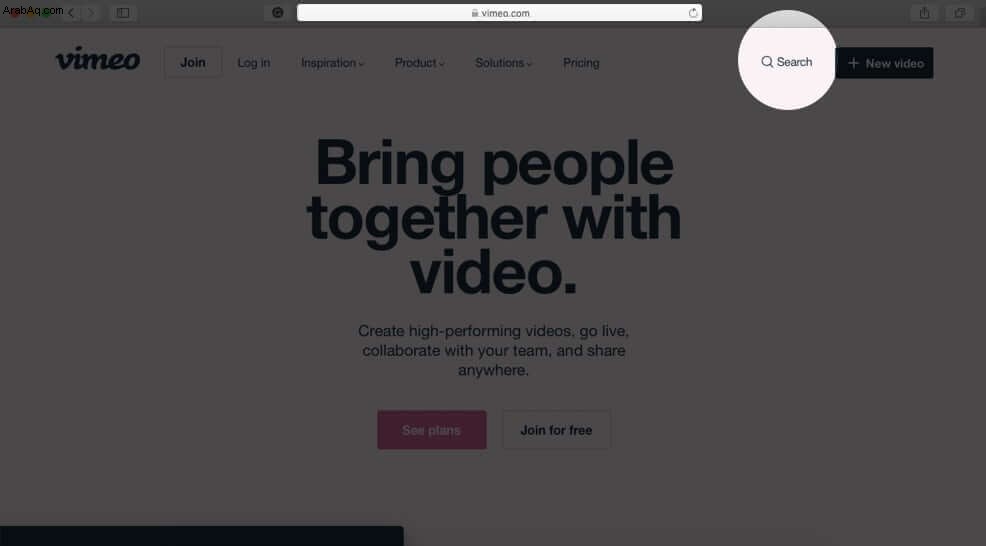
- الآن ، ابدأ تشغيل مقطع فيديو.
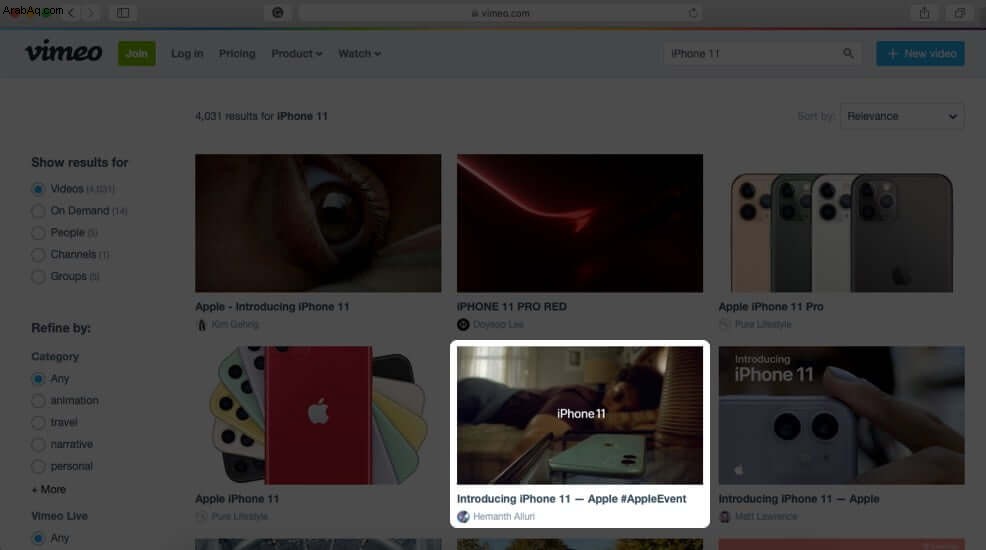
- بعد ذلك ، انقر على PiP على شريط التحكم في الفيديو. يمكنك أيضًا النقر على أيقونة PiP في Touch Bar إذا كنت تستخدم MacBook مع Touch Bar.
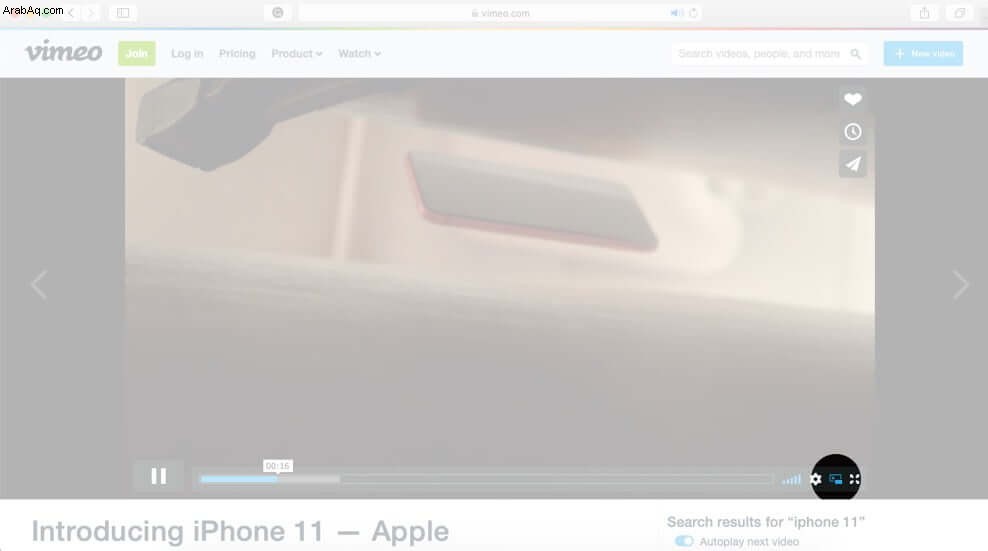
تم ذلك! الآن ، ستظهر نافذة فيديو صغيرة في زاوية الشاشة.
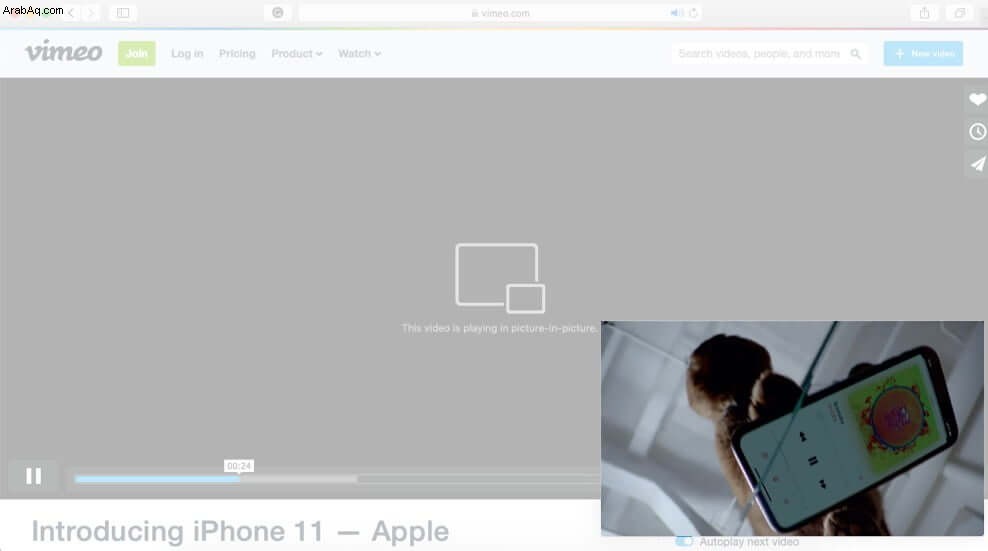
يمكنك سحبها وتغيير حجمها ونقلها وما إلى ذلك.
كيفية إدخال صورة داخل صورة لـ YouTube على نظام التشغيل Mac
لا يدعم YouTube في الأصل وضع Picture in Picture من خلال وجود زر له في شريط التحكم في الفيديو. ولكن لا يزال بإمكانك استخدام وضع PiP على YouTube في Safari أو Chrome. وإليك الطريقة.
- ابدأ تشغيل Safari أو Google Chrome على جهاز Mac وانتقل إلى YouTube.com
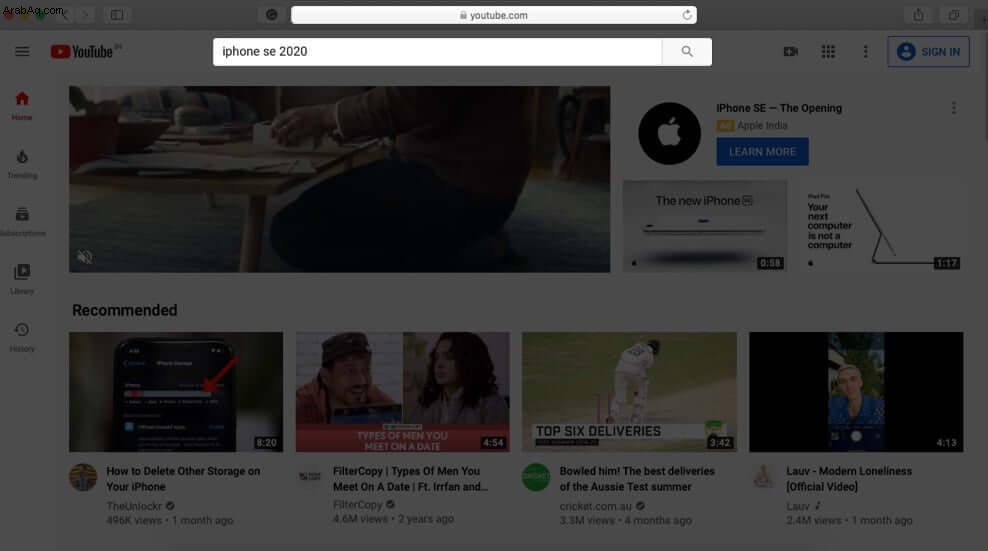
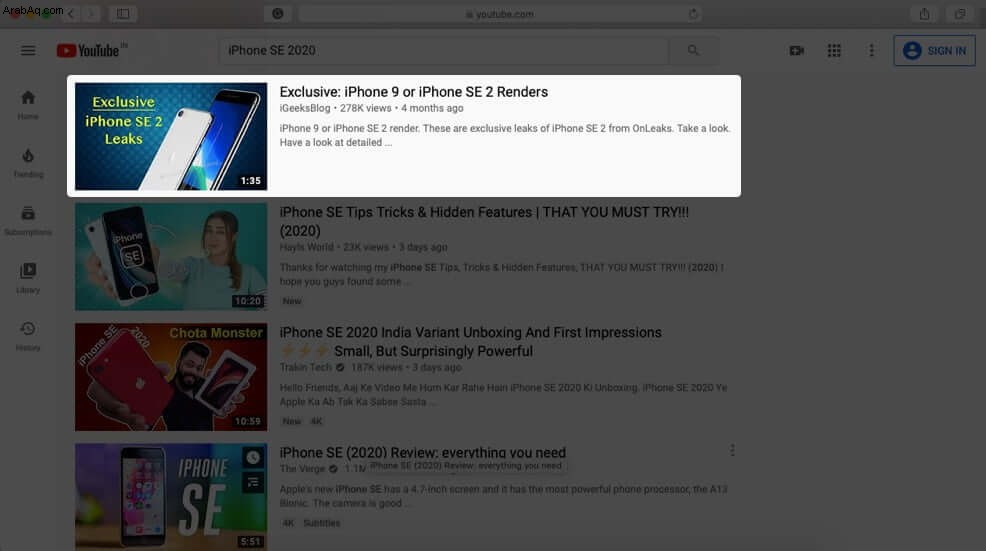
- انقر بزر الماوس الأيمن على الفيديو الذي تريد فصله.
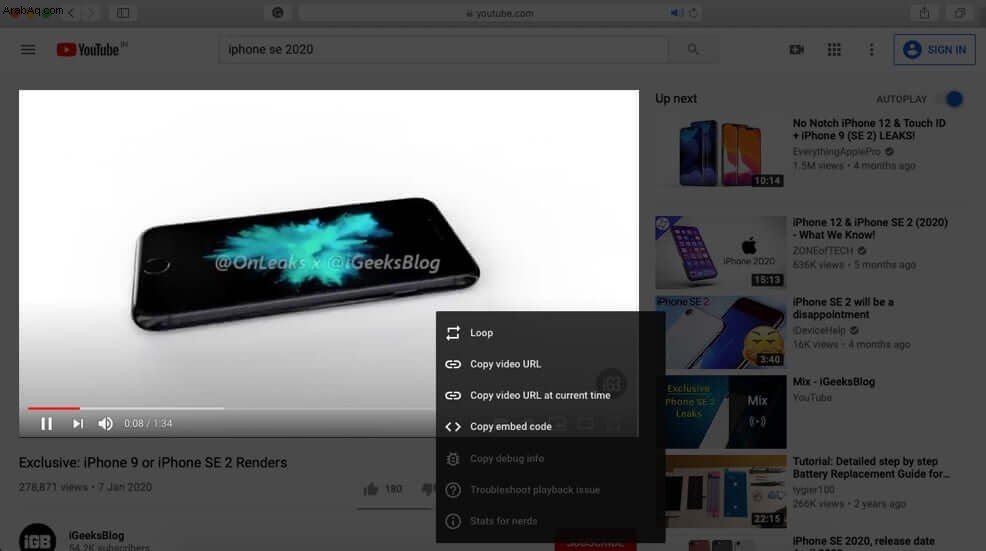
- بعد ظهور القائمة على الشاشة ، انقر بزر الماوس الأيمن مرة أخرى للكشف عن قائمة أخرى
- أخيرًا ، انقر على إدخال صورة داخل صورة.
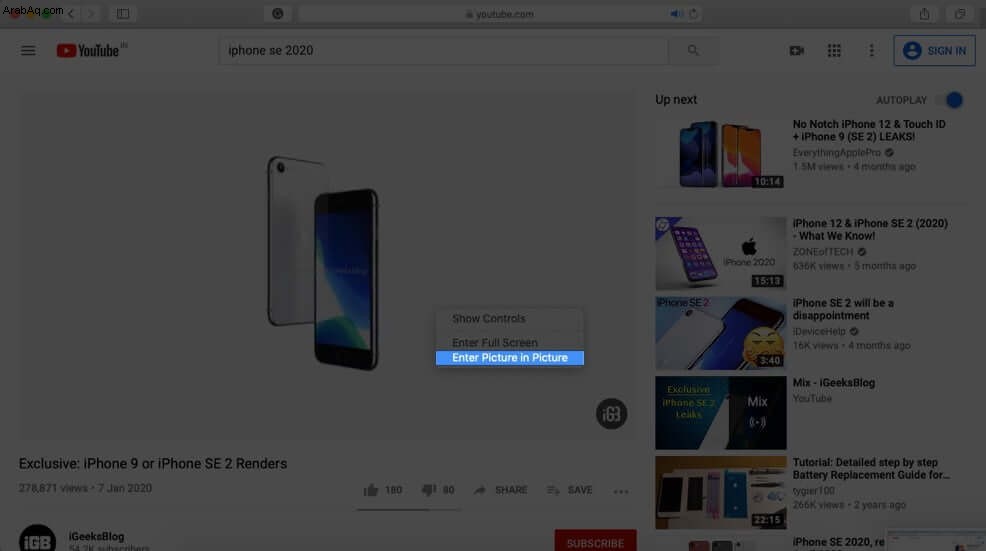
يمكنك أيضًا استخدام ملحقات الطرف الثالث في معظم المتصفحات الشائعة مثل Firefox و Safari و Chrome لاستخدام PIP على YouTube. أحد التطبيقات التي أستخدمها لمتصفحي Chrome و Firefox هو Enhancer for YouTube by Maxime RF. يفعل أكثر بكثير من PiP. يمكنك أيضًا استخدام امتداد Chrome Picture-in-Picture الرسمي من Google.
كيفية تمكين صورة في وضع الصورة في iTunes وتطبيق الموسيقى / التلفزيون
iTunes على أجهزة Mac التي تعمل بنظام macOS Sierra حتى macOS Mojave ، كما أن تطبيق الموسيقى وتطبيق التلفزيون على macOS Catalina يتمتعان بدعم Picture in Picture أصلي. إليك كيفية الاستفادة منه.
- قم بتشغيل مقطع فيديو في iTunes أو تطبيق الموسيقى أو تطبيق التلفزيون على جهاز Mac
- انقر على الرمز الصغير صورة داخل صورة من أسفل يمين شريط التحكم في الفيديو
كيفية نقل الصورة وتغيير حجمها وإيقافها في صورة على نظام Mac
لتحريك نافذة PiP ، ضع مؤشر الماوس في أي مكان عليها ، واسحبه إلى أحد الزوايا الأربع. يمكنك أيضًا نقله بالكامل إلى أحد الحافتين الرأسيتين للشاشة لإخفاء نافذة PiP.
لتغيير الحجم ، احتفظ بمؤشر الماوس في الزاوية اليسرى السفلية واسحبه لزيادة حجم نافذة الصورة في الصورة أو تقليلها.
لإيقاف وضع "صورة داخل صورة" ، انقر على رمز PiP داخل النافذة العائمة. ستندمج النافذة العائمة مرة أخرى في المتصفح أو التطبيق. يمكنك أيضًا استخدام رمز التقاطع أعلى الزاوية اليسرى لإغلاق PiP.
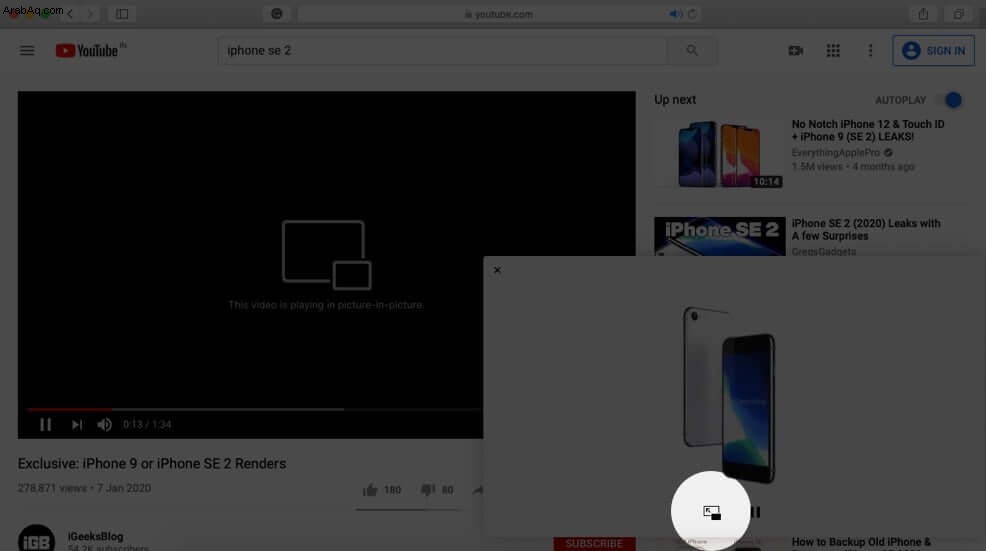
يتيح لك زر الإيقاف المؤقت داخل نافذة صورة في صورة تشغيل الفيديو وإيقافه مؤقتًا.
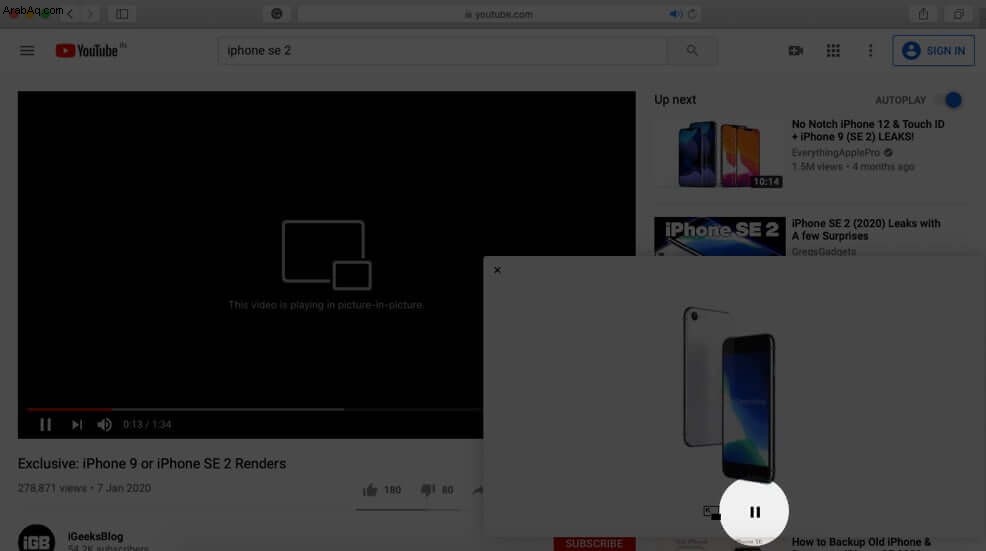
هذا كل شيء!
تسجيل الخروج ...
هذه هي طريقة استخدام Picture in Picture على نظام Mac. يمكنك تمكينه على أي موقع أو تطبيق يدعمه بالنقر فوق الرمز الصغير. تبدو معظم رموز PiP متشابهة.
يحتوي موقع Facebook على نسخته من Picture in Picture. يمكنك تمكينه بالنقر فوق الرمز الصغير (رمز مختلف قليلاً) من شريط التحكم في الفيديو. Twitter على الويب لا يدعم PiP. لكن تطبيق Twitter على iPhone يسمح لك بتمرير الجدول الزمني أثناء تشغيل الفيديو في زاوية.
قراءة التالي:
- شاهد مقاطع فيديو YouTube في وضع PiP على iPhone و iPad
- خطوات تشغيل مقاطع فيديو YouTube في الخلفية على iPhone أو iPad
- كيفية جعل صورة جهة اتصال في وضع ملء الشاشة على iPhone