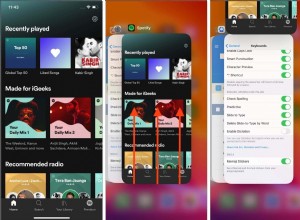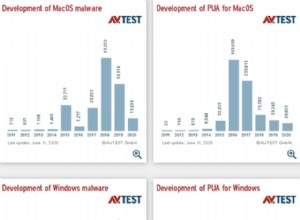لدينا العديد من التطبيقات المثبتة على نظام macOS الخاص بنا. يبدو البحث عن التطبيقات أمرًا مؤلمًا ويستغرق وقتًا طويلاً ، أليس كذلك؟ يعد Launchpad on Mac مفيدًا لأنه يساعد المستخدم على فتح التطبيقات وتنظيمها من الشاشة الرئيسية نفسها. لقد كان جزءًا من مبادرة Apple "العودة إلى جهاز Mac" ، مما يجعل جهاز Mac يبدو أشبه بجهاز iPad. الآن ، لنتعرف على كيفية استخدام Launchpad على جهاز Mac.
- كيفية فتح Launchpad على جهاز Mac الخاص بك
- كيفية إضافة أو نقل تطبيق إلى Launchpad على جهاز Mac
- كيفية البحث عن تطبيق في Launchpad على جهاز Mac
- كيفية تنظيم التطبيقات في مجلدات Launchpad على جهاز Mac
- كيفية حذف التطبيقات في Launchpad على جهاز Mac
- كيفية تغيير تخطيط شبكة رمز Launchpad على نظام Mac
- كيفية إعادة تعيين Launchpad على جهاز Mac
كيفية فتح Launchpad على جهاز Mac الخاص بك
يمكنك فتح لوحة التشغيل بثلاث طرق مختلفة.
- انقر على Launchpad أيقونة متوفرة في قفص الاتهام.
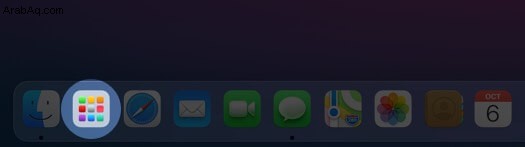
- استخدم أربعة أصابع للضغط على لوحة التتبع .
- في Touch Bar ، انقر على مؤشر السهم باتجاه اليسار ، ابحث وانقر على رمز الشبكة 3 * 2 .
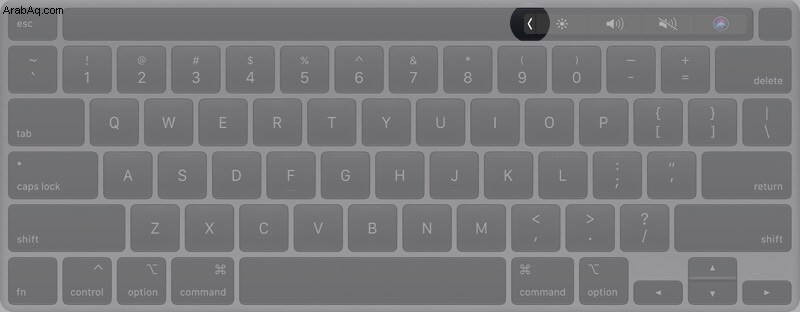
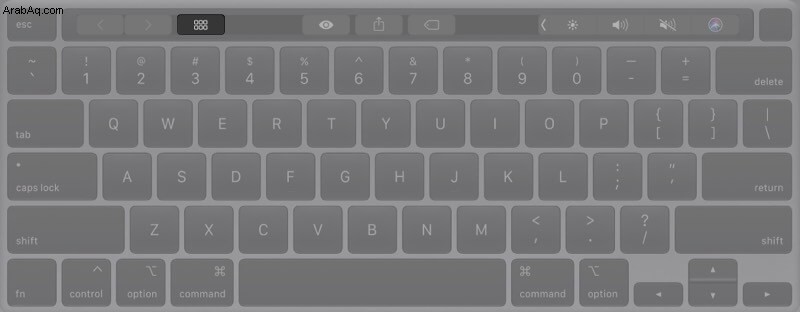
كيفية إضافة أو نقل تطبيق إلى Launchpad على Mac
سيكون أي تطبيق تم تنزيله مؤخرًا من App Store مرئيًا تلقائيًا في لوحة التشغيل وفي حالة عدم ظهور التطبيق ، ستساعدك مقالتنا في استعادتها.
إذا قمت بتنزيل التطبيق من مصدر آخر ، فيمكن إضافة نفس الشيء عن طريق نقل التطبيق إلى لوحة التشغيل من مجلد التطبيقات.
كيفية البحث عن تطبيق في Launchpad على Mac
- افتح Launchpad .
- انقر على شريط البحث في الجزء العلوي من شاشتك.
- الآن ، ابحث عن التطبيق المطلوب.
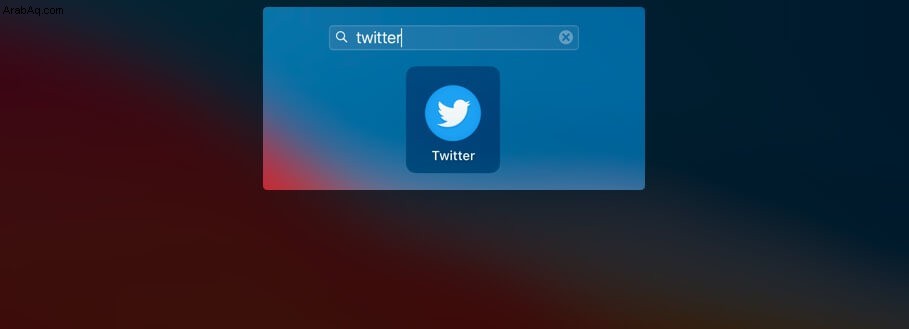
كيفية تنظيم التطبيقات في Folders Launchpad على Mac
ترتيب التطبيقات
داخل مجلد ، يمكن ترتيب التطبيقات حسب الاستخدام وإمكانية الوصول. إذا كنت تستخدم تطبيقًا بانتظام وترغب في الاحتفاظ به في الصف العلوي من مجلدك. يمكن القيام بذلك عن طريق سحب التطبيق إلى منطقة معينة من المجلد الخاص بك.
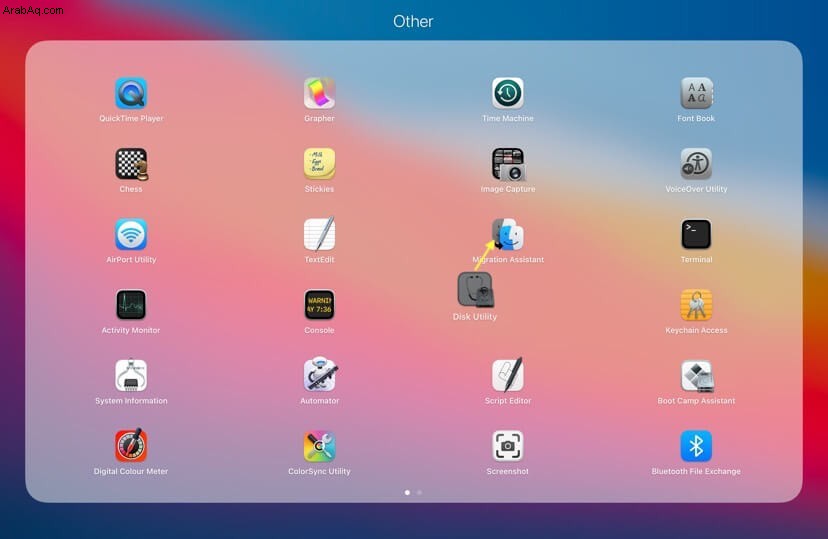
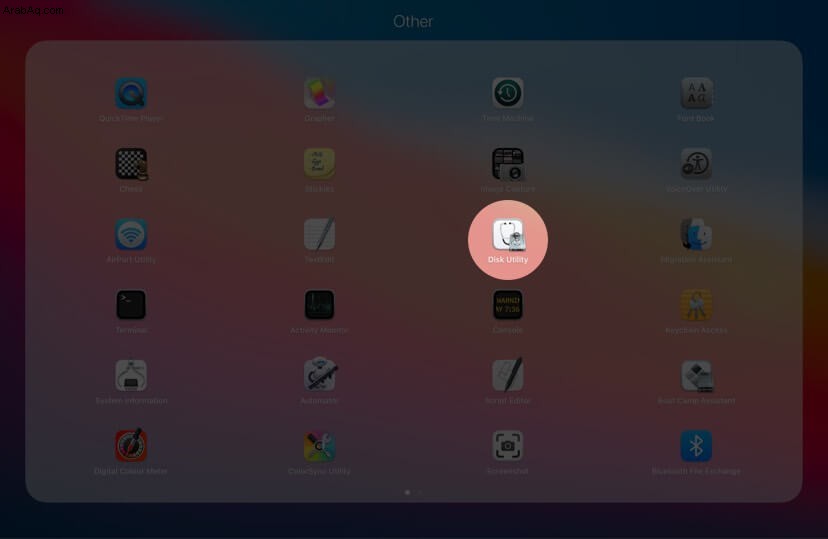
إنشاء مجلد
يعد إنشاء مجلد داخل Launchpad أمرًا سهلاً حيث يتعين عليك فقط سحب تطبيق إلى آخر وسيتم إنشاء المجلد.
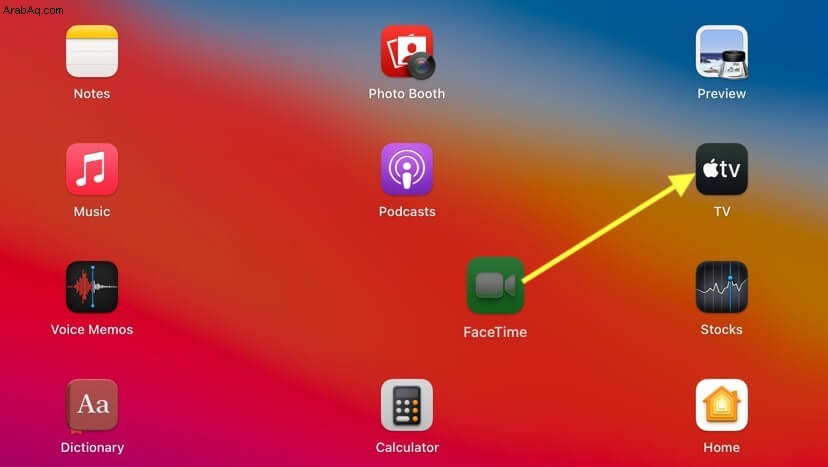
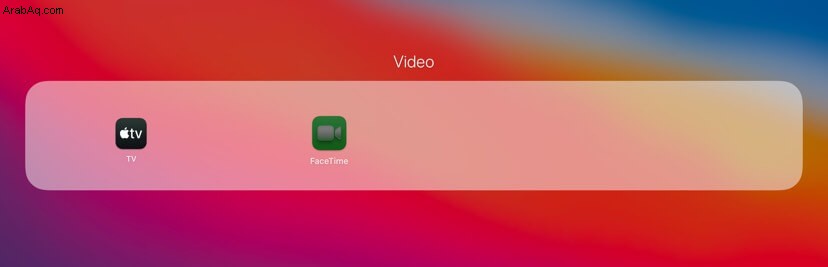
الآن ، إذا كنت ترغب في إضافة بعض التطبيقات إليه ، فما عليك سوى سحبها أيضًا إلى المجلد المطلوب.
إغلاق مجلد
لقد فتحت المجلد وتريد الآن إغلاقه. فقط انقر في أي مكان خارج المجلد.
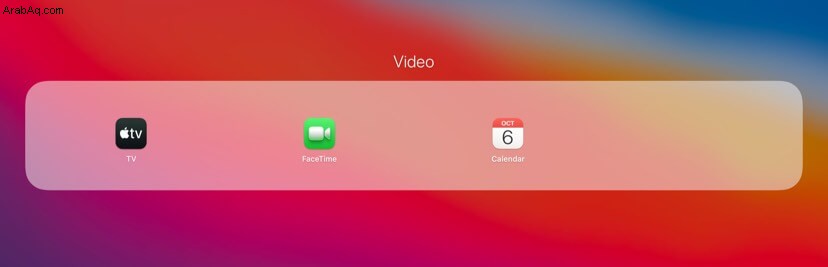
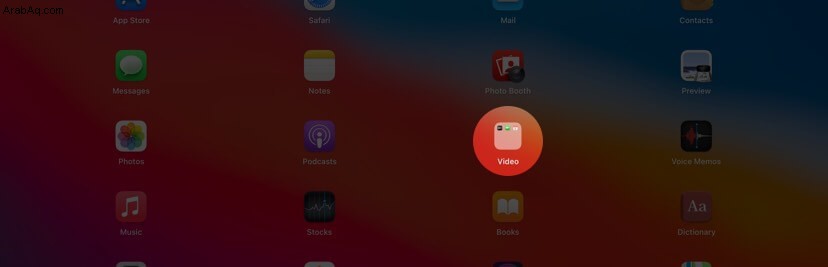
إعادة تسمية مجلد
بمجرد إنشاء المجلد ، سيكون له الاسم الافتراضي. لإعادة تسمية المجلد ، افتحه وانقر على اسم المجلد الافتراضي.
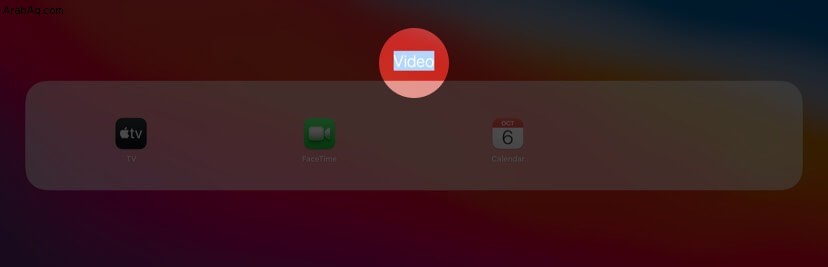
يمكنك كتابة اسم المجلد هناك والضغط على مفتاح Enter.
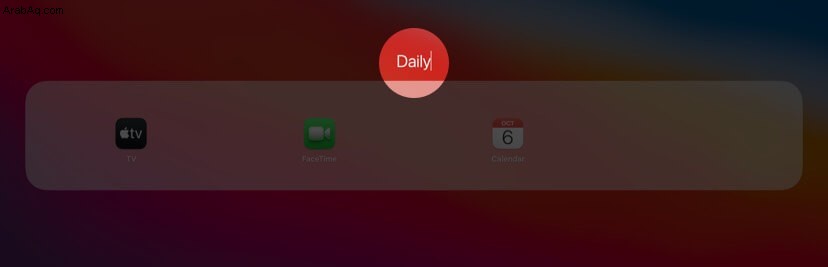
كيفية حذف التطبيقات في Launchpad على Mac
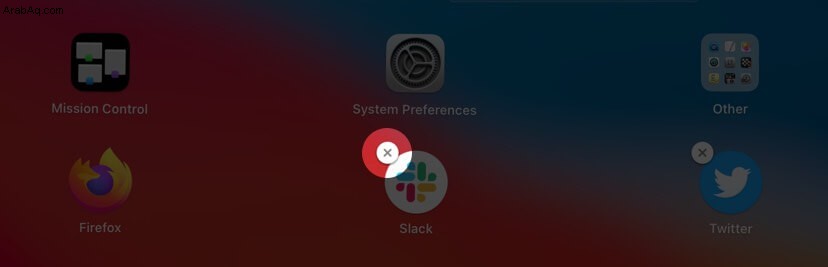
انقر فوق التطبيق واضغط عليه لفترة أطول وبمجرد تنشيط وضع jiggle ، سيظهر رمز "X" في الجانب الأيسر العلوي من التطبيقات. انقر الآن على "X" في التطبيق الذي ترغب في حذفه ، وسيطلب التطبيق التأكيد ثم يحذفه.
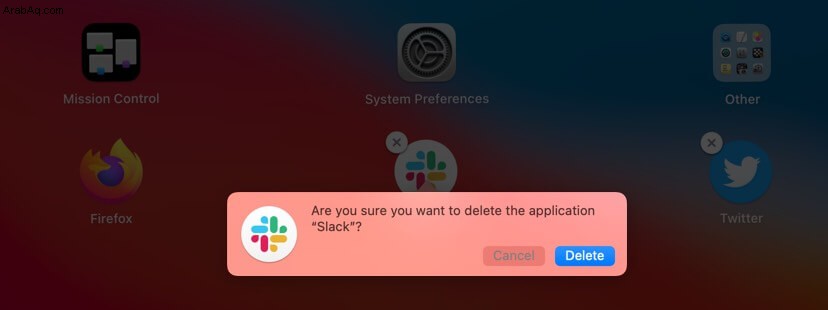
ملاحظة: إذا لم تكن قادرًا على حذف تطبيق معين نظرًا لعدم وجود X في التطبيق ، فقد يكون ذلك بسبب عدم تنزيل التطبيق من App Store أو أن Mac يتطلب تشغيل هذه التطبيقات. في هذه الحالة ، يمكنك استخدام Finder لحذفها.
كيفية تغيير تخطيط شبكة رمز Launchpad على Mac
- افتح Terminal التطبيق باستخدام بحث Spotlight.
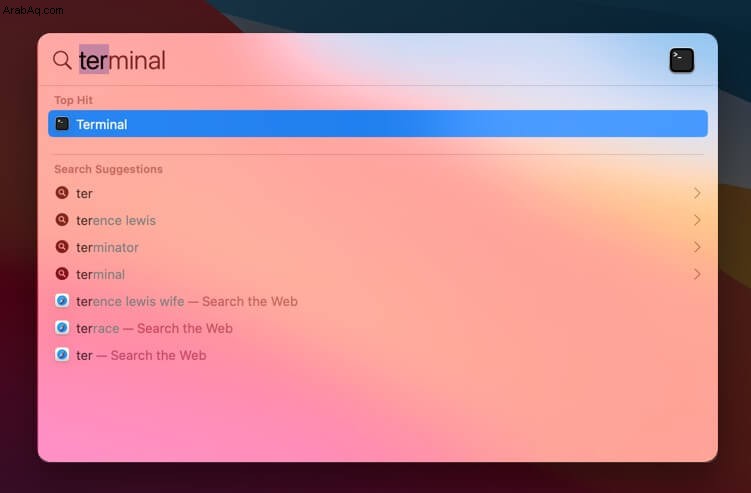
- سيتم فتح مربع أوامر حيث من المفترض أن تدخل الأمر المذكور أدناه:
defaults write com.apple.dock springboard-columns -int 4;defaults write com.apple.dock springboard-rows -int 6;defaults write com.apple.dock ResetLaunchPad -bool TRUE;killall Dock
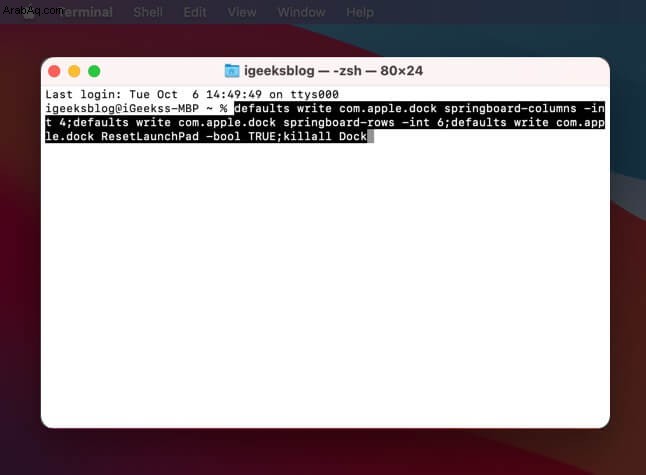
الآن ، افتح Launchpad ، سترى الصفوف والأعمدة نفسها قد تغيرت حسب أوامرك. هنا قمنا بتبديل الصفوف والأعمدة إلى 4 * 6 من 5 * 7 . إذا كنت ترغب في تغيير الشبكة إلى نطاق آخر ، فيمكن القيام بذلك عن طريق تعديل الأرقام في الأوامر المحددة.
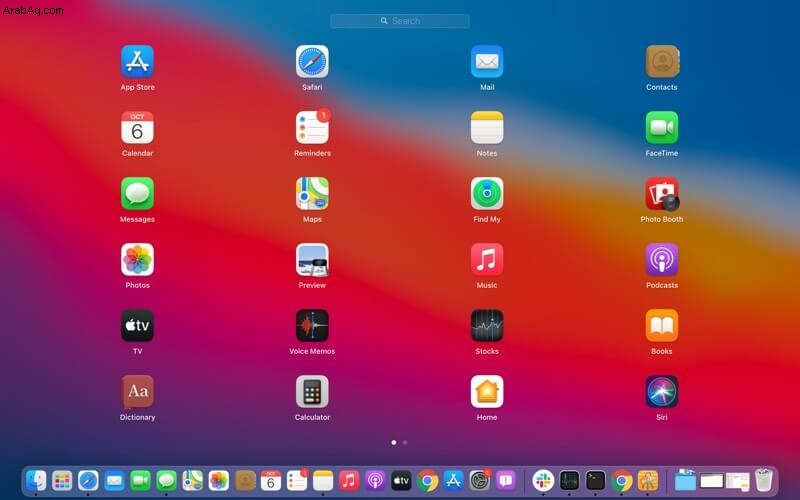
كيفية إعادة تعيين Launchpad على Mac
- افتح Finder وانقر على انتقال في شريط القائمة في شاشة Mac.
- اضغط مع الاستمرار على خيار مفتاح.
- الآن ، انقر فوق المكتبة .
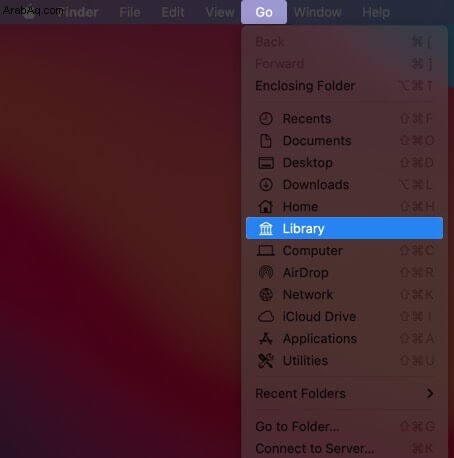
- ابحث عن دعم التطبيق وانقر عليه نقرًا مزدوجًا مجلد.
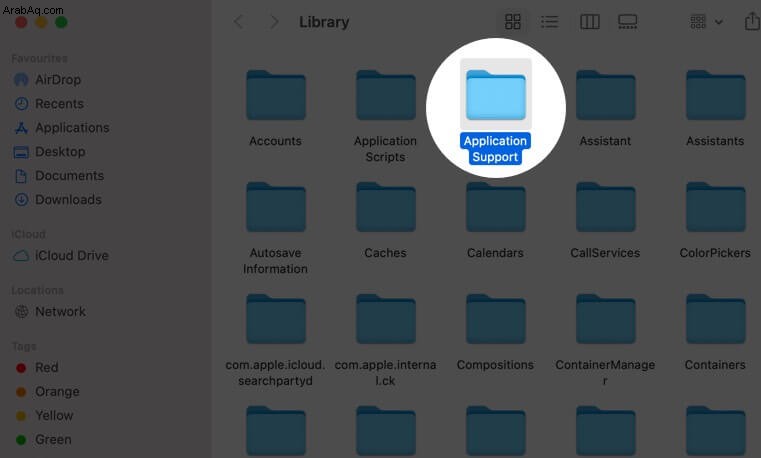
- وفي ذلك ، ابحث عن Dock مجلد.
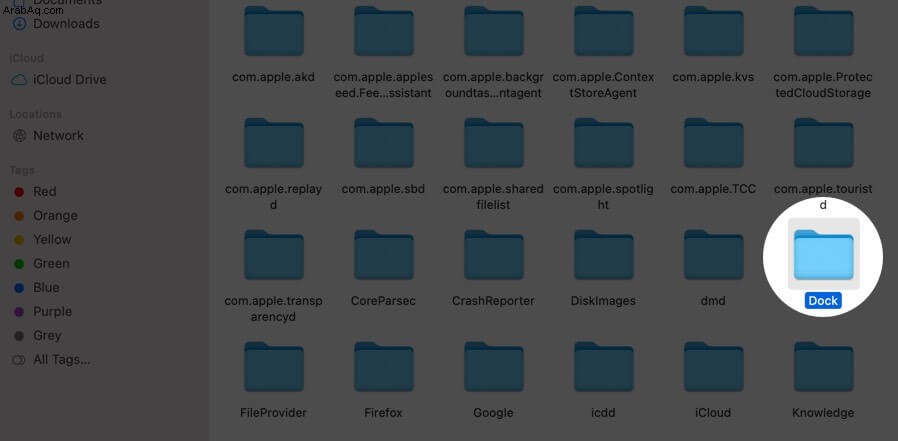
- الآن ، انقر بزر الماوس الأيمن على أسماء الملفات التي تنتهي بـ .db واختر نقل إلى السلة.
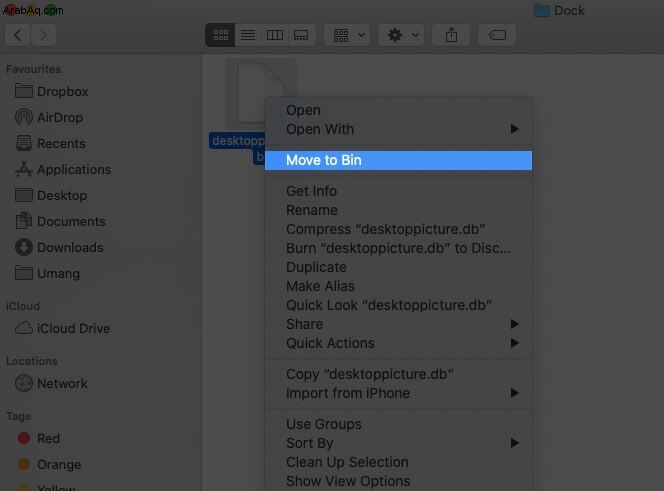
- بعد ذلك ، انقر بزر الماوس الأيمن على رمز السلة وحدد إفراغ السلة .
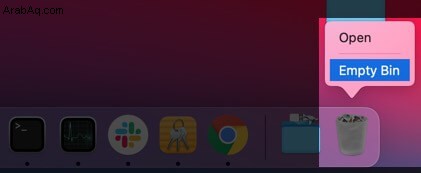
- انقر فوق Apple رمز أعلى يسار الشاشة.
- انقر على إعادة التشغيل زر.
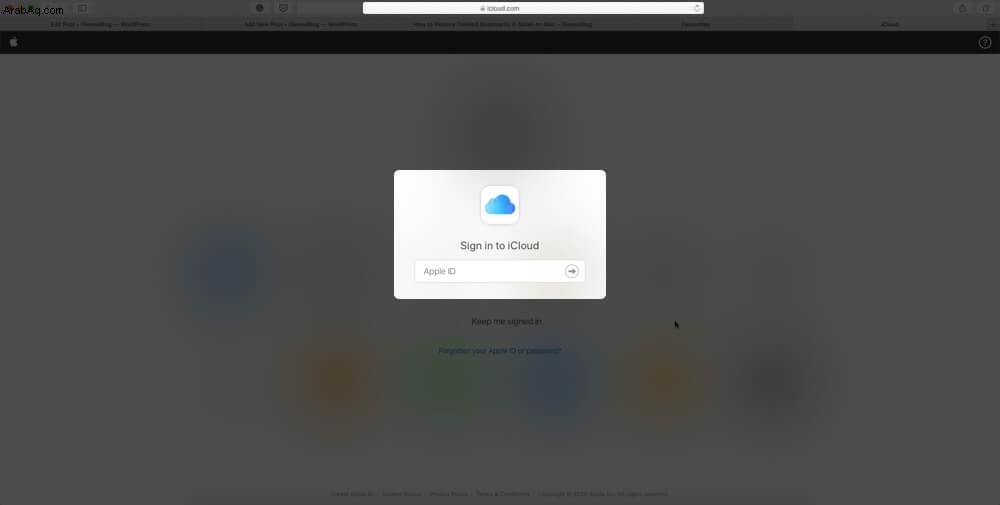
هذا كل شيء منا !!
ستساعدك Launchpad على أداء مهامك دون عناء إذا قمت بتحسينها بشكل صحيح وفقًا لاستخدامك. أفضل جزء هو أن مستخدمي macOS يمكنهم فتحه بعدة طرق ، مما يجعل الأمر أكثر راحة للمستخدمين لأخذ لحظة واستكشاف نفسه.
هل تشارك آرائك القيمة في قسم التعليقات أدناه !! سنراكم قريبًا بمزيد من المقالات الشيقة لتحري مشكلات iOS وإصلاحها!
حتى ذلك الحين استمر في القراءة !!
محتويات أخرى قد ترغب في قراءتها:
- كيفية حماية مجلد بكلمة مرور على جهاز Mac
- إظهار ملحقات اسم الملف على نظام التشغيل Mac
- كيفية الحصول على Launchpad على Mac Dock
- كيفية استخدام Spotlight على جهاز Mac الخاص بك