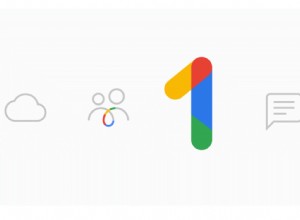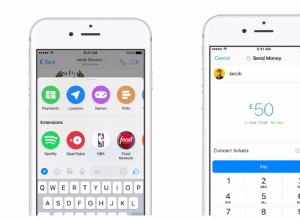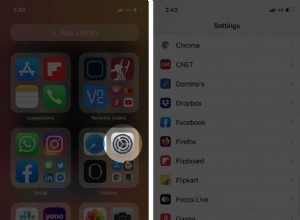تعد إضافة اسمك إلى Menu Bar أحد أفضل الأشياء التي يمكنك القيام بها لتخصيص Mac الخاص بك. إنها طريقة رائعة لتظهر لزملائك وكل من يعمل حولك معرفة أن Mac ملك لك. إلى جانب ذلك ، يمكن أن يساعدك أيضًا في التبديل بين ملفات تعريف المستخدمين المتعددة من شريط القائمة نفسه. إذا كنت تريد إضافته ، دعني أوضح لك كيفية وضع اسمك على Menubar في macOS.
كيفية إضافة اسمك إلى شريط قوائم Mac
- انقر على رمز Apple في الزاوية العلوية اليسرى وافتح تفضيلات النظام.
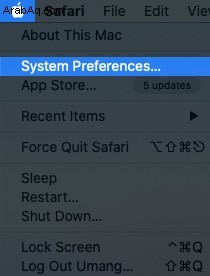
- انتقل إلى المستخدمون والمجموعات التبويب.
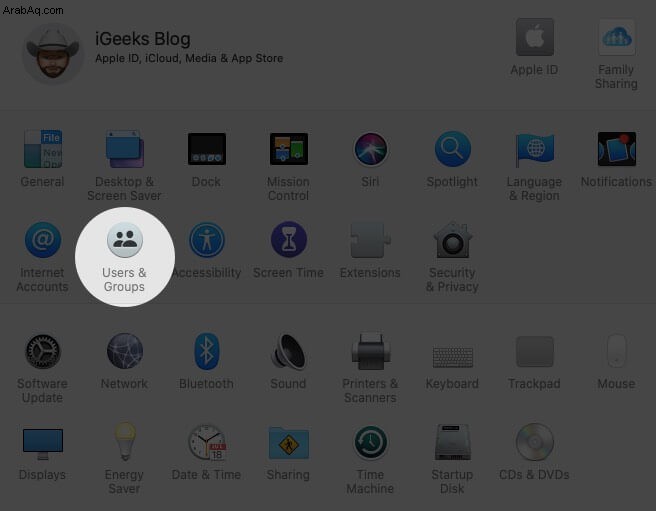
- انقر على خيارات تسجيل الدخول.
- اضغط على "انقر على القفل لإجراء تغييرات" زر.
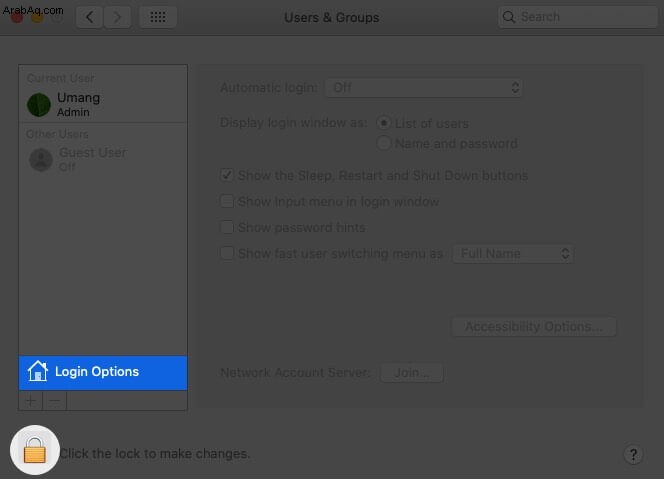
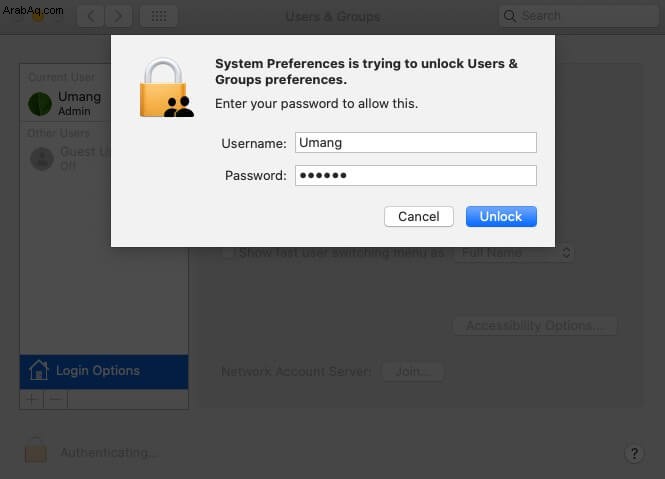
- حدد مربع الاختيار إظهار قائمة التبديل السريع بين المستخدمين كـ.
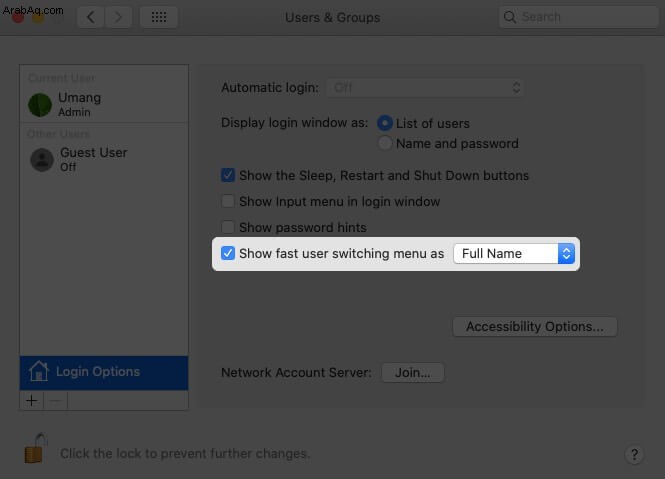
الآن ، اختر الخيار الصحيح من الاسم الكامل ، اسم الحساب ، و أيقونة.
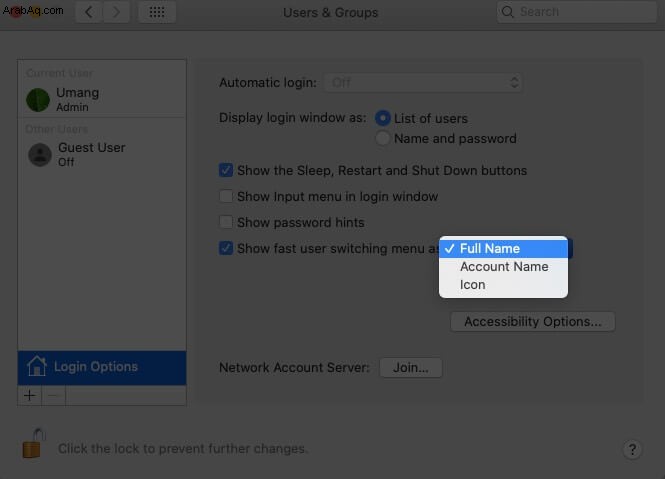
إذا اخترت الاسم الكامل ، فسيظهر اسمك المضاف في تفاصيل اسم المستخدم في الزاوية اليمنى العليا من شاشتك. باستخدام اسم الحساب ، يمكنك عرض اسم المستخدم الخاص بك على شريط القائمة. عند تحديد الخيار الأخير ، سيتم عرض رمز اسم المستخدم فقط.

بمجرد إضافة اسمك أو رمزك ، انقر عليه للتبديل إلى ملف تعريف مستخدم آخر أو انتقل إلى نافذة تسجيل الدخول.
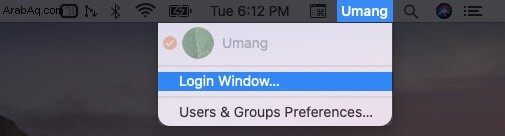
كيفية إزالة أو إعادة ترتيب اسمك من شريط قوائم Mac
لحذف اسمك
لاحقًا ، إذا كنت تعتقد أن ميزة تخصيص شريط القوائم هذه لا ترقى إلى مستوى العلامة ، فمن الأسهل إزالتها. لست بحاجة إلى الانتقال إلى إعدادات المستخدمين والمجموعات مرة أخرى. اضغط مع الاستمرار على مفتاح الأوامر أثناء النقر على اسمك وسحبه إلى سطح المكتب ، وستتم إزالته.
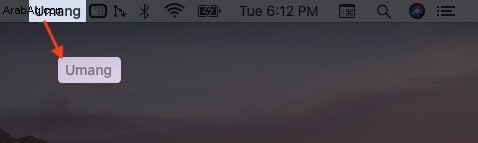
لإعادة ترتيب اسمك
في حالة عدم إعجابك بالموقع الذي يظهر فيه اسمك ، يمكنك أيضًا النقر فوقه وسحبه إلى اليسار أو اليمين في شريط قوائم Mac.


تسجيل الخروج
مع وجود اسمك في شريط القائمة ، سيبدو الجزء العلوي من شاشتك مثيرًا للإعجاب. من الرائع أيضًا التبديل بين ملفات تعريف المستخدمين المتعددة دون الانتقال إلى شاشة تسجيل الدخول. إذا طُلب منك تقييم هذه الميزة على مقياس من 1 إلى 10 ، فما تقييمك؟ اسمحوا لنا أن نعرف في قسم التعليقات أدناه. هل تعلم أنه يمكنك أيضًا إضافة توقعات الطقس إلى شريط القائمة؟ تعرف على المزيد عنها في هذا المنشور التفصيلي.
قد ترغب أيضًا في قراءة هذه المشاركات أيضًا!
- اكتب رمز الدرجة على جهاز Mac
- اطبع على الوجهين في Mac
- ابدأ تشغيل Mac في وضع الاسترداد