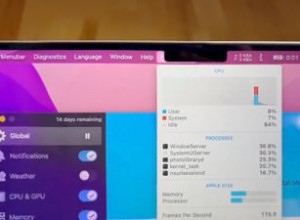Spotlight Search على Mac هي الأداة المدمجة للعثور على الملفات والمجلدات والتطبيقات والموسيقى والصور والأفلام وخيارات تفضيلات النظام والتعريفات والمظهر السريع وغير ذلك الكثير وفتحها. من السهل للغاية استدعاء النتائج والحصول عليها بسرعة. في هذا الدليل الشامل ، دعني أوضح لك كيفية استخدام Spotlight على جهاز Mac الخاص بك مثل المحترفين.
- ما الذي يمكن أن تجده Spotlight على Mac؟
- كيفية الوصول إلى Spotlight Search على نظام Mac
- كيفية استخدام Spotlight على نظام Mac
- استخدم Spotlight للعثور على أوقات العرض والطقس والأماكن المجاورة
- كيفية استخدام Spotlight كآلة حاسبة
- استخدام Spotlight كأداة تحويل
- كيفية تغيير تفضيلات بحث Spotlight
- كيفية تعطيل أو تمكين فهرسة Spotlight على نظام Mac
- تعطيل Spotlight Search في Mac
ما الذي يمكن أن تجده Spotlight على Mac؟
كما يتضح من الفقرة أعلاه ، يمكن أن تجد Spotlight Search إلى حد كبير كل ما هو موجود على جهاز Mac الخاص بك.
يمكنه أيضًا عرض اقتراحات مفيدة من الويب مثل المواقع القريبة ، والتطبيقات من App Store ، والوسائط من iTunes Store ، ومواعيد عرض الأفلام ، والمزيد.
إليك قائمة بالأشياء التي يمكنه البحث عنها / تنفيذها على جهاز Mac.
- التطبيقات
- الإشارات المرجعية والتاريخ
- آلة حاسبة (يمكنك استخدام Spotlight لإجراء العمليات الحسابية الأساسية)
- جهات الاتصال
- أحداث التقويم
- التحويل
- معاني القاموس والتعاريف
- المطور
- المستندات
- الأحداث والتذكيرات
- المجلدات
- الخطوط
- الصور
- البريد والرسائل
- أفلام
- الموسيقى
- أخرى (بما في ذلك تنسيقات الملفات الأخرى وكل شيء آخر)
- مستندات PDF
- العروض التقديمية
- اقتراحات Siri (الطقس والنتائج الرياضية والأسهم والمزيد)
- جداول البيانات
- تفضيلات النظام
يمكنك التحكم في استبعاد نتائج أو مجلدات فئة معينة من الظهور في Spotlight Search.
كيفية الوصول إلى Spotlight Search على Mac
أسهل وأسرع طريقة للوصول إلى Spotlight هي الضغط على Command (⌘) + مفتاح المسافة .
يمكنك أيضًا النقر فوق زر البحث في الزاوية العلوية اليسرى من شاشة جهاز Mac.

كيفية استخدام Spotlight على Mac
بعد تشغيل Spotlight Search ، اكتب الاسم أو الأمر لرؤية الاقتراحات. تظهر النتائج في الوقت الفعلي تقريبًا أثناء الكتابة.
في معظم الحالات ، لا تحتاج حتى إلى كتابة الكلمة كاملة. سوف تحصل على الاقتراحات المناسبة ؛ اضغط على مفتاح الدخول للمتابعة. على سبيل المثال ، افترض أنك تريد فتح Terminal. فقط اكتب ثالثًا واضغط على مفتاح الدخول.
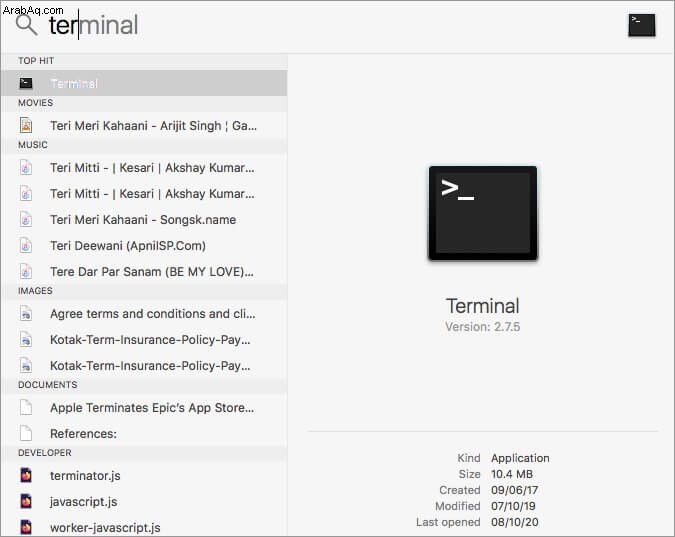
للعثور على المستندات ، أدخل اسمها. إذا كنت لا تعرف الاسم ولكنك تتذكر نوع الملف ، فأدخله لترى النتائج ذات الصلة. على سبيل المثال ، اكتب .zip لمشاهدة جميع ملفات ZIP. أو اكتب .mkv لمشاهدة ملفات الفيديو الكبيرة وما إلى ذلك.
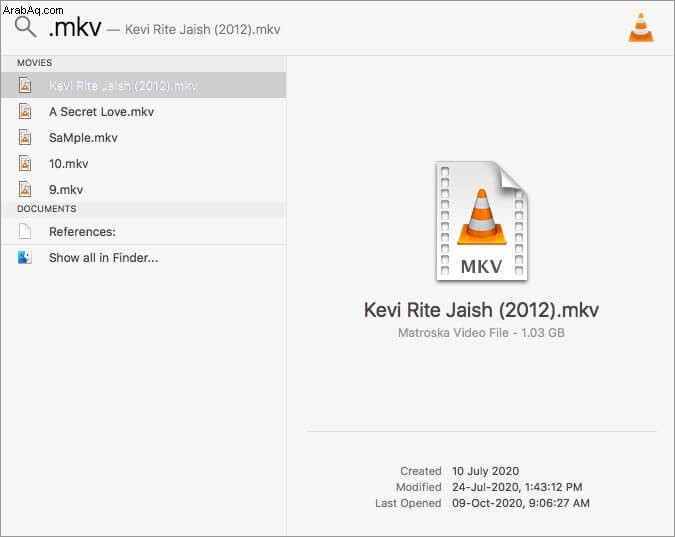
يمكنك أيضًا استخدام كلمة “ kind "متبوعًا بنوع الملف. لنفترض أنك تريد البحث عن جميع ملفات الصوت ، فاكتب النوع:صوت في Spotlight Search. الأمر نفسه ينطبق على أنواع الملفات الأخرى مثل النوع:مجلدات ، النوع:zip ، إلخ.
لمشاهدة جميع نتائج البحث في Finder ، انقر نقرًا مزدوجًا على إظهار الكل في الباحث .
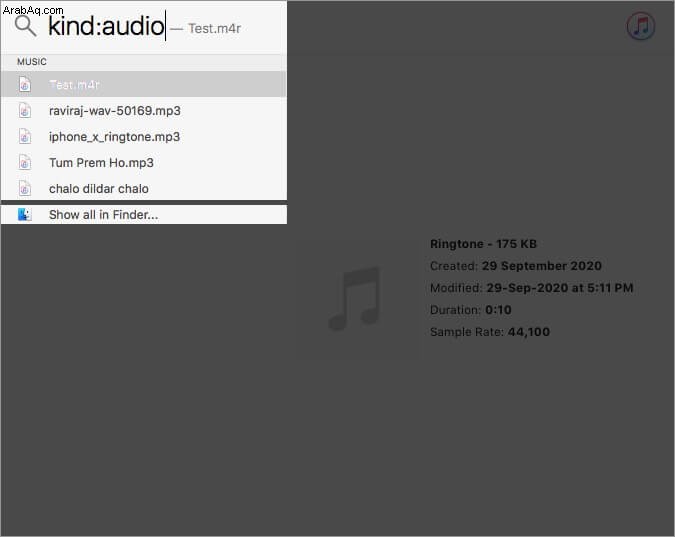
يتيح لك Spotlight أيضًا البحث باستخدام لغة طبيعية. على سبيل المثال ، اكتب رسائل البريد الإلكتروني من iGeeksBlog ، أو تطبيقات من الأسبوع الماضي ، وما إلى ذلك
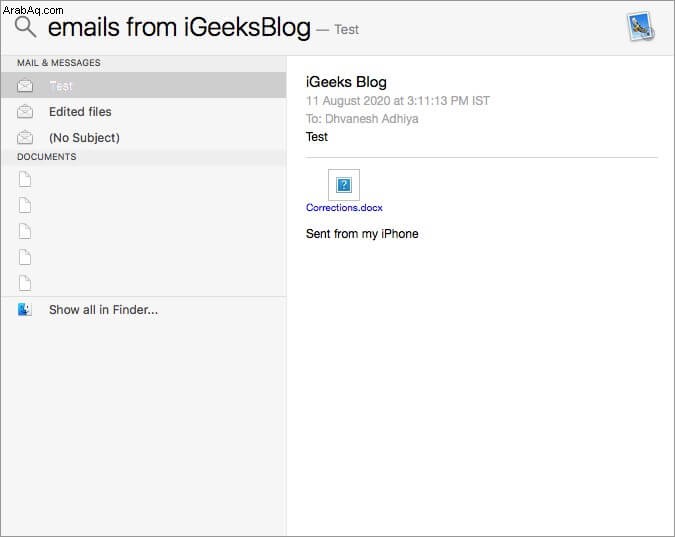
لفتح نتيجة بحث ، انقر نقرًا مزدوجًا عليها. يمكنك أيضًا تحديد نتيجة معينة والضغط على مفتاح الإدخال. للتنقل عبر القائمة ، استخدم سهم لأعلى و سهم لأسفل مفاتيح.
إذا كنت ترغب في معرفة موقع ملف أو مجلد ، فحدده واضغط مع الاستمرار على Command مفتاح. سترى مسار الموقع. لفتح هذا الموقع ، اضغط على Command + R .
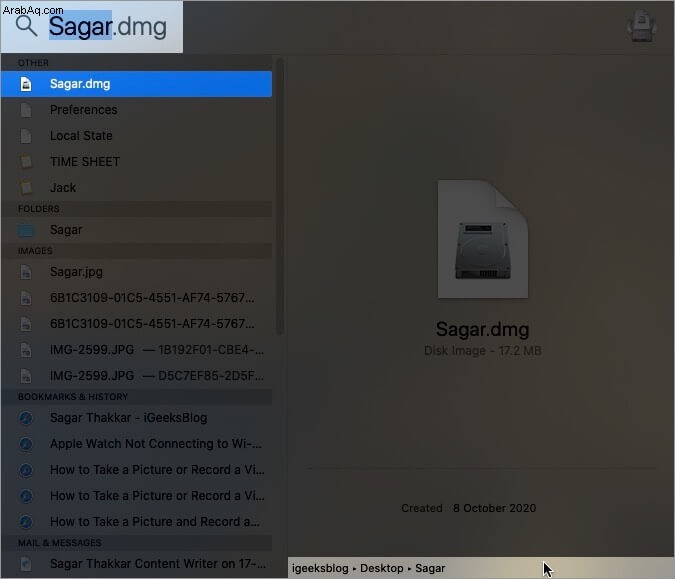
يمكنك أيضًا سحب الملف أو المجلد من Spotlight Search إلى سطح المكتب أو في أي مكان آخر. هذا لن ينقل الملف ولكن إنشاء نسخة.
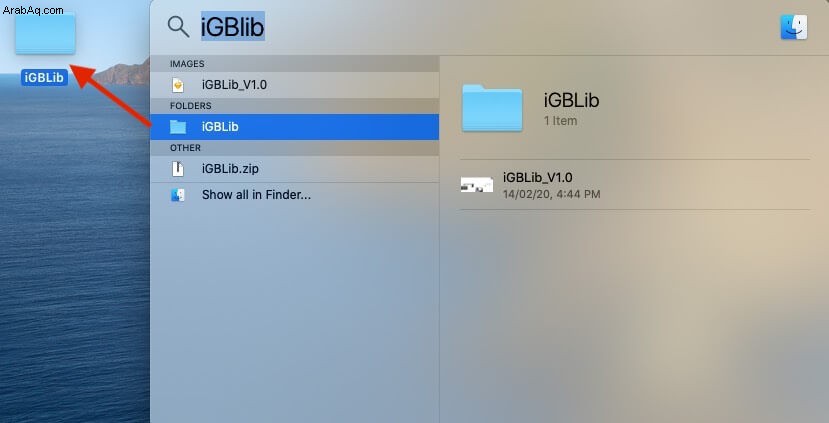
يمكنك أيضًا عرض الملفات المستخدمة مؤخرًا في تطبيق معين:لهذا ، اكتب اسم التطبيق. (لكن لا تضغط على مفتاح الإدخال. إذا فعلت ذلك ، سيفتح التطبيق المذكور.) سترى الملفات الأخيرة مدرجة على الجانب الأيسر.
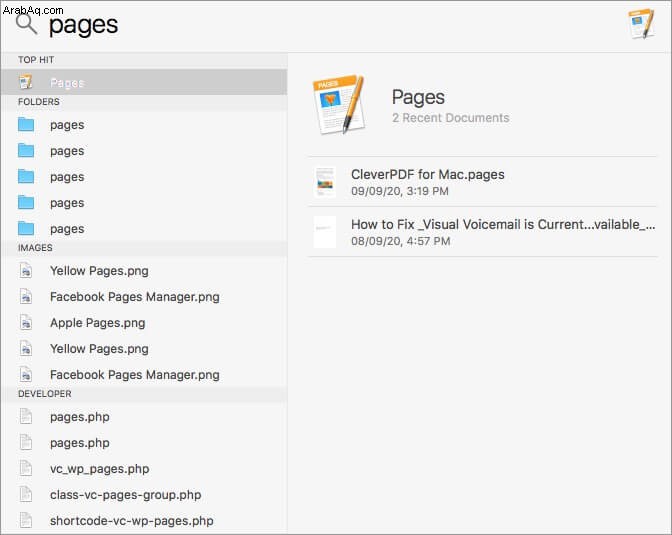
ملاحظات :
- يمكنك سحب نافذة Spotlight في أي مكان على الشاشة وزيادة ارتفاعها أيضًا.
- هل تستخدم Screen Time على Mac؟ عندما تصل إلى الحد الزمني ، سيتم تعتيم أيقونات التطبيق في Spotlight Search ، وسترى أيقونة الساعة الرملية.
استخدم Spotlight للبحث عن أوقات العرض والطقس والأماكن القريبة
للعثور على أوقات العرض :أدخل اسم الفيلم. لمعرفة ما يتم تشغيله في موقعك القريب ، اكتب " وقت العرض . "
الطقس :افتح Spotlight واكتب " الطقس . "أو اكتب" الطقس في نيودلهي . "
للأماكن المجاورة مثل المطاعم ، اكتب أمرًا مثل " أماكن لتناول الدجاج . "بعد ذلك ، اختر نتيجة من قسم الخرائط.
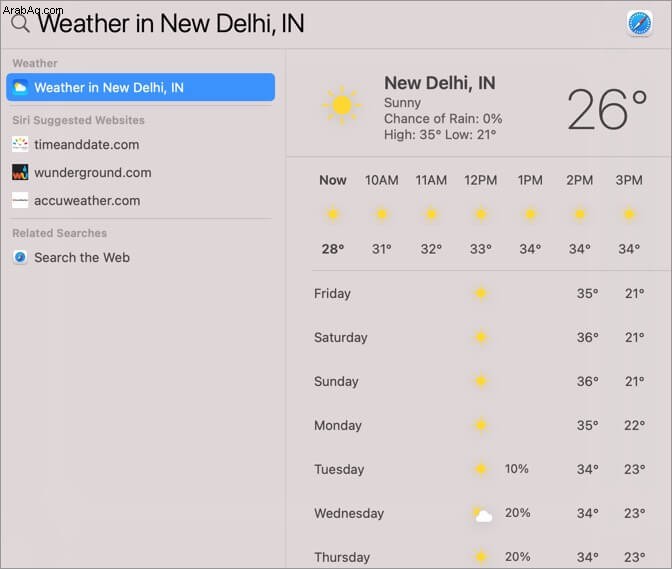
استخدام Spotlight كآلة حاسبة
الحساب سريع ومباشر. للبدء ، اكتب شيئًا مثل 450 + 768 في دائرة الضوء. سترى النتيجة على الفور. للطرح استخدم ( - ) ، لاستخدام الضرب ( * ) ، ولاستخدام القسمة ( / ).
ملاحظة :ليست هناك حاجة للضغط على علامة التساوي ( = ) لرؤية الجواب.
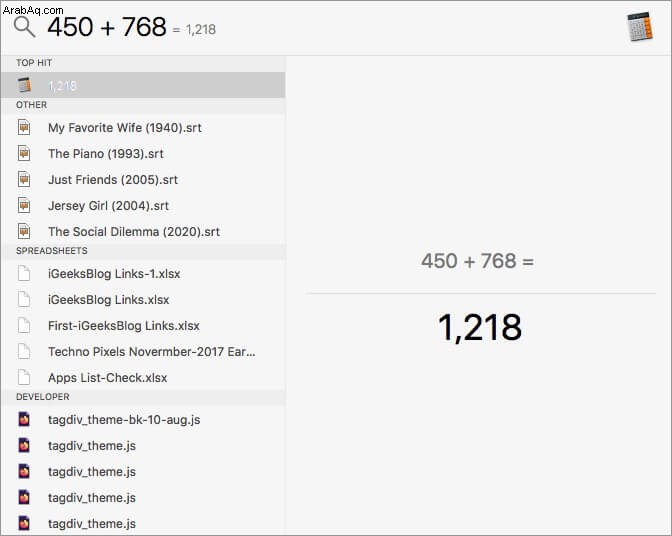
استخدم Spotlight كأداة تحويل
للتحويل من وحدة إلى أخرى ، اكتبها في Spotlight Search ، وسترى النتيجة على الفور. كمثال ، اكتب أيًا من الكلمات التالية.
العملة : 50 دولارًا أمريكيًا إلى الروبية الهندية أو من 50 دولارًا إلى روبية
درجة الحرارة : 98.3 فهرنهايت إلى سي
الطول : 400 متر إلى قدم أو 400 متر إلى قدم أو 99 سم إلى ياردة
الوزن : 50 رطل إلى كيلوغرام أو 98 طن إلى كجم وما إلى ذلك .. .
ملاحظة :سترى الاقتراح لمعظم التحويلات حتى بدون إدخال " إلى ' جزء. يعتمد هذا على لغة جهاز Mac الخاص بك + إعدادات المنطقة / الموقع. على سبيل المثال ، إذا كنت (في الهند) اكتب 50 دولارًا (أو 50 دولارًا) في Spotlight ، يعرض تلقائيًا العملة المحولة بالروبية الهندية.
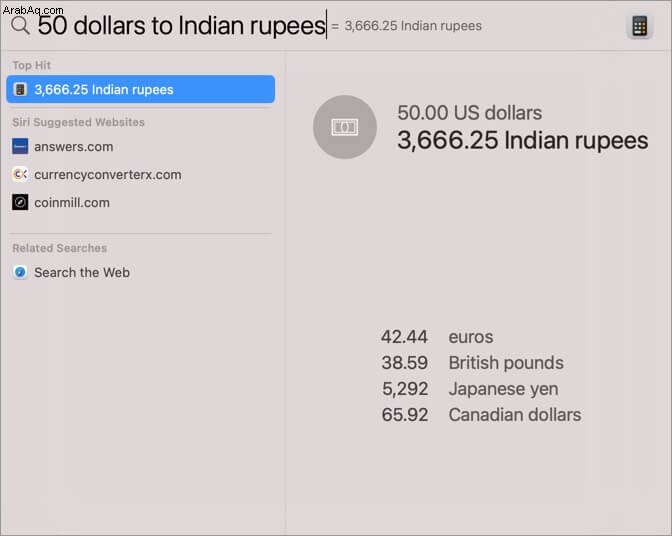
كيفية تغيير تفضيلات بحث Spotlight
- انقر على شعار Apple وحدد تفضيلات النظام . ( نصيحة :يمكنك أيضًا كتابة " Spotlight "في Spotlight Search وحدد الخيار ضمن Top Hit أو System Preferences.)
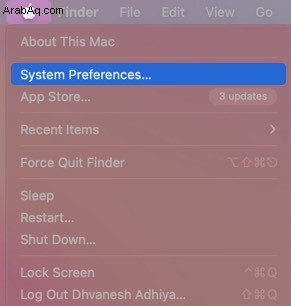
- انقر على Spotlight .
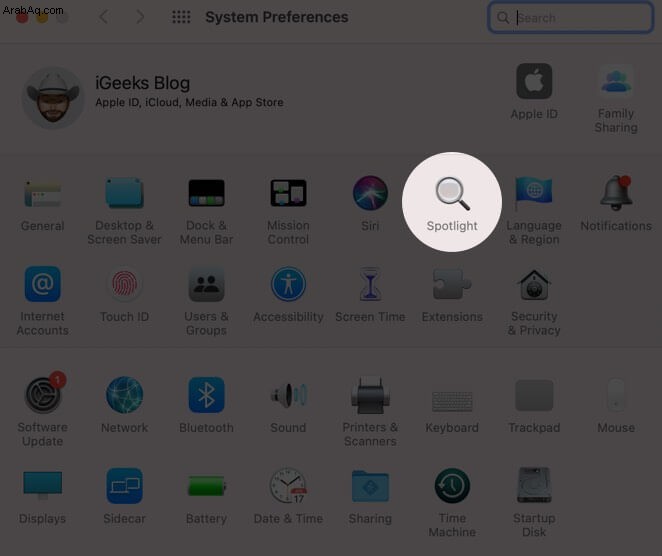
- ضمن نتائج البحث ، قم بإلغاء تحديد الخيار الذي لا تريده أن يظهر في Spotlight Search.
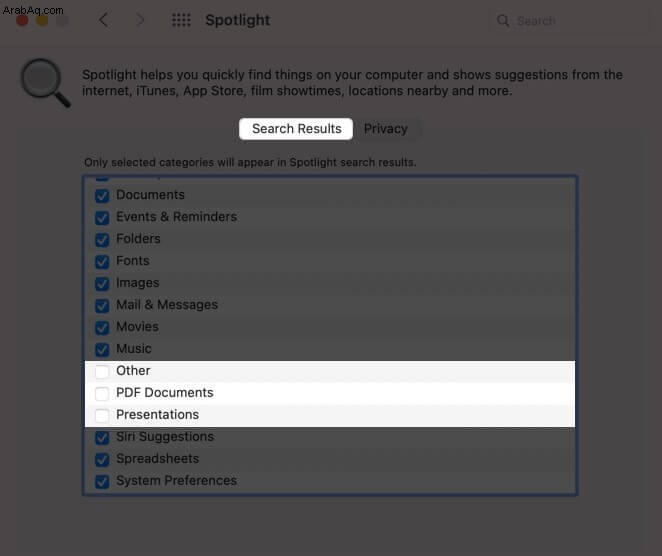
- بعد ذلك ، انقر على الخصوصية . هنا يمكنك إضافة المواقع التي لا تريد أن يصل إليها Spotlight. ( نصيحة :يمكنك أيضًا إضافة .noindex في أي اسم مجلد لمنعه ومحتوياته من الظهور في Spotlight Search.)
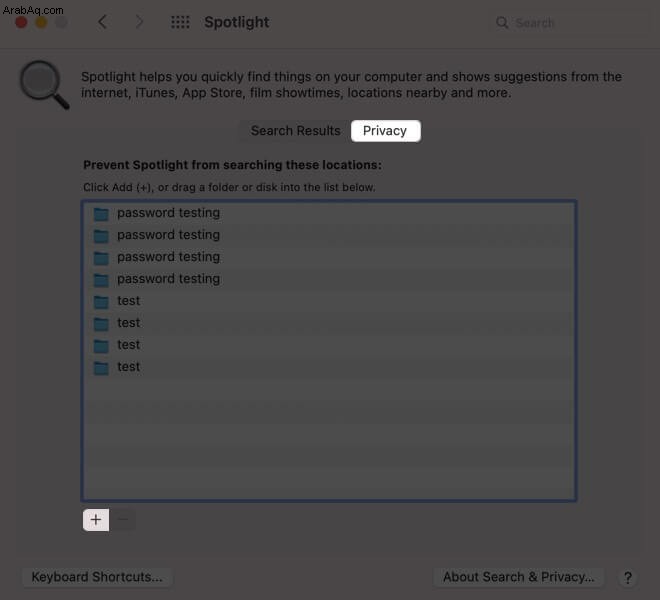
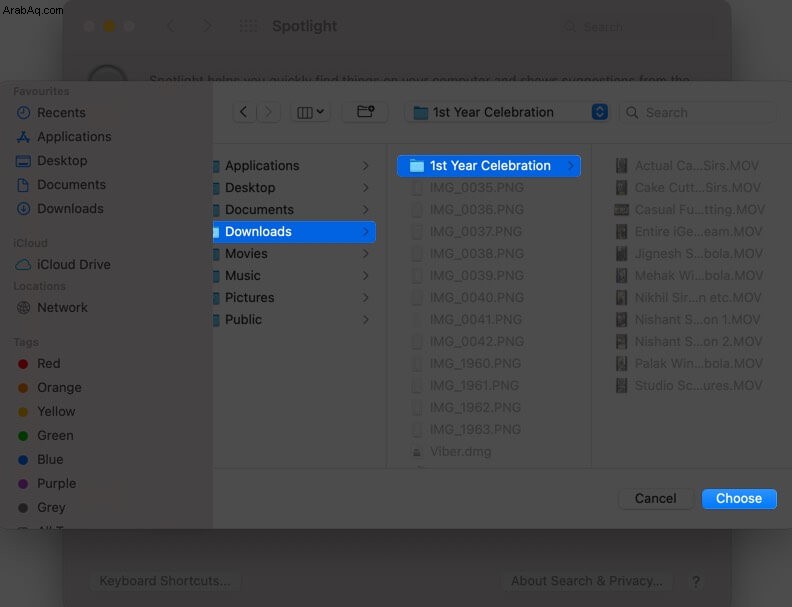
- لا يوصى به ، ولكن إذا كنت ترغب في ذلك ، فانقر على اختصارات لوحة المفاتيح من أسفل اليسار لتغيير مفاتيح الاختصار لاستدعاء Spotlight Search وفتح نافذة بحث Finder. بعد ذلك ، انقر فوق مجموعات المفاتيح الحالية ثم اضغط على المفاتيح التي تريدها.
كيفية تعطيل أو تمكين فهرسة Spotlight على نظام Mac
هل تريد تعطيل فهرسة Spotlight تمامًا؟ بعد ذلك ، لن يظهر أي ملف ناتج من محرك Mac.
افتح الباحث → تطبيقات → المرافق → طرفية . أو اكتب Terminal في Spotlight Search.
لتعطيل الفهرسة ، أدخل هذا الأمر في Terminal وأدخل كلمة مرور Mac عندما يُطلب منك:sudo launchctl unload -w /System/Library/LaunchDaemons/com.apple.metadata.mds.plist

لتمكين الفهرسة مرة أخرى (أي إعادة إنشاء فهرس Spotlight) ، أدخل هذا الأمر في Terminal في جهاز Mac:sudo launchctl load -w /System/Library/LaunchDaemons/com.apple.metadata.mds.plist

ملاحظة :في أحدث أجهزة Mac ، قد تضطر إلى تعطيل حماية تكامل النظام.
تعطيل بحث Spotlight على Mac
يمكنك جعل Spotlight عديم الفائدة تقريبًا عن طريق التخلص من صلاحيات الفهرسة (نصيحة Pro أعلاه). بصرف النظر عن ذلك ، يمكنك إيقاف تشغيل اقتراحات Spotlight وتعطيل خدمات الموقع لاقتراحات Spotlight. وإليك الطريقة.
كيفية إيقاف تشغيل اقتراحات Spotlight
- افتح تفضيلات النظام وانقر على Spotlight .
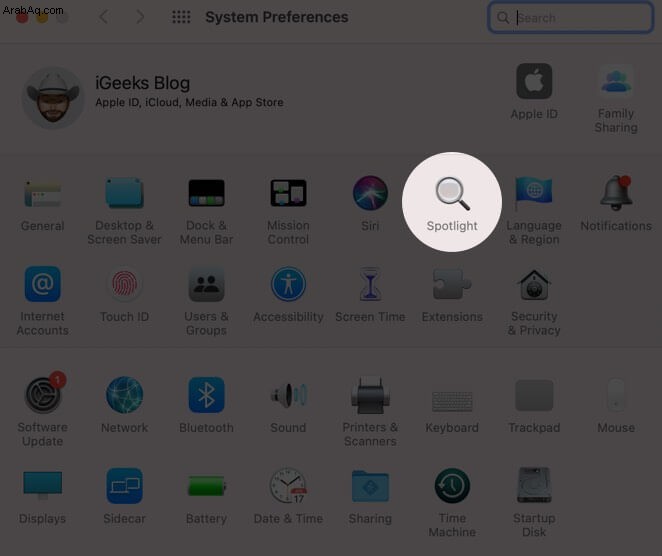
- قم بإلغاء تحديد مربع الخيار السماح باقتراحات Spotlight في البحث .
- بعد ذلك ، قم بإلغاء تحديد اقتراحات Spotlight مربع من القائمة أعلاه.
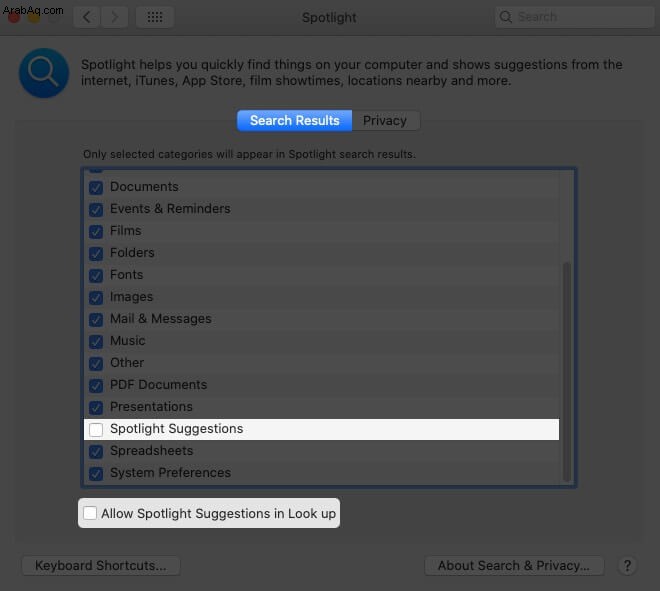
من الآن فصاعدًا ، سيبحث Spotlight فقط في محتوى Mac المحلي والقواميس الممكّنة.
هل تريد منعه من الوصول إلى الموقع (ونتيجة لذلك ، قم بإيقاف تشغيل النتائج المستندة إلى الموقع)؟
كيفية تعطيل خدمات الموقع لاقتراحات Spotlight
- في تفضيلات النظام ، انقر فوق الأمان والخصوصية . تأكد من أنك في صفحة الخصوصية التبويب.
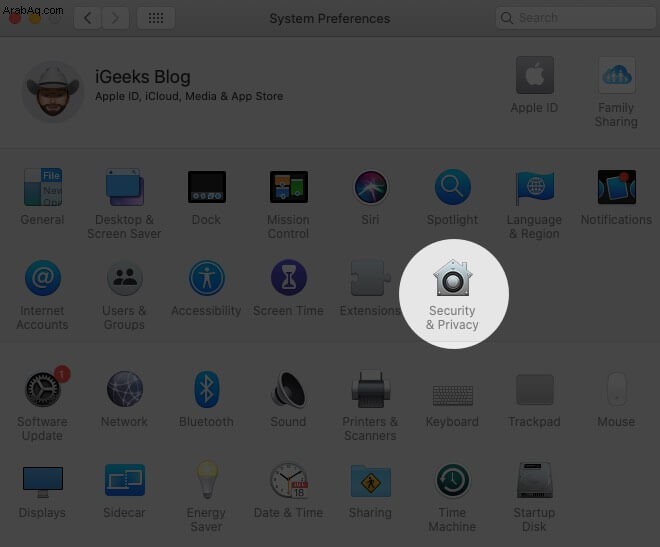
- حدد الخصوصية علامة التبويب ومن أسفل اليسار ، انقر على رمز القفل وأدخل كلمة مرور جهاز Mac الخاص بك.
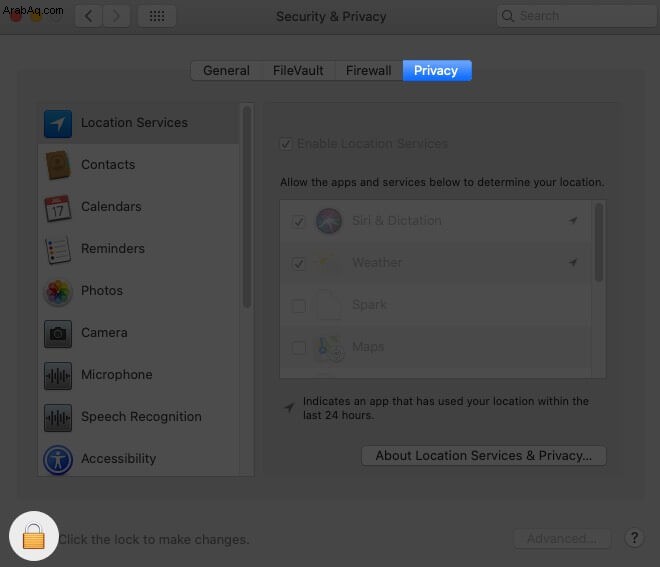
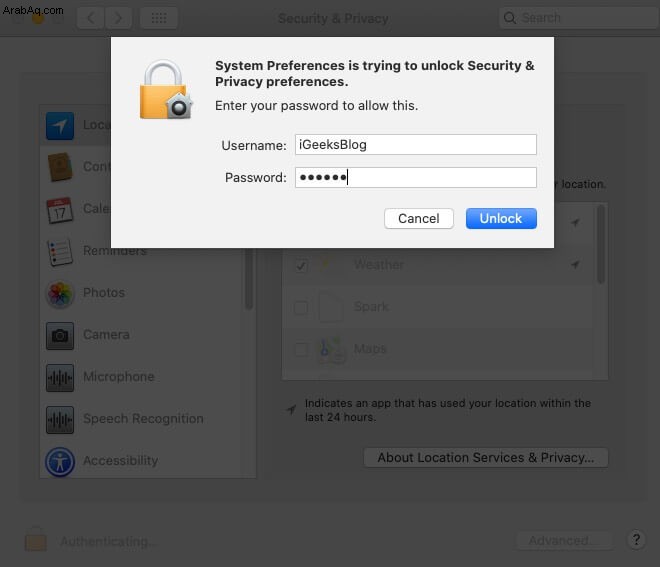
- من الشريط الجانبي الأيمن ، انقر على خدمات الموقع .
- بجوار خدمات النظام ، انقر على التفاصيل .
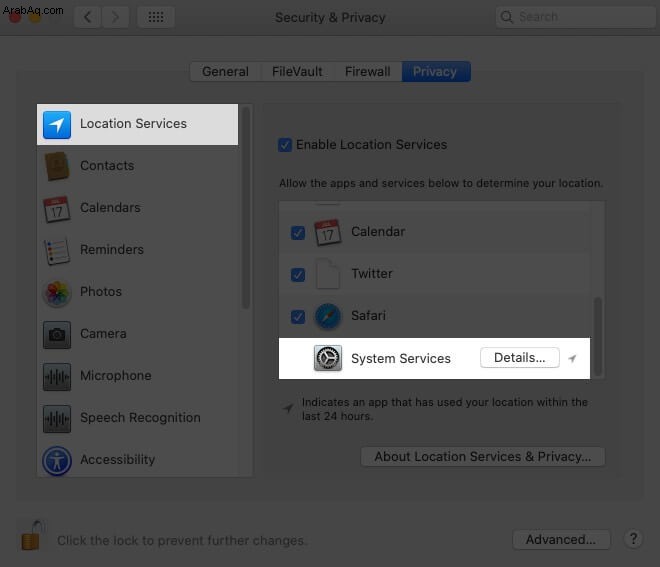
- أخيرًا ، قم بإلغاء تحديد مربع الاقتراحات المستندة إلى الموقع . أخيرًا ، انقر على تم !
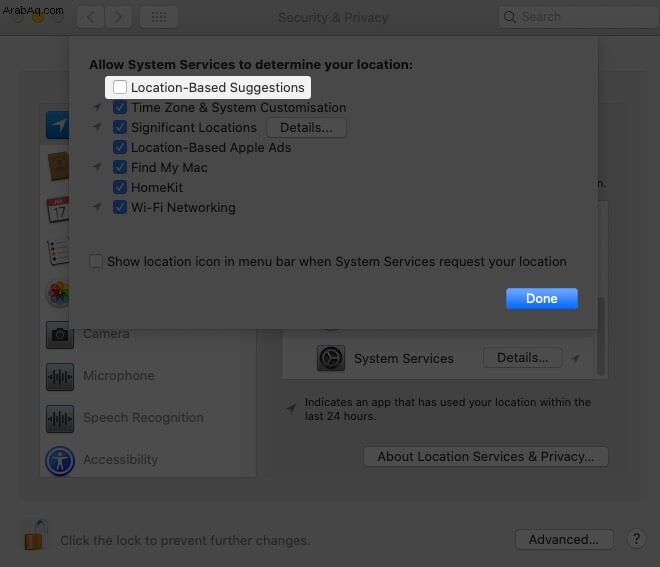
تسجيل الخروج
هذا تقريبًا كل ما تحتاج لمعرفته حول Spotlight Search على Mac. الدليل أعلاه قابل للتطبيق على جميع إصدارات macOS تقريبًا ، بما في ذلك Mojave و Catalina وأحدث Big Sur.
أخيرًا ، إذا كنت تستخدم Time Machine (وهو ما يجب عليك فعله) ، فإن Spotlight يسهل عليك البحث واستعادة العناصر المفقودة أو المحذوفة من النسخة الاحتياطية.
اقرأ التالي:
- كيفية حماية مجلد بكلمة مرور على جهاز Mac
- ما الميزات الأخرى الموجودة على مساحة تخزين Mac وكيفية حذفها؟
- كيفية فتح قفل Mac باستخدام Apple Watch (دليل خطوة بخطوة)
- كيفية استخدام Spotlight Search على iPhone (iOS 15)