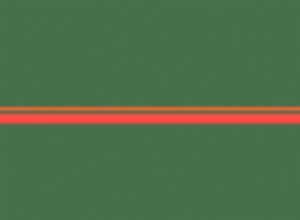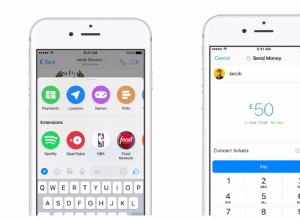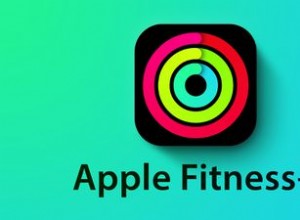بشكل افتراضي ، يقوم iTunes أو Finder بعمل نسخ احتياطية لجهاز iOS إلى مجلد مدفون بعمق على محرك الأقراص الداخلي. لا يوجد إعداد محدد يمكنك تمكينه واختيار موقع مختلف. يمكن أن تصل هذه النسخ الاحتياطية إلى عدة جيجابايت. وبالتالي ، لتحسين إدارة التخزين ، قد ترغب في تغيير موقع النسخ الاحتياطي لـ iPhone على جهاز Mac أو الكمبيوتر الشخصي. دعني أوضح لك كيف يمكنك نقل موقع النسخ الاحتياطي الافتراضي لنظام iOS.
- تغيير موقع النسخ الاحتياطي على iPhone على نظام التشغيل Mac الذي يعمل بنظام macOS Catalina أو لاحقًا
- استعادة iPhone Backup Folder إلى موقعه الأصلي على Mac
- تغيير موقع iTunes Backup باستخدام iPhone Backup Extractor
- تم تغيير موقع النسخ الاحتياطي على iTunes بالفعل ولكن يتعذر عليك رؤية النسخة الاحتياطية؟
- كيفية تغيير موقع النسخ الاحتياطي لـ iTunes iOS على جهاز كمبيوتر يعمل بنظام Windows
تغيير موقع النسخ الاحتياطي على iPhone على Mac يعمل بنظام macOS Catalina أو أحدث
- من شريط القائمة العلوي ، انقر على انتقال → اذهب إلى المجلد… اكتب هذا العنوان الدقيق أو انسخه والصقه ~ / Library / Application Support / MobileSync.
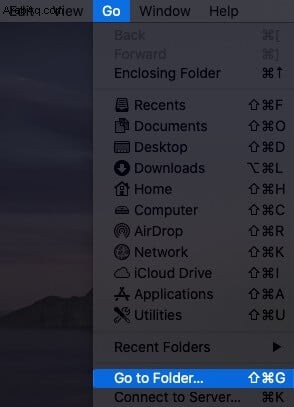
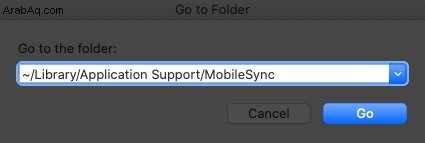
- أنت الآن في الموقع حيث يقوم Mac بعمل النسخ الاحتياطية افتراضيًا. انقر بزر الماوس الأيمن على مجلد النسخ الاحتياطي وحدد نسخ "النسخ الاحتياطي" .
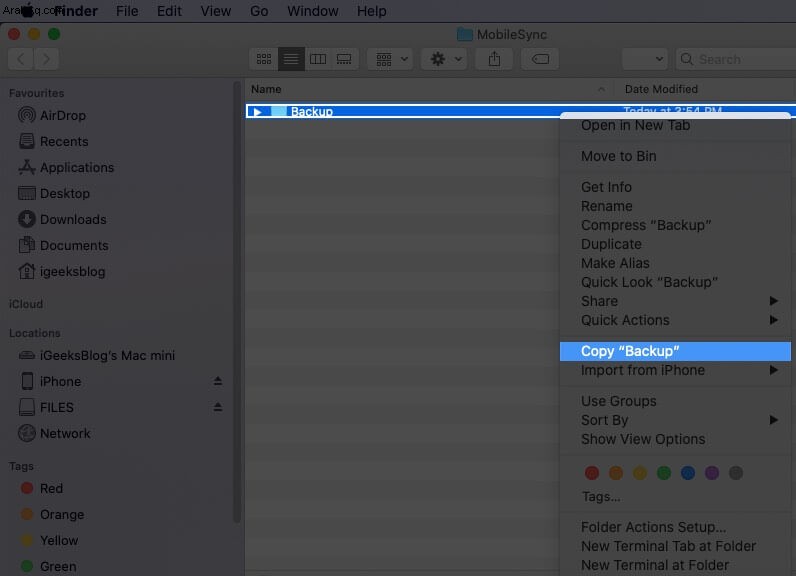
- الآن ، (افتح نافذة Finder ثانية و) انتقل إلى الموقع الذي تريد مجلد النسخ الاحتياطي الجديد بهاتف iPhone. يمكن أن يكون سطح المكتب ، المستندات ، مجلد جديد في مكان ما. عندما تكون في هذا الموقع ، انقر بزر الماوس الأيمن وحدد لصق العنصر . دع عملية نسخ مجلد النسخ الاحتياطي الحالي إلى هذا الموقع الجديد تنتهي. اترك نافذة Finder هذه مفتوحة. ستحتاج إلى هذا في الخطوة 6 أدناه.
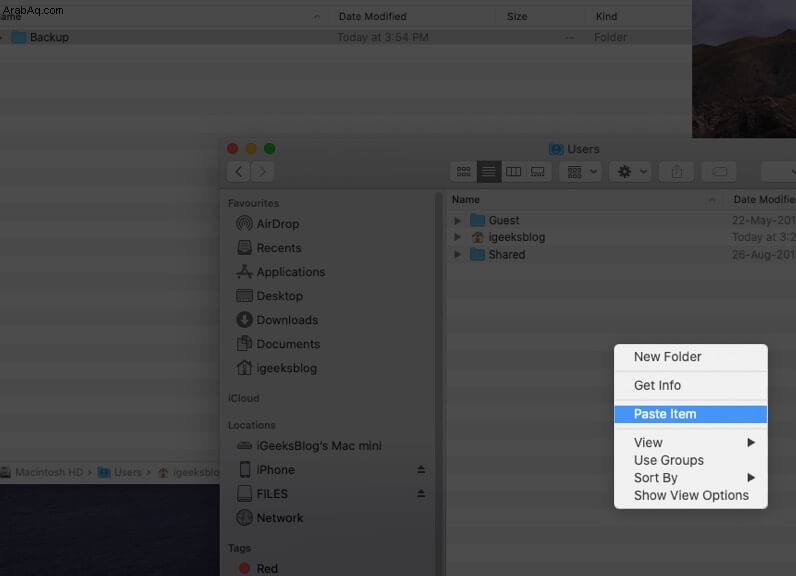
- بعد النسخ ، ارجع إلى نافذة الباحث الأولى (~ / Library / Application Support / MobileSync) ، وانقر بزر الماوس الأيمن على مجلد النسخ الاحتياطي ، واختر إعادة تسمية (أو حدد المجلد واضغط على مفتاح الإدخال).
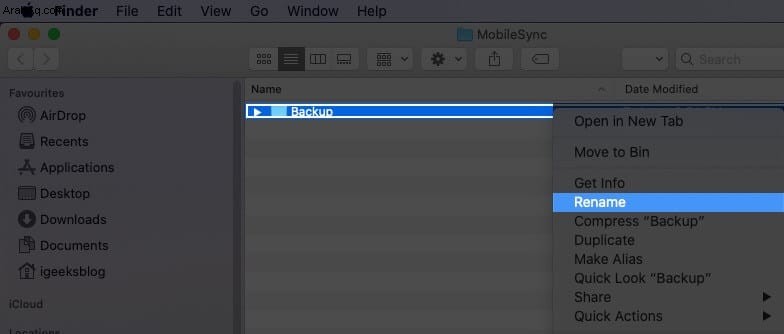 أضف الآن .old إلى اسم الملف. نتيجة لذلك ، سيبدو اسم هذا المجلد مثل Backup.old
أضف الآن .old إلى اسم الملف. نتيجة لذلك ، سيبدو اسم هذا المجلد مثل Backup.old 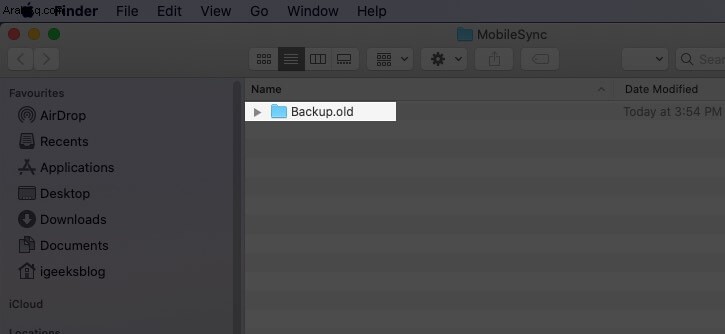
- من أعلى اليمين ، انقر على شعار Apple → تفضيلات النظام → الأمان والخصوصية → الخصوصية علامة التبويب ← انقر على رمز القفل ، وأدخل كلمة مرور Mac للمتابعة. الآن ، من الشريط الجانبي الأيسر ، انقر على Full Disk Access → انقر فوق علامة الجمع الصغيرة ( + ) أيقونة. من مجلد Application → Utilities → حدد Terminal وانقر على فتح . بعد ذلك ، يمكنك النقر فوق رمز القفل مرة أخرى وإغلاق هذه النافذة.
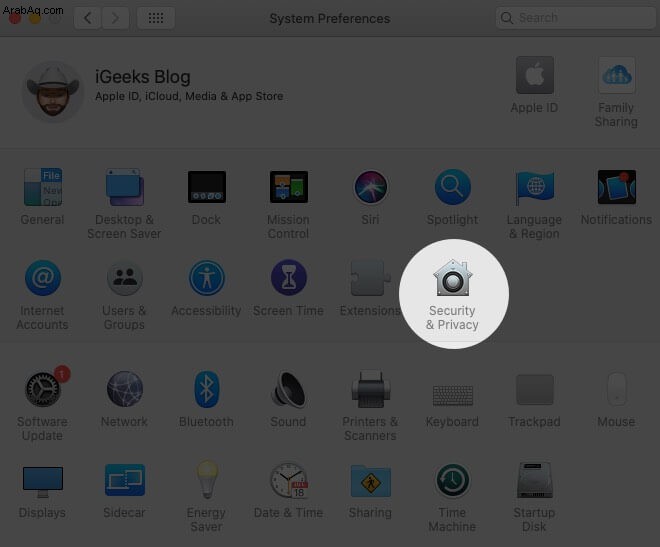
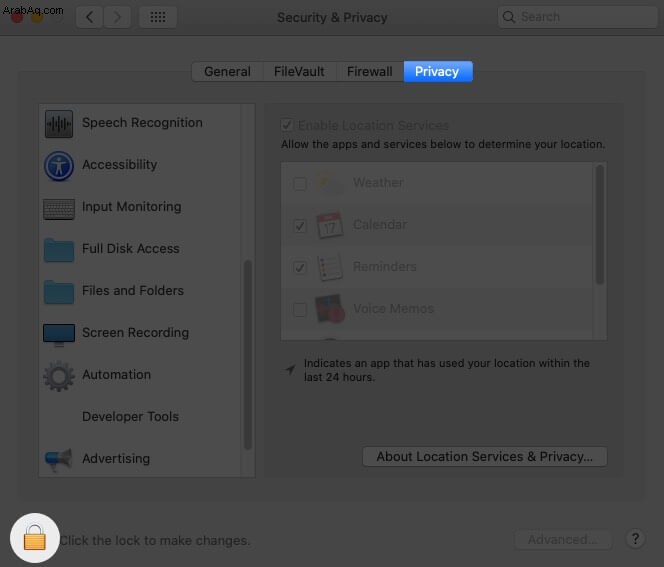
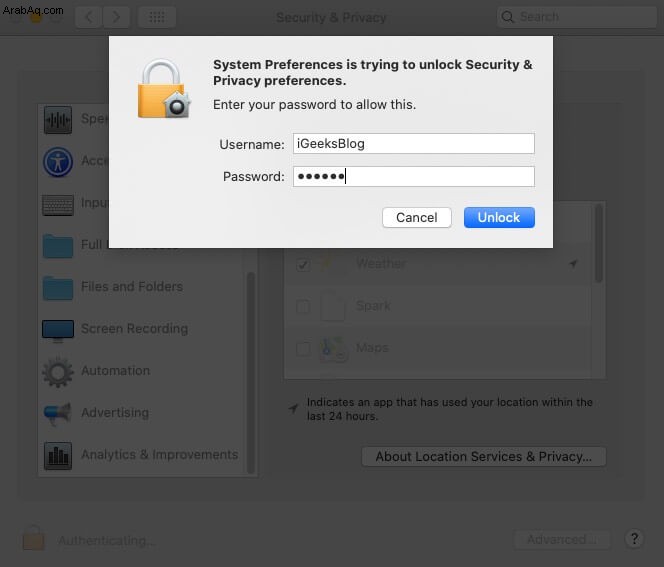
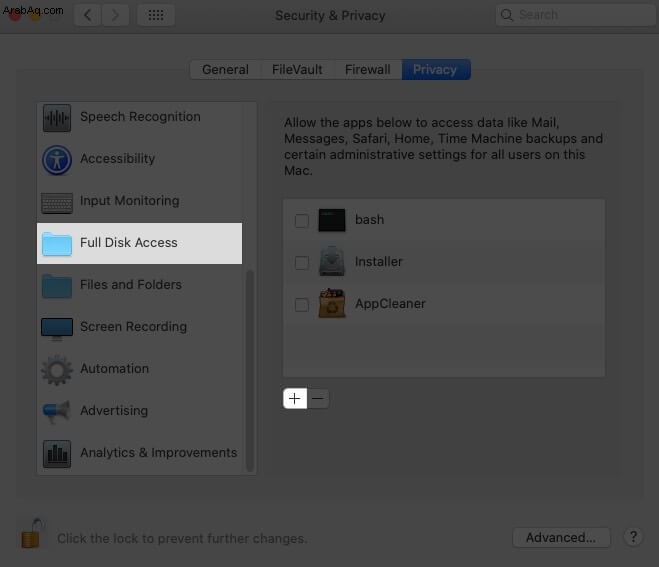
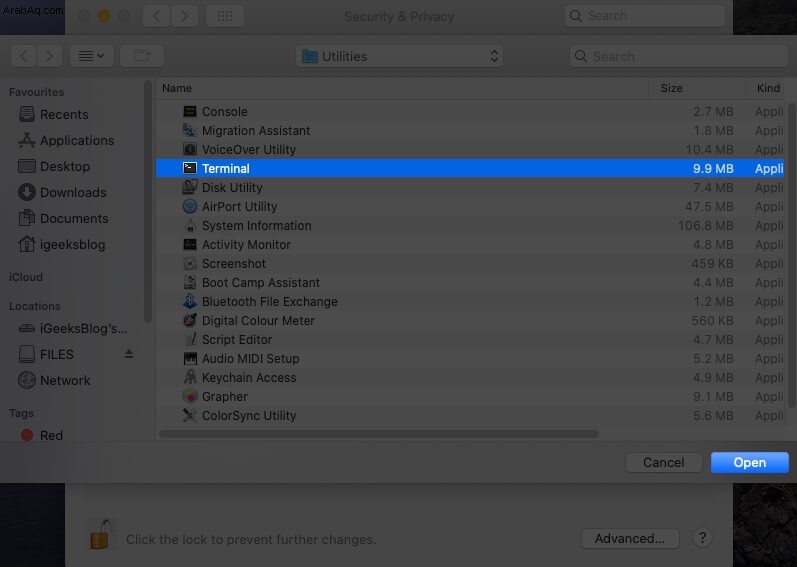
- الآن ، يجب أن تعرف الموقع الدقيق لمجلد النسخ الاحتياطي الجديد. لهذا ، من نافذة الباحث ، انقر على عرض من الشريط العلوي ، واختر إظهار شريط المسار . سترى صفًا رفيعًا في الجزء السفلي يخبرك بالموقع الدقيق لمجلد النسخ الاحتياطي الجديد هذا. اترك هذه النافذة مفتوحة.
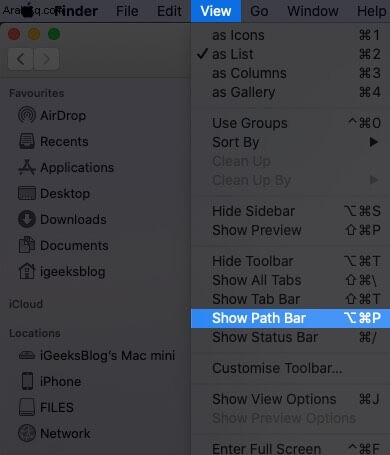
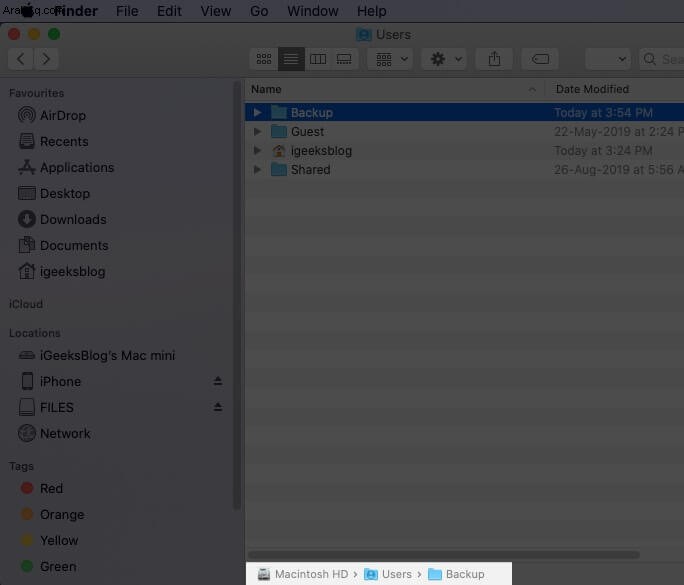
- اضغط على Command + مفتاح المسافة ، ابحث عن Terminal ، وافتحه. بعد ذلك ، يجب عليك تحرير الأمر التالي ليناسب جهاز الكمبيوتر الخاص بك ، ثم اكتبه / الصقه في نافذة Terminal.
ln -s /Volumes/Drive/Backup/ ~/Library/Application\ Support/MobileSync/ - هام جدًا: تحرير الأمر أعلاه:افتح تطبيق مفكرة عادي أو موقع مثل editpad.org. الآن ، يرجى نسخ الأمر أعلاه ولصقه هناك. بعد ذلك ، يجب عليك استبدال / Volumes / Drive / Backup / مع موقع مجلد النسخ الاحتياطي الخاص بك.
على سبيل المثال ، انظر لقطة الشاشة أعلاه. موقع مجلد النسخ الاحتياطي هو Macintosh HD → Users → Backup . لذلك سيبدو الأمر كما يلي:
ln -s /Volumes/Macintosh\ HD/Users/Backup/ ~/Library/Application\ Support/MobileSync/
إذا كان مجلد النسخ الاحتياطي الجديد موجودًا في محرك أقراص خارجي يسمى Donald ، فسيبدو الأمر كما يلي:
ln -s /Volumes/Donald/Backup/ ~/Library/Application\ Support/MobileSync/
ln -s /Volumes/Donald/iPhone/Backup/ ~/Library/Application\ Support/MobileSync/
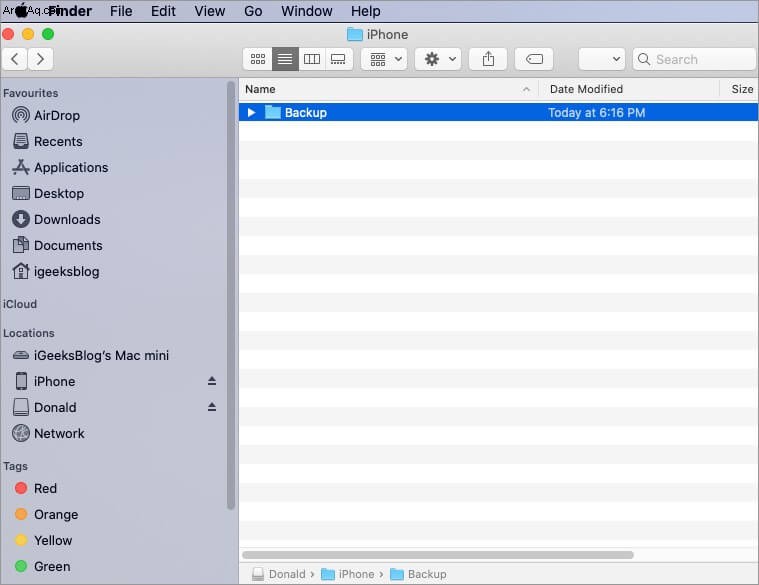
- انسخ الأمر الأخير والصقه في Terminal ثم اضغط على مفتاح الإدخال.
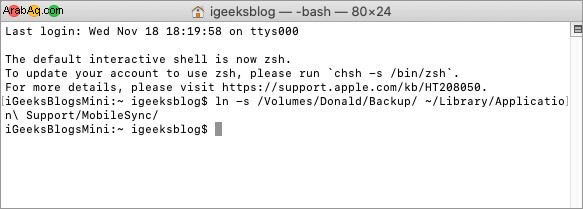 نصيحة :الآن ، عندما تنتقل إلى نافذة Backup.old Finder الأصلية ، سترى مجلدًا جديدًا باسم Backup ، والذي سيكون به سهم صغير.
نصيحة :الآن ، عندما تنتقل إلى نافذة Backup.old Finder الأصلية ، سترى مجلدًا جديدًا باسم Backup ، والذي سيكون به سهم صغير. - أخيرًا ، افتح Finder على جهاز Mac الخاص بك ، وقم بتوصيل iPhone ، وثق به ، وانقر على نسخ احتياطي الآن . سيتم عمل النسخ الاحتياطي وحفظه في الموقع الجديد.
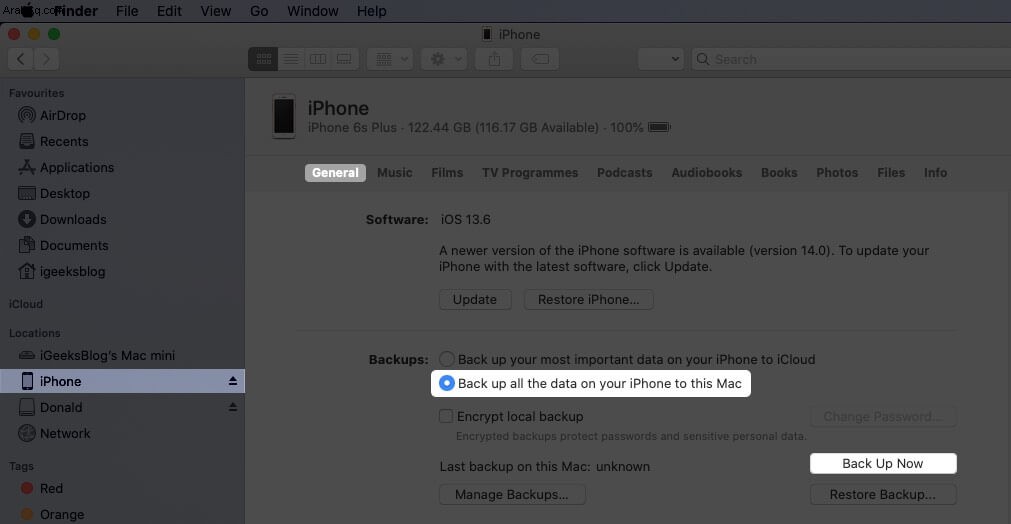
ملاحظات :
- اختياري :بعد إكمال النسخ الاحتياطي الأول في الموقع الجديد ، يمكنك اختيار حذف مجلد Backup.old. قد يؤدي هذا إلى تحرير مساحة كبيرة على جهاز Mac.
- إذا اخترت نسخ iPhone احتياطيًا إلى محرك أقراص خارجي ، فتأكد من توصيله بجهاز Mac قبل الضغط على "النسخ الاحتياطي الآن" في المستقبل.
استعادة iPhone Backup Folder إلى موقعه الأصلي على Mac
- من نافذة Finder ، انقر على Go → اذهب إلى مجلد → وأدخل هذا الموقع ~ / Library / Application Support / MobileSync
- انقر بزر الماوس الأيمن على المجلد الذي يحتوي على رمز السهم وحدد نقل إلى السلة .
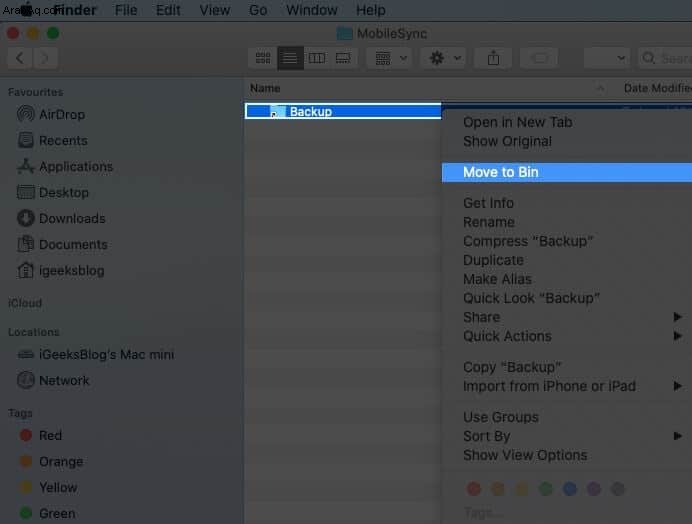
- الآن ، من أجل الأمان ، اسحب (أو انسخ والصق) مجلد النسخ الاحتياطي الحالي إلى هذا الموقع. سيتم حفظ جميع نُسخ iPhone الاحتياطية المستقبلية هنا ، كما كان من قبل. حتى إذا لم تتبع هذه الخطوة ، في المرة التالية التي تقوم فيها بعمل نسخة احتياطية للجهاز ، سيتم تلقائيًا إنشاء مجلد جديد باسم النسخ الاحتياطي.
ألا تريد متابعة العملية الطويلة المذكورة أعلاه؟ حسنًا ، هذه هي الطريقة الأكثر مباشرة لتغيير موقع النسخ الاحتياطي لـ iTunes / Finder iPhone على Mac.
كيفية تغيير موقع النسخ الاحتياطي في iTunes باستخدام أداة النسخ الاحتياطي لـ iPhone
- قم بتنزيل iPhone Backup Extractor مجانًا وأكمل التثبيت.
- هام :لأول مرة ، قد تضطر إلى فتح تفضيلات النظام → الأمان والخصوصية → الخصوصية علامة التبويب ← انقر على قفل رمز ، وأدخل كلمة مرور جهاز Mac الخاص بك. الآن ، انقر فوق Full Disk Access ثم علامة الجمع ( + ). بعد ذلك ، حدد iPhone Backup Extractor وانقر على فتح .
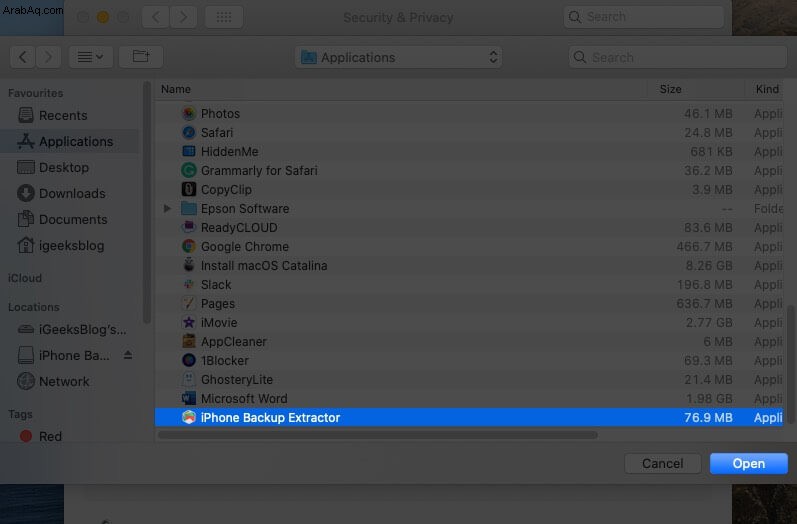
- عد الآن إلى نافذة تطبيق iPhone Backup Extractor. (إذا لزم الأمر ، انقر فوق "موافق ، لقد أجريت هذا التغيير ، فلنقم بإعادة تشغيل التطبيق للمتابعة!") من شريط القائمة العلوي ، انقر على iPhone Backup Extractor → التفضيلات → نسخ احتياطية → تغيير . الآن ، قد ترى نافذة منبثقة تقول "تحتوي النسخة الاحتياطية على بيانات". انقر على "فتح".
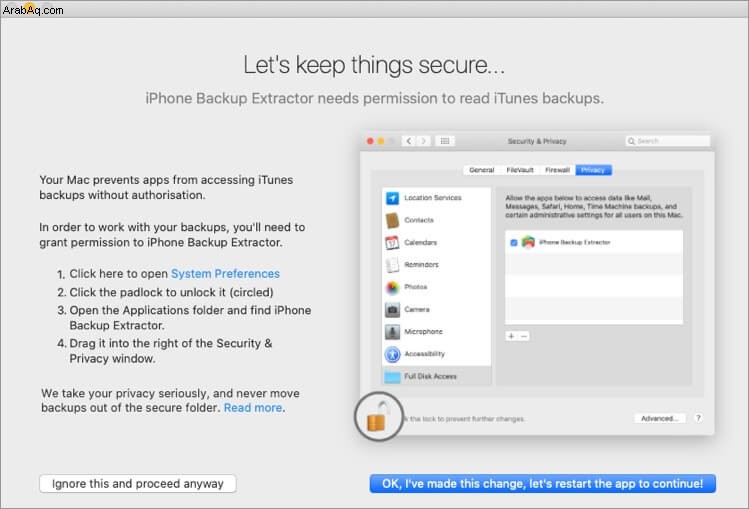
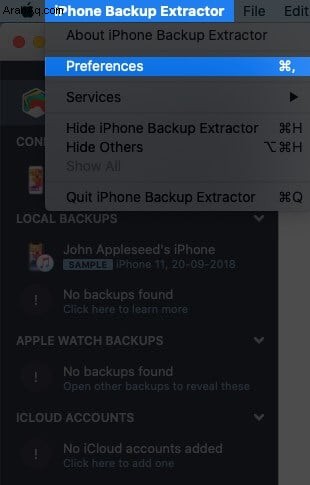
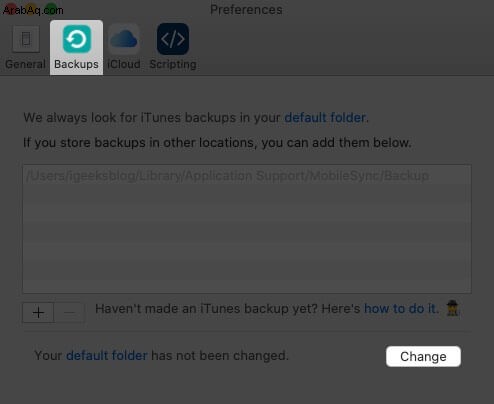
- من هنا ، اسحب المجلد باسم طويل مثل 149652… .. إلى مكان آخر ، مثل سطح المكتب.
- بعد ذلك ، داخل تطبيق iPhone Backup Extractor ، انقر فوق تغيير و تحديد المجلد المطلوب.
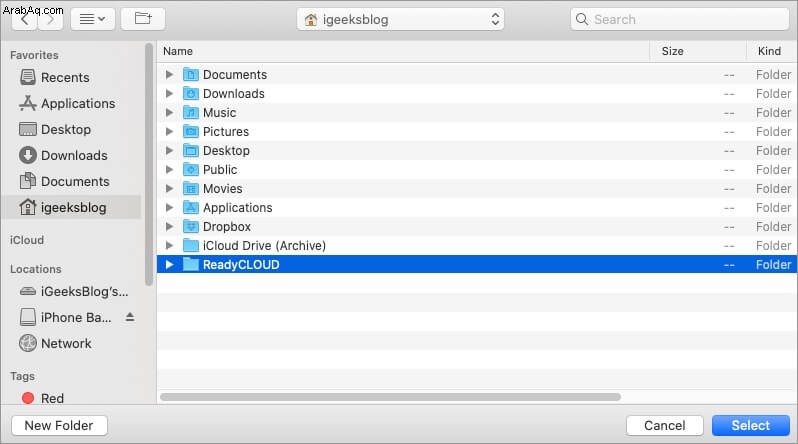
فعله! لقد نجحت في تغيير مجلد النسخ الاحتياطي لـ iPhone في خطوات قليلة. للتراجع عن هذا التغيير ، انقر على "عودة".
تم تغيير موقع النسخ الاحتياطي على iTunes بالفعل ولكن يتعذر عليك رؤية النسخة الاحتياطية؟
حتى بعد اتباع الخطوات المذكورة أعلاه بشكل صحيح وعدم قدرتك على العثور على النسخة الاحتياطية ، فلدينا دليل منفصل يغطيك.
في معظم الأحيان ، إذا اتبعت الخطوة اليدوية الأولى ، تظهر المشكلة بسبب عنوان الموقع الخاطئ لمجلد النسخ الاحتياطي الجديد. يجب أن تحصل على هذا الحق. إذا كان هذا خاطئًا ، فانتقل إلى ~ / Library / Application Support / MobileSync وسترى ارتباطًا رمزيًا للنسخ الاحتياطي الأبيض بدلاً من المجلد الأزرق المسمى Backup مع سهم.
كيفية تغيير موقع النسخ الاحتياطي على iTunes على جهاز كمبيوتر شخصي يعمل بنظام Windows
نظرًا لأن iTunes لن يسمح لك بتغييره ، فأنت بحاجة إلى إفساح الطريق من خلال رابط رمزي. يُعرف أيضًا باسم الرابط الرمزي ، وهو جسر يربط مجلدين بنفس الاسم. باستخدام رابط رمزي ، يمكنك توجيه iTunes لنسخ البيانات احتياطيًا إلى مجلد وهمي عليك إنشاؤه. ومع ذلك ، سيتعين عليك إدخال بعض الأوامر في نافذة "تشغيل كمسؤول". فقط تأكد من إنشاء مجلد وهمي في محرك أقراص به مساحة تخزين كافية. مثل ، أنشأناها في D:\. فلنبدأ بإنشاء مجلد أولاً.
- أنشئ مجلدًا باسم "MobileSync" في D:\ (d تعني محرك الأقراص) على جهاز الكمبيوتر.
- لعرض الموقع الافتراضي ، انتقل إلى C:\ Users \ UserName \ Apple \ MobileSync إذا قمت بتنزيل iTunes من متجر Windows 10. بالنسبة لإصدار سطح المكتب القديم ، يلزمك الانتقال إلى C:\ Users \ UserName \ AppData \ Roaming \ Apple Computer \ MobileSync
- قص ولصق مجلد النسخ الاحتياطي في مجلد MobileSync الجديد الذي أنشأته في D:\
- الآن ، قم بتشغيل CMD كمسؤول. للقيام بذلك ، اضغط على Windows + R معًا ، ثم اكتب cmd في مجال البحث.
- اضغط على Ctrl + Shift + Enter لتشغيله كما في المسؤول.
- أدخل الأمر المذكور أدناه.
إذا قمت بتنزيل iTunes من متجر Microsoft. MkLink / J “C:\ Users \ UserName \ Apple \ MobileSync \ Backup” “D:\ MobileSync \ Backup
أدخل هذا الرمز MkLink / J “C:\ Users \ UserName \ AppData \ Roaming \ Apple Computer \ MobileSync \ Backup” “D:\ MobileSync \ Backup” في حالة استخدام الإصدار الأقدم.
الآن عند نسخ iPhone احتياطيًا باستخدام iTunes ، سيتم تخزين البيانات في D:\ MobileSync \ Backup مجلد. حاول إجراء نسخ احتياطي لجهاز iPhone الخاص بك وتحقق مما إذا كان مجلد النسخ الاحتياطي في D:\ قد تم تكوينه بشكل صحيح.
تم تغيير موقع النسخ الاحتياطي على iPhone بنجاح!
هذه هي الطريقة التي يمكنك بها الحصول على نسخ احتياطية جديدة لنظام iOS أو iPadOS في موقع مختلف. التغيير إلى مجلد آخر على نفس القرص الداخلي لا معنى له. لكن فعل الشيء نفسه على قرص خارجي يحرر مساحة على القرص الداخلي.
آمل أن يكون الدليل أعلاه مفيدًا. إذا كنت تواجه صعوبة في أي خطوة ، فلا تتردد في التواصل معنا عبر قسم التعليقات أدناه.
قد ترغب أيضًا في قراءة:
- ابحث عن موقع النسخ الاحتياطي لـ iPhone على جهاز Mac و Windows PC
- 3 طرق للتحقق من حجم المجلد على نظام التشغيل Mac
- كيفية استخدام مركز التحكم في macOS Big Sur
- كيفية النسخ الاحتياطي وتثبيت تطبيقات iPhone من Mac / Windows بدون iTunes