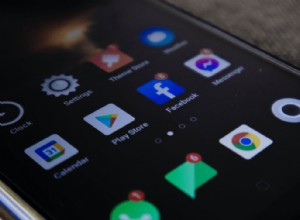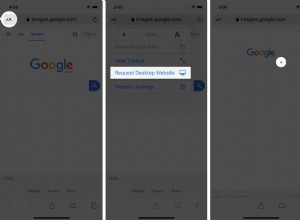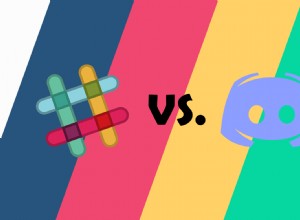قد تكون هناك أسباب مختلفة وراء محاولة معرفة حجم مجلد على جهاز Mac الخاص بك. قد ترغب في التعرف عليها لتفريغ بعض المساحة على جهاز Mac الخاص بك أو قبل مشاركتها عبر البريد أو AirDrop. مهما كان السبب ، إذا كنت تتساءل عن كيفية التحقق من حجم المجلد على Mac ، فأنت في المكان الصحيح. هناك ثلاث طرق مختلفة لعرض نفسه. دعونا نلقي نظرة على كل منهم.
- كيفية عرض حجم المجلد في عرض قائمة Finder
- تحقق من حجم المجلد على نظام التشغيل Mac باستخدام خيار الحصول على المعلومات
- استخدم خيار إظهار المعاينة للتحقق من حجم المجلد على نظام التشغيل Mac
كيفية عرض حجم المجلد داخل عرض قائمة الباحث
- افتح Finder وانقر على عرض في شريط القوائم.
- من القائمة المنسدلة ، حدد " كقائمة '.
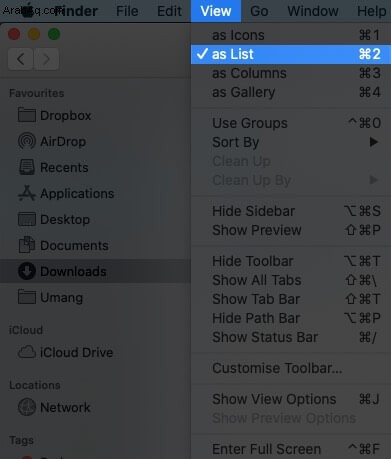
- بعد ذلك ، في شريط القائمة نفسه ، انقر على عرض .
- حدد " إظهار خيارات العرض '.
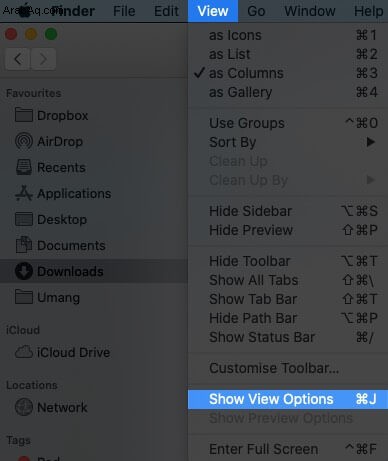
- من القائمة المنسدلة وتحقق من " الحجم "و" احسب الحجم بالكامل "صندوق.
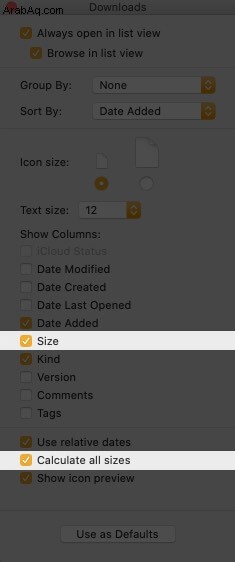
تحقق من حجم المجلد على Mac باستخدام الحصول على خيار المعلومات
يتيح لك الخيار التحقق من حجم المجلد بسهولة. يمكنك القيام بذلك بطريقتين مختلفتين.
- أولاً ، يتم تحديد مجلد والضغط على Command + I لفتح لوحة "الحصول على المعلومات" مباشرة.
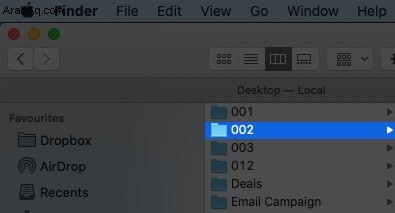
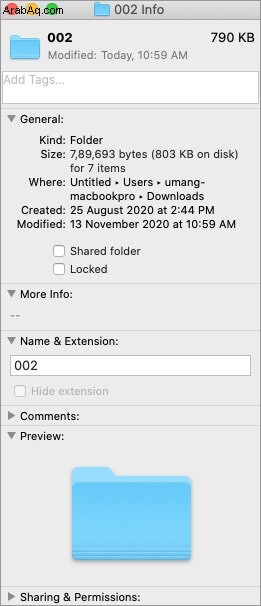
- والثاني هو الضغط على مفتاح التحكم والنقر في مجلد وحدد الحصول على معلومات من الملف.
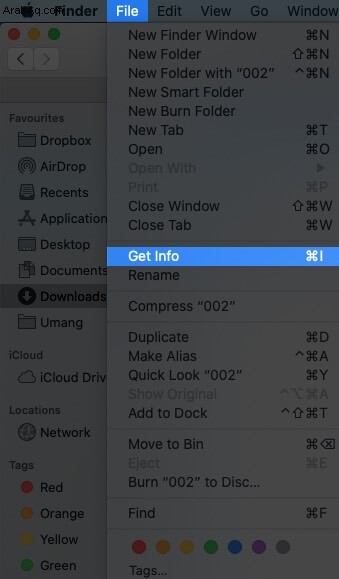
استخدم خيار إظهار المعاينة للتحقق من حجم المجلد على Mac
للوصول إلى هذا الخيار ، افتح الباحث نافذة وحدد المجلد الذي تريد التحقق من حجمه. ثم انقر فوق " عرض "في شريط القائمة وحدد خيار إظهار المعاينة . يوجد أيضًا مفتاح اختصار لتنفيذ هذا الإجراء ؛ بمجرد تحديد مجلد في نافذة Finder ، اضغط على " Shift + Command + P ".
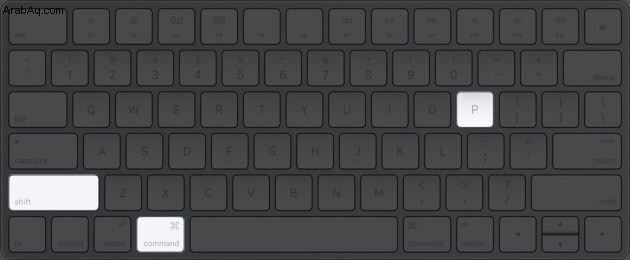
تسجيل الخروج
يمكن أن تساعدك الطرق المذكورة أعلاه في عرض حجم مجلداتك في غمضة عين. يمكن أن تكون هذه مساعدة كبيرة ، خاصة عندما تضطر إلى مشاركتها عبر البريد أو AirDrop. آمل أن تساعدك هذه الطرق في التحقق من حجم ملفك. في حالة وجود أي شيء آخر تريد معرفته ، فلا تتردد في طرحه في قسم التعليقات أدناه.
قد ترغب أيضًا في قراءة ما يلي:
- كيفية حماية مجلد بكلمة مرور على جهاز Mac
- تغيير ألوان المجلد على جهاز Mac
- تخصيص أيقونات الملفات والمجلدات على نظام التشغيل Mac