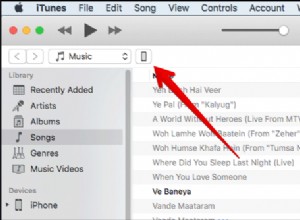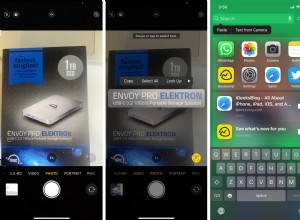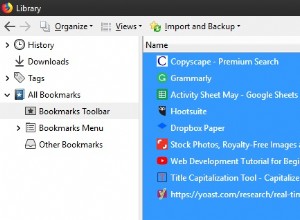نستخدم جهاز Mac الخاص بنا لخدمة أغراض مختلفة ولدينا طرقنا لتشغيله. ومع ذلك ، لا يمكن إنكار أنه على الرغم من شعبيتها لتقديم تجربة أسرع وأكثر سلاسة ، فقد تكون هناك أيام غريبة عندما تلاحظ أن جهاز Mac الخاص بك يتباطأ ، خاصةً إذا كان قديمًا. في هذه المقالة ، قمت بإدراج بعض الطرق البسيطة في القائمة المختصرة لتسريع أداء جهاز Mac.
ومع ذلك ، قبل القفز إلى الحل ، من الضروري فهم الأسباب الجذرية لتجنب حدوث مواطن الخلل المماثلة في المستقبل.
لماذا يعمل جهاز Mac ببطء؟
يمكن أن يكون هناك مجموعة من الأسباب وراء ذلك. الأسباب الأكثر شيوعًا هي - الإهمال من جانبنا أو مشكلات الأجهزة والبرامج. مع مرور السنوات والترقيات الجديدة ، تميل أجهزة Mac إلى التباطؤ بغض النظر عن الطراز الذي تملكه أو المبلغ الذي أنفقته عليه.
ومع ذلك ، قد تساعدك بعض الحلول في حفظ يومك.
أفضل النصائح والحيل لتسريع جهاز Mac
- أغلق التطبيقات غير الضرورية على جهاز Mac
- أعد تشغيل جهاز Mac بانتظام
- استخدم مراقب النشاط لتحديد خنازير الموارد
- تقليل عناصر بدء التشغيل
- قم بتحديث macOS الخاص بك
- إجراء الإسعافات الأولية وإصلاح الأذونات على نظام التشغيل Mac
- أوقف التأثيرات المرئية لنظام التشغيل Mac
- Reindex Spotlight على نظام التشغيل Mac
- تخلص من Mac Desktop Clutter
- تنظيف محرك الأقراص الثابتة لنظام التشغيل Mac
- إعادة تعيين SMC &PRAM الخاصين بـ Mac
- تثبيت المزيد من ذاكرة الوصول العشوائي
- أوقف تشفير File Vault
- استبدل محرك الأقراص الثابتة بـ SSD
1. أغلق التطبيقات غير الضرورية على جهاز Mac
غالبًا ما نترك العدد "n" من التطبيقات مفتوحًا على جهاز Mac الخاص بنا. في النهاية ، يؤدي هذا إلى إبطاء النظام. وبقدر ما يبدو مبتذلاً ، في كثير من الأحيان ، هذا هو السبب الذي يعيق جهاز Mac الخاص بك.
يوصى بإغلاق التطبيقات غير المستخدمة التي قد تعمل في الخلفية. يمكن القيام بذلك بالطرق التالية ؛
- في Dock ، ستلاحظ نقطة صغيرة أسفل بعض التطبيقات. هذا يدل على أن التطبيق مفتوح. انقر بزر الماوس الأيمن (أو ctrl + click) في التطبيق ، ثم انقر على Quit لإغلاق التطبيقات التي ليست قيد الاستخدام.
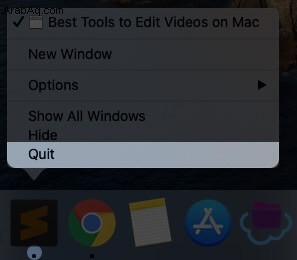
- إذا رأيت خيار إنهاء القوة لأي برنامج ، فمن المحتمل أن يكون هذا هو الخيار الذي يستنزف سرعتك. انقر بزر الماوس الأيمن على رمز التطبيق وحدد فرض الإنهاء . سيؤدي هذا إلى فتح نافذة منبثقة بها قائمة البرامج قيد التشغيل. انقر فوق التطبيق الذي ترغب في إغلاقه وحدد فرض الإنهاء.
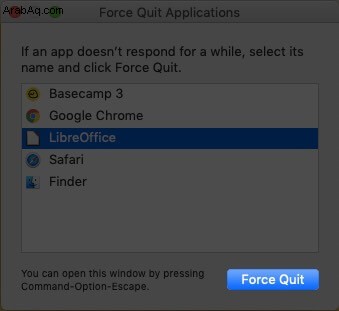
يمكنك أيضًا الضغط على option + command + escape لفرض إنهاء أحد التطبيقات.
ملاحظة: يجب استخدام هذه الخطوة فقط عندما لا يستجيب تطبيقك ، أو عندما تفشل الخطوة الأولى في تقديم المساعدة.
2. أعد تشغيل جهاز Mac الخاص بك بانتظام
معظمنا لديه عادة سحب الشاشة لأسفل بعد استخدامها بدلاً من إغلاقها. في حين أن هذا قد يبدو مفيدًا في البداية ، إلا أنه قد يؤثر سلبًا على جهاز Mac بمرور الوقت.
إذا لم يكن الأمر كذلك يوميًا ، فمن المستحسن إعادة تشغيل جهاز Mac مرة واحدة على الأقل كل يومين. إنه يعمل مثل قيلولة الطاقة. هذا يساعدها على الإحياء وخدمتك مرة أخرى بكامل إمكاناتها.
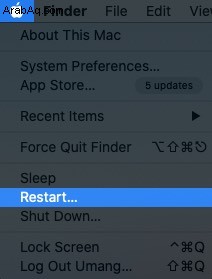
3. استخدم مراقب النشاط لتحديد خنازير الموارد
هذه إحدى أكثر الطرق ملاءمة لتحديد التطبيقات والبرامج التي تستهلك معظم طاقة Mac. للوصول إلى مراقب النشاط ؛
- في Finder ، انقر فوق تطبيقات على الشريط الجانبي الأيمن.
- مرر لأسفل لتحديد موقع الأدوات المساعدة والنقر عليها.
- الآن افتح مراقب النشاط .
يمكنك أيضًا فتح مراقب النشاط باستخدام Spotlight.
سيوضح لك هذا القسم جميع العمليات النشطة على جهاز Mac الخاص بك. تحت ٪ CPU علامة التبويب ، ستلاحظ التطبيقات واستخدام البطارية. حدد وأغلق (إذا لزم الأمر) تلك التي تستنزف طاقة Mac.
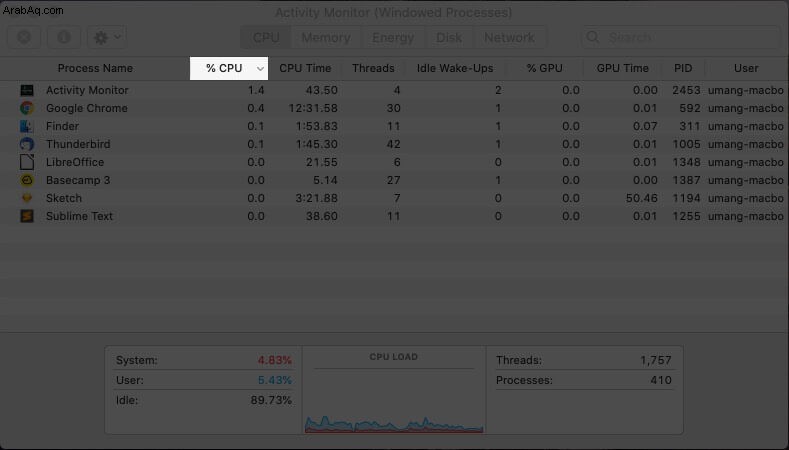
4. تقليل عناصر بدء التشغيل الخاصة بك
هل تفتح بعض التطبيقات من تلقاء نفسها بمجرد بدء تشغيل جهاز Mac الخاص بك؟ إذا كانت الإجابة بنعم ، فإن هذه التطبيقات تندرج تحت عناصر بدء التشغيل ، وقد تؤدي إلى إبطاء جهاز Mac.
لتعطيلها ؛
- انقر على رمز Apple الموجودة أعلى الجانب الأيمن وحدد تفضيلات النظام .
- انقر الآن على المستخدمون والمجموعات .
- في النافذة ، ستلاحظ "عناصر تسجيل الدخول" بجوار كلمة المرور. اضغط عليها للوصول إلى قائمة عناصر بدء التشغيل على جهاز Mac الخاص بك.
- انقر على رمز "-" أسفل النافذة لإزالة أحد التطبيقات. كرر لجميع التطبيقات التي ترغب في إزالتها.
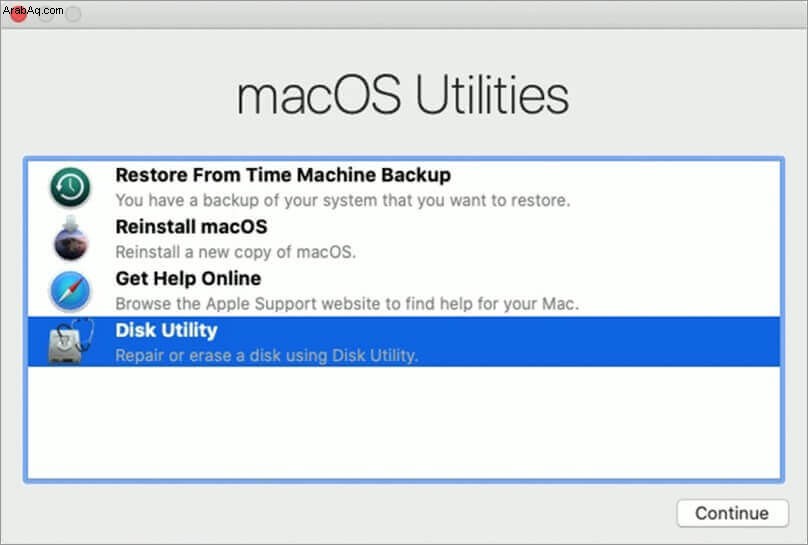
5. قم بتحديث macOS الخاص بك
هذا هو واحد من أهم الاعتبارات. سواء كان جهاز Mac الخاص بك يعمل ببطء أو بسلاسة ، فمن الضروري تحديث macOS طوال الوقت. للقيام بذلك ؛
- انقر على رمز Apple وافتح " حول جهاز Mac هذا . "
- في نظرة عامة ، سيكون لديك إصدار macOS الحالي. انقر على تحديث البرنامج "لمعرفة ما إذا كانت هناك ترقية معلقة. إذا كانت الإجابة بنعم ، افعلها على الفور.
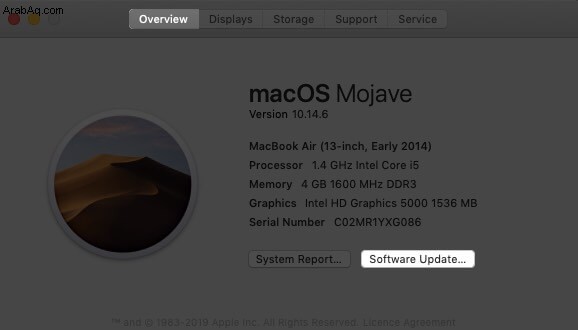
6. تنفيذ الإسعافات الأولية وإصلاح الأذونات على نظام التشغيل Mac
عندما تقوم بتثبيت تطبيق على Mac ، فإنه يصل في شكل حزم مختلفة. تحتوي هذه الحزم على أذونات تتغير بمرور الوقت ، مما يؤدي في النهاية إلى تأخير جهاز Mac الخاص بك أو حتى تجميده وتعطله. للتغلب على هذه المشكلة ، تحتاج إلى الوصول إلى أداة القرص.
للقيام بذلك ؛
- شغّل Mac واضغط فورًا اضغط مع الاستمرار على Command و R معا.
- حرر المفاتيح بمجرد ظهور شعار Apple أو كرة أرضية دوارة أو شاشة بدء تشغيل أخرى النموذج.
- أدخل كلمة المرور إذا طُلب منك ذلك وانقر على متابعة.
- ستعرض الشاشة التالية أربعة خيارات ؛
- الاستعادة من Time Machine
- أعد تثبيت macOS
- Safari / الحصول على المساعدة عبر الإنترنت
- أداة القرص.
- اختر أداة القرص لإصلاح جهاز Mac الخاص بك.
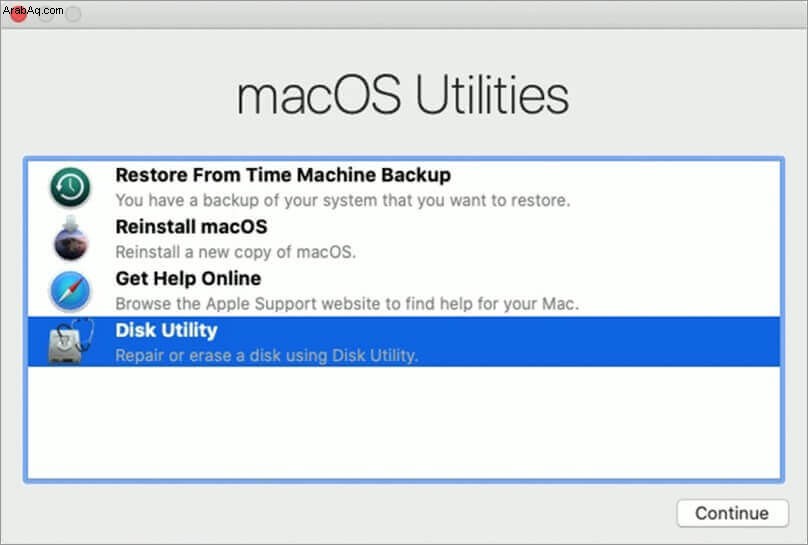
7. أوقف التأثيرات المرئية لنظام التشغيل Mac
تضيف التأثيرات المرئية على جهاز Mac الخاص بك بلا شك إلى التصميم وتجربتك. ومع ذلك ، لديهم القدرة على الضغط باستمرار على سرعة جهاز Mac الخاص بك. بالاعتراف بهذا ، يمكن أن يكون إيقاف تشغيل التأثيرات المرئية لجهاز Mac الخاص بك بلا شك قرارًا حكيمًا.
للقيام بذلك ؛
- انقر على رمز Apple وحدد تفضيلات النظام .
- افتح Dock &Menu Bar . ستجد هنا جميع الإعدادات المدرجة.
- قم بإلغاء تحديد
- تحريك فتح التطبيقات
- إخفاء وإظهار Dock تلقائيًا
- لتقليل استخدام Windows ، حدد تأثير المقياس بدلا من تأثير الجني.
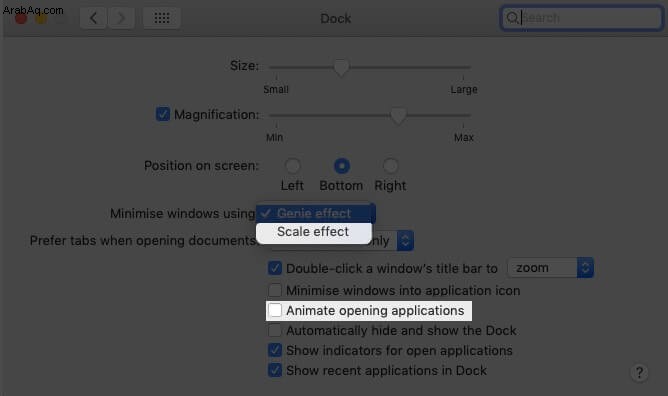
8. Reindex Spotlight على نظام التشغيل Mac
يعد هذا ضروريًا عندما تقوم مؤخرًا بتحديث جهاز Mac الخاص بك. على الرغم من أن الأمر قد يستغرق حوالي ساعة للعودة إلى طبيعته في يوم عادي ، إلا أنه في بعض الأحيان يؤدي إلى إبطاء النظام.
لإعادة فهرسة Spotlight على نظام التشغيل Mac ؛
- في تفضيلات النظام بجهاز Mac ، انقر على Spotlight .
- في النافذة الجديدة ، قم بالتبديل إلى علامة تبويب الخصوصية.
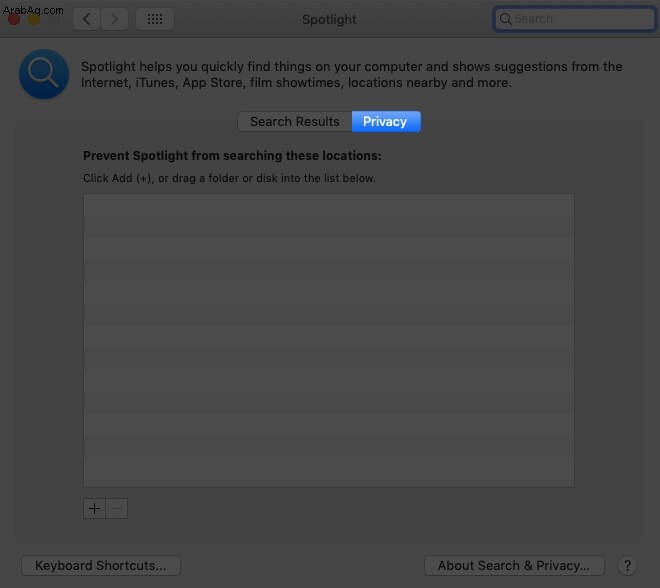
بمجرد وصولك إلى هنا ، قم بسحب محرك الأقراص الثابتة وإفلاته من Finder في قائمة الخصوصية ؛ بمجرد الإضافة ، حدد وانقر فوق الرمز "-". يجب أن تنتهي العملية في غضون ساعة ، ونأمل أن يكون لديك الحل.
9. تخلص من Mac Desktop Clutter
يعد الحفاظ على سطح المكتب نظيفًا دائمًا خيارًا حكيمًا لأنه يستهلك مساحة ذاكرة الوصول العشوائي الخاصة بك بشكل مباشر. اعتمادًا على إصدار Mac الذي تستخدمه ، يجب أن تفكر دائمًا في إبقائه نظيفًا.
بالنسبة إلى macOS High Sierra والإصدارات الأقدم ، عليك التفكير في حذفها. بالنسبة للإصدارات الأحدث ، يمكنك اختيار " Desktop Stack "لترتيبهم بدقة. يمكن الوصول إلى هذا عن طريق النقر بزر الماوس الأيمن على سطح المكتب وتحديد " استخدام مجموعات الحزم . "
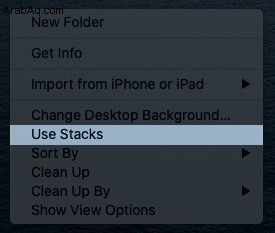
10. تنظيف القرص الصلب لجهاز Mac
مسح ملفات ذاكرة التخزين المؤقت
ملفات ذاكرة التخزين المؤقت هي بيانات مؤقتة تستخدم لتسريع تجربتك. ومع ذلك ، مع مرور الوقت ، تتراكم بأعداد كبيرة وتؤدي في النهاية إلى إبطاء جهاز Mac الخاص بك. سيكون من المفيد إذا كنت تفضل تنظيفه لكل من Mac والمتصفح.
لمسح ذاكرة التخزين المؤقت لـ Mac ؛
- اضغط على Command + Shift + G أو في علامة التبويب Go في Finder ، انقر على Go To Folder . "
- في Go To Folder ، اكتب ~ / Library / Caches /
- الآن ، احذف جميع الملفات المدرجة هنا. حددهم جميعًا واضغط على حذف زر.
لمسح ذاكرة التخزين المؤقت للمتصفح ؛
- إذا كنت تستخدم Chrome ، فانقر على Chrome من الأعلى وحدد محو بيانات التصفح . الآن تحقق فقط من ذاكرة التخزين المؤقت وانقر على مسح البيانات .
- إذا كنت تستخدم Safari ، فانقر على Safari من الأعلى وحدد التفضيلات .
- في علامة التبويب "خيارات متقدمة" ، حدد إظهار قائمة التطوير وأغلق النافذة.
- الآن انقر فوق تطوير القائمة المنسدلة وحدد مسح ذاكرة التخزين المؤقت .
تحسين تخزين Mac
هذه واحدة من أكثر الطرق مباشرة لزيادة سرعة جهاز Mac الخاص بك. وليس علم الصواريخ.
ضع في اعتبارك تحويل ملفاتك القديمة ونادرًا ما تستخدم إلى iCloud أو محرك أقراص ثابت خارجي. إذا لم تعد هذه الملفات مفيدة لك بعد الآن ، فسيكون حذفها خيارًا أكثر حكمة.
إلى جانب ذلك ، يمكنك أيضًا التفكير في ضغط الملفات الكبيرة. تذكر أن هناك مساحة محدودة على جهاز Mac الخاص بك ، وأنا متأكد من أنك لن تحب إهدارها على الملفات والمجلدات التي لا فائدة منها.
حذف الملفات الكبيرة غير المستخدمة
- انقر على رمز Apple أعلى الزاوية اليسرى وحدد " حول جهاز Mac هذا . "
- حدد " التخزين "وانقر على إدارة . "
- الملعب ملكك الآن. من الشريط الجانبي الأيسر ، اختر تنسيق الملف . ستكون لديك قائمة الملفات في المركز. حدد ما تريد إزالته وانقر على حذف في الجزء الأيمن السفلي.
11. إعادة تعيين SMC و PRAM لجهاز Mac الخاص بك
إعادة تعيين SMC (وحدة التحكم في إدارة النظام)
بالنسبة للبطارية غير القابلة للإزالة:
- عندما يكون Mac في حالة إيقاف التشغيل ، اضغط مع الاستمرار على shift + control + option مع زر التشغيل لمدة 10 ثوانٍ .
- حرر المفاتيح معًا وتشغيل جهاز Mac الخاص بك بشكل طبيعي الآن.
للبطارية القابلة للإزالة:
- لإعادة ضبط SMC ، يلزمك إخراج بطارية Mac .
- الآن اضغط مع الاستمرار على زر التشغيل لحوالي 5 ثوان.
- ضع البطارية العودة إلى مكانها وتشغيل جهاز Mac.
اقرأ المزيد: لماذا تحتاج إلى إعادة تعيين SMC على ماك؟
إعادة تعيين PRAM (معلمة ذاكرة الوصول العشوائي)
- أثناء إيقاف تشغيل Mac ، اضغط على زر التشغيل متبوعًا بالضغط على command + option + P + R معًا حتى إعادة التشغيل.
ملاحظة :تشبه عملية إعادة تعيين PRAM في MacBook Air و Pro إعادة ضبط SMC في الأجهزة ذات البطاريات غير القابلة للإزالة.
12. تثبيت المزيد من ذاكرة الوصول العشوائي
يعتمد هذا إلى حد كبير على استخدامك والتطبيقات التي قمت بتثبيتها على جهاز Mac الخاص بك. ومع ذلك ، إذا لاحظت أن جهاز Mac الخاص بك يعمل ببطء ، ففكر في ترقية ذاكرة الوصول العشوائي. بسيطة لكنها فعالة للغاية.
13. قم بإيقاف تشغيل تشفير File Vault
كما يوحي الاسم ، يسمح لك file vault بتشفير كل ملف تقوم بحفظه على Mac. في هذه العملية ، فإنه يستخدم العديد من دورات المعالج لتشفير وفك تشفير الملفات.
ضع في اعتبارك إيقاف تشغيله إذا كنت تستخدمه. للقيام بذلك ،
- انقر على رمز Apple وحدد تفضيلات النظام .
- الآن ، حدد الأمان والخصوصية ، متبوعًا بـ File Vault .
- انقر فوق القفل رمز وأدخل مشرفك كلمة المرور عند الطلب. ثم ، انقر على إيقاف تشغيل مخزن الملفات .
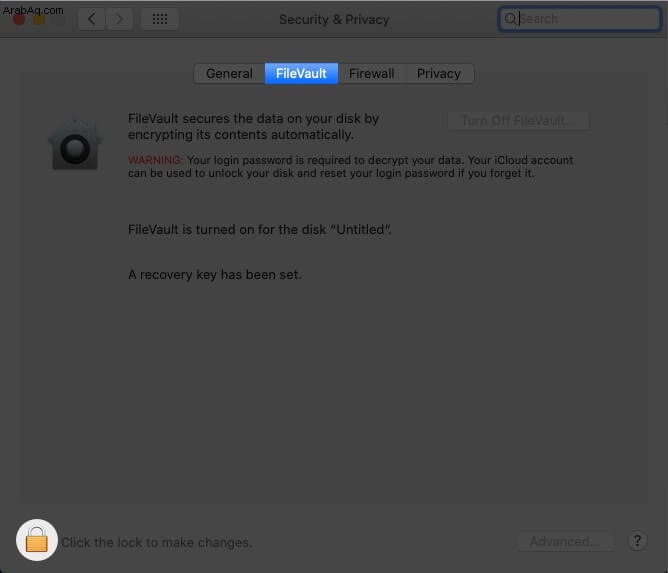
14. استبدل محرك الأقراص الثابتة بمحرك أقراص ذي حالة صلبة
إذا كنت قد جربت كل ما ذكرناه وما زلت لا تعمل على تسريع جهاز Mac ، ففكر في استبدال محرك الأقراص الثابتة القياسي بمحرك الأقراص ذي الحالة الصلبة (SSD). لمعرفة أفضل SSD لجهاز Mac الخاص بك.
قبل القيام بذلك ، لا تنس الاحتفاظ بنسخة احتياطية من جميع ملفاتك ومجلداتك. ونعم ، ستجعل المساعدة المهنية العملية سلسة.
جرب هذه الحلول لتسريع جهاز Mac الخاص بك
يعتمد أداء الجهاز في الغالب على طريقة استخدامه. في كثير من الأحيان ، يمكن أن تؤدي الأخطاء الصغيرة إلى أعطال جسيمة.
كانت هذه بعض الطرق التي قد تساعدك على تسريع جهاز Mac المتباطئ. اتمني ان يكون مفيدا. ومع ذلك ، لا تتردد في الاتصال بي في قسم التعليقات أو إرسال بريد مباشر على ( [البريد الإلكتروني محمي] ) إذا واجهت أي مشاكل أو إذا كان لديك أي شيء تضيفه إلى القائمة.
اقرأ المزيد:
- كيفية تمهيد M1 Mac إلى استرداد macOS
- لوحة مفاتيح MacBook لا تعمل؟ جرب هذه الإصلاحات
- التطبيقات المدعومة من M1:الدليل النهائي
- أفضل تطبيقات macOS لتحسين جهاز Mac الخاص بك