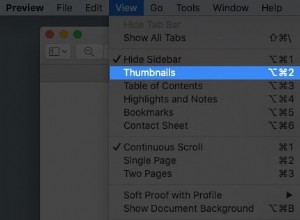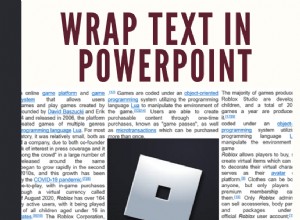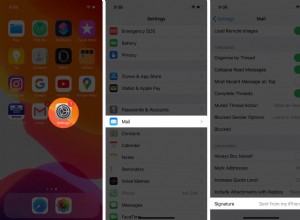عندما تتحقق من السعة التخزينية على جهاز Mac ، قد ترى نسبة كبيرة من المساحة يشغلها شيء يسمى " أخرى . "macOS لا يخوض في الكثير من التفاصيل. قد تتساءل ما هي مساحة التخزين الأخرى على Mac ، ولماذا تستهلك مساحة كبيرة ، وكيف يمكنني حذفها؟ اسمح لي بالمساعدة من خلال إخبارك بالمزيد حول هذا الأمر لتوفير مساحة على جهاز Mac.
- كيفية التحقق من التخزين على جهاز Mac
- ما الميزات الأخرى الموجودة على مساحة تخزين Mac؟
- كيفية حذف أخرى على مساحة تخزين Mac
كيفية التحقق من التخزين على Mac
- انقر على شعار Apple من أعلى اليمين واختر حول جهاز Mac هذا .
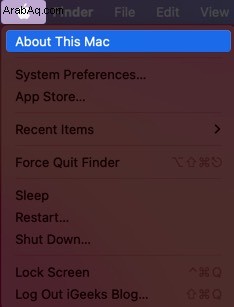
- انقر فوق التخزين . انتظر بضع ثوان.
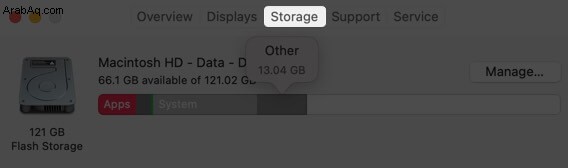
- خذ مؤشر الماوس إلى الأقسام الملونة. سترى مقدار المساحة التي تشغلها فئات مختلفة مثل التطبيقات ، والصور ، والنظام ، والمهملات ، وغيرها ، وما إلى ذلك.
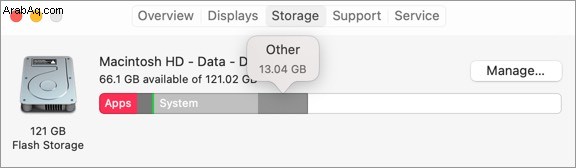
ما الميزات الأخرى المتوفرة في مساحة تخزين Mac؟
تمامًا مثل "الآخر" على iPhone و iPad ، فهو موطن للعديد من الملفات والبيانات المخزنة مؤقتًا والمزيد. يضم هذا القسم مزيجًا من الملفات غير المرغوب فيها والمهمة.
في أبسط المصطلحات ، تعد فئة "أخرى" مجموعة من الملفات التي لا يتم التعرف عليها كأحد أنواع الملفات الأخرى. فيما يلي بعض الأمثلة:-
- المستندات وأنواع الملفات الشائعة ، بما في ذلك PDF و doc و PSD وما إلى ذلك
- أي نوع من أنواع الأرشيفات وصور القرص ، بما في ذلك ملفات zips و dmg و iso و tar وما إلى ذلك.
- الملفات الموجودة في مجلدات نظام macOS ، بما في ذلك الملفات المؤقتة والمبادلة والأصوات وما إلى ذلك
- ملفات دعم التطبيقات وملفات iCloud وشاشات التوقف وما إلى ذلك
- عناصر التخزين المؤقت ، بما في ذلك ذاكرة التخزين المؤقت للمتصفح وملفات وسائط الرسائل المخزنة محليًا.
- الخطوط وملحقات التطبيقات والمكونات الإضافية للتطبيق وإضافات التطبيقات.
- أنواع ملفات وملفات مختلفة لا يتعرف عليها Spotlight ، على سبيل المثال ، محرك أقراص ثابت لجهاز ظاهري ، وأقسام Windows Boot Camp ، وما إلى ذلك.
كيفية حذف أخرى على مساحة تخزين Mac
- حذف ملفات ذاكرة التخزين المؤقت على نظام التشغيل Mac
- امسح الملفات المؤقتة الموجودة في وحدات التخزين الأخرى على Mac
- إزالة ملحقات Safari على جهاز Mac
- إزالة التنزيلات القديمة
- احذف النسخ الاحتياطية غير الضرورية لأجهزة iPhone و iPad
- احذف التطبيقات غير المستخدمة
- استخدام برامج الجهات الخارجية لتحرير مساحة التخزين على نظام التشغيل Mac
حذف ملفات ذاكرة التخزين المؤقت على Mac
في المواقف النموذجية ، لا داعي للقلق كثيرًا بشأن ذاكرة التخزين المؤقت. يتعامل معها macOS بذكاء. ولكن إذا كانت مساحة التخزين لديك منخفضة جدًا أو كنت تعتقد أن لديك ذاكرة تخزين مؤقت للتطبيقات غير المستخدمة / غير المثبتة ، فإليك كيفية حذفها.
ملاحظة: توجد ذاكرات التخزين المؤقت لجعل تجربة Mac أفضل وأسرع. تأكد من إزالة فقط غير الضرورية.
- من Finder ، انقر على انتقال .
- اضغط على خيار مفتاح. سترى خيارًا جديدًا لـ المكتبة . انقر عليه.
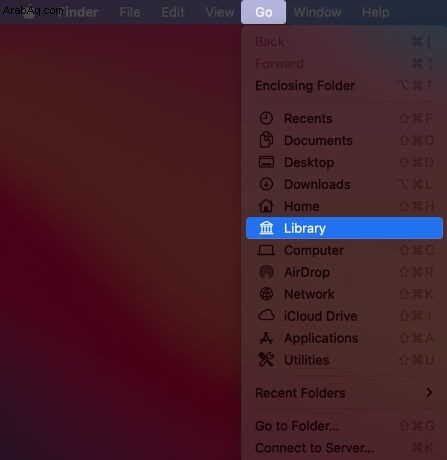
- انقر على ذاكرات التخزين المؤقت .
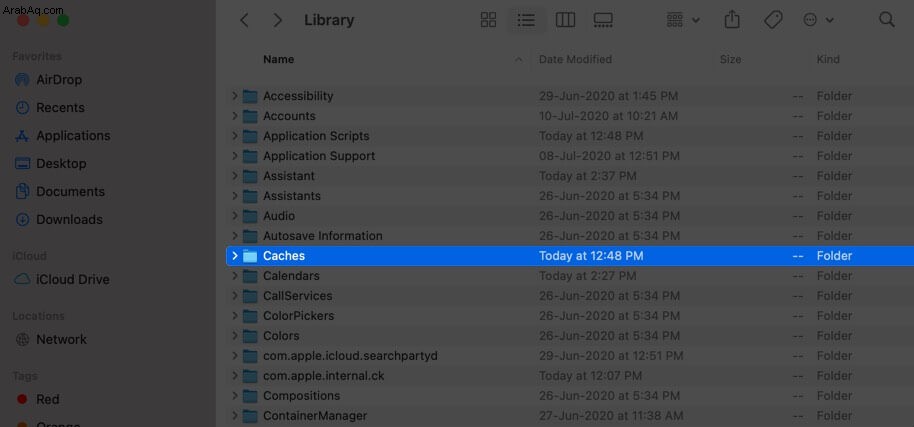
- انقر بزر الماوس الأيمن على مجلدات التطبيقات / الخدمات غير الضرورية واختر نقل إلى المهملات .
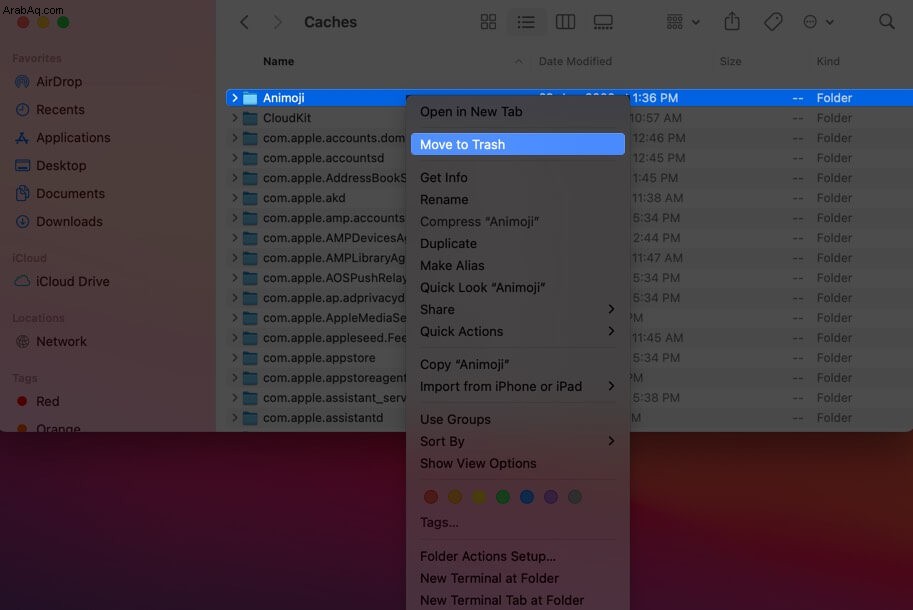
- انقر بزر الماوس الأيمن على رمز سلة المهملات واختر إفراغ سلة المهملات .
ملاحظة + نصيحة: مع الاستخدام المنتظم ، سيعيد macOS إنشاء هذه ذاكرات التخزين المؤقت. إذا كنت لا تفهم ما تريد حذفه ، فارجع وانسخ مجلد Caches بأكمله إلى سطح المكتب (للنسخ الاحتياطي). بعد ذلك ، افتح مجلد Caches ، واضغط على Command + A ، وانقر بزر الماوس الأيمن ، ثم نقل إلى سلة المهملات. أخيرًا ، قم بتفريغ سلة المهملات. انظر إذا كان كل شيء يعمل بشكل صحيح أم لا. في حالة عدم حدوث ذلك ، انسخ محتويات مجلد النسخ الاحتياطي من ذاكرة التخزين المؤقت من سطح المكتب داخل مجلد ذاكرة التخزين المؤقت الفعلي.
يؤدي أيضًا مسح ذاكرة التخزين المؤقت للمتصفح وملفات مواقع الويب لـ Safari إلى تقليل مساحة التخزين الأخرى.
امسح الملفات المؤقتة الموجودة في مساحة تخزين أخرى على Mac
- من Finder ، انقر على انتقال .
- اضغط على خيار مفتاح.
- انقر على المكتبة .
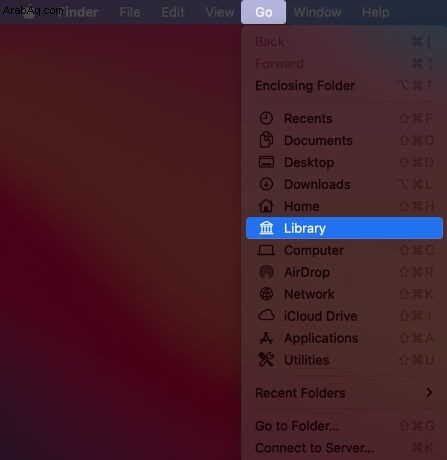
- انقر فوق دعم التطبيق .
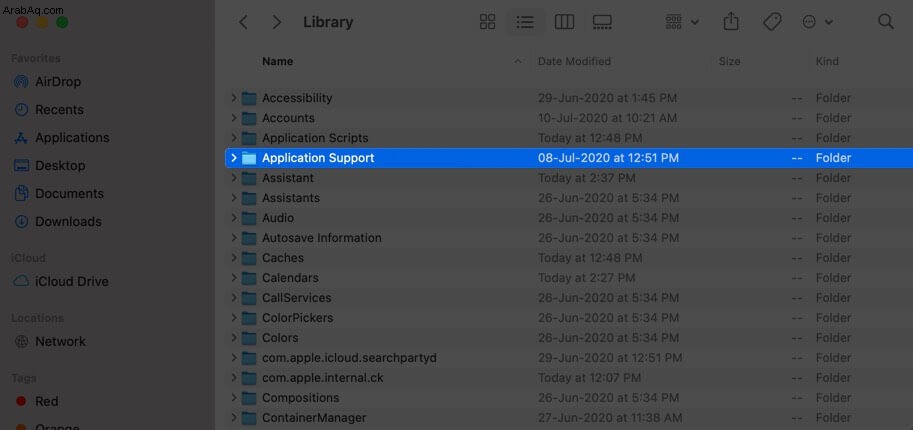
- احذف الملفات التي لا تحتاج إليها من هنا. على سبيل المثال ، مجلدات التطبيقات القديمة التي لا تحتاجها أو لا تملكها.
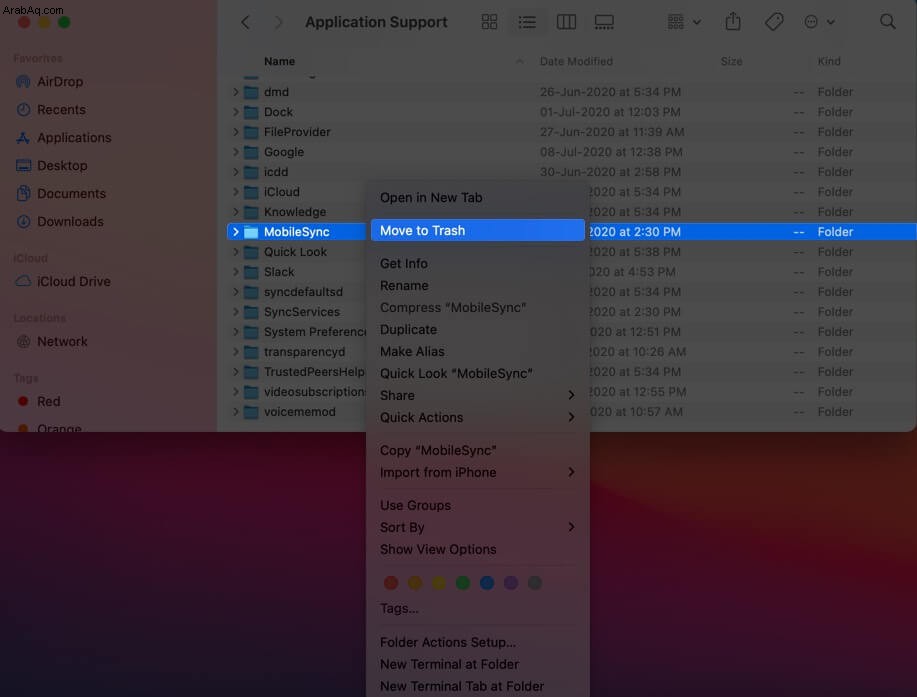
إزالة ملحقات Safari على Mac
في بعض الأحيان ، نقوم بتثبيت امتداد متصفح لغرض ما ، ثم لا نعيد استخدامه أو ننسى ببساطة أنه موجود. يستمر الامتداد في شغل مساحة (تظهر بشكل مختلف عن التطبيق نفسه. وبالتالي يتم تصنيفها ضمن أخرى)
لإزالة امتداد:
- سفاري :افتح Safari ← انقر فوق Safari من أعلى اليسار ← التفضيلات ← الامتدادات ← انقر فوق ملحق ← اختر إلغاء التثبيت.
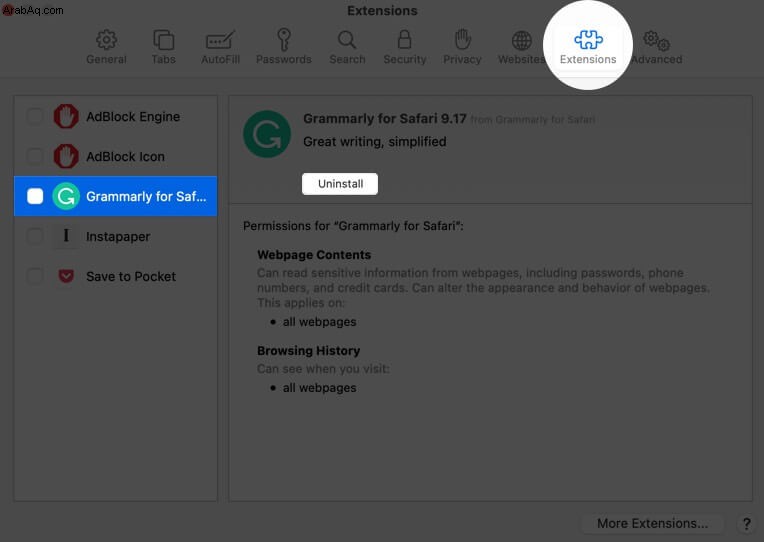
- Chrome :افتح Chrome ← رمز الامتدادات (رمز اللغز بجوار صورة الحساب) ← إدارة الامتدادات ← قم بإزالة تلك التي لا تستخدمها.
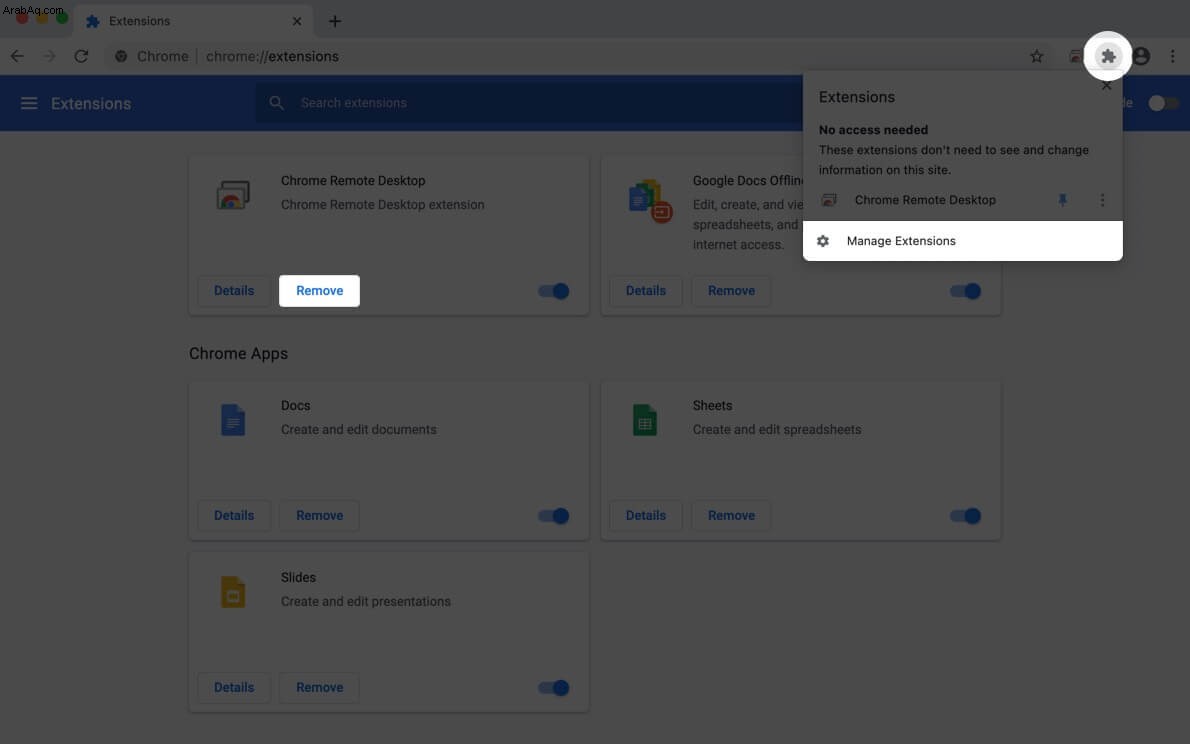
إزالة التنزيلات القديمة
عادةً ما يتم حفظ التنزيلات في مجلد التنزيلات (ما لم تقم بتغييرها). غالبًا ما نقوم بتنزيل ملفات dmg. والحزم الكبيرة ومقاطع الفيديو والملفات المضغوطة وتركها هناك. على سبيل المثال ، لا يقوم العديد من الأشخاص بحذف ملف .dmg حتى بعد تثبيت التطبيق. نفس الشيء بالنسبة لملفات zip.
- افتح Finder وانقر على التنزيلات من الشريط الجانبي الأيسر.
- انقر على كلمة " الحجم" لترتيب العناصر حسب الحجم. سيساعدك هذا في تحديد موقع الملفات الكبيرة بسرعة.
- للحذف ، انقر بزر الماوس الأيمن على الملف واختر "نقل إلى المهملات". يمكنك أيضًا تحديد الملفات والضغط على Command + Delete .
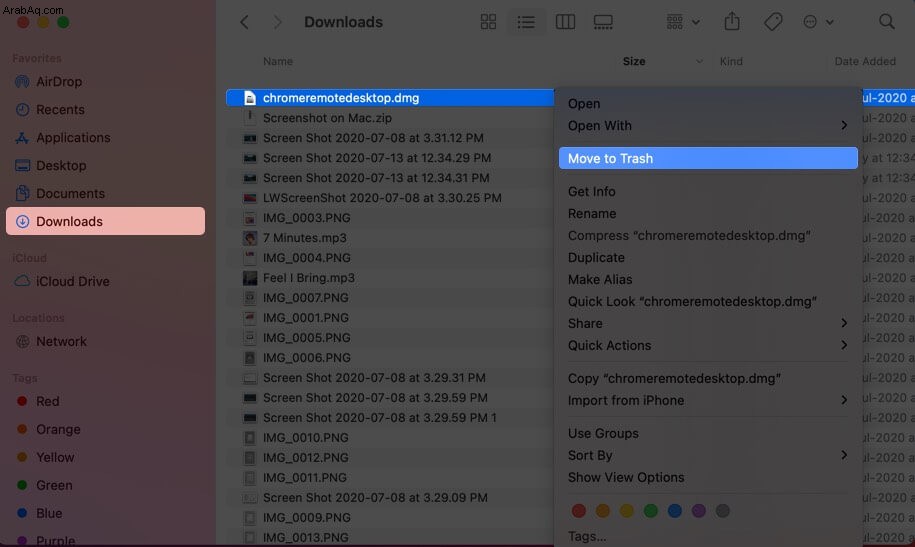
نصيحة: استخدم Spotlight Search للبحث عن أنواع الملفات الكبيرة مثل - .dmg ، .zip ، .mp4 ، .mkv ، .avi ، وما إلى ذلك ، انقر على إظهار الكل في الباحث ... من أسفل يسار شاشة Spotlight Search. بعد ذلك ، يمكنك حذفها بسهولة.
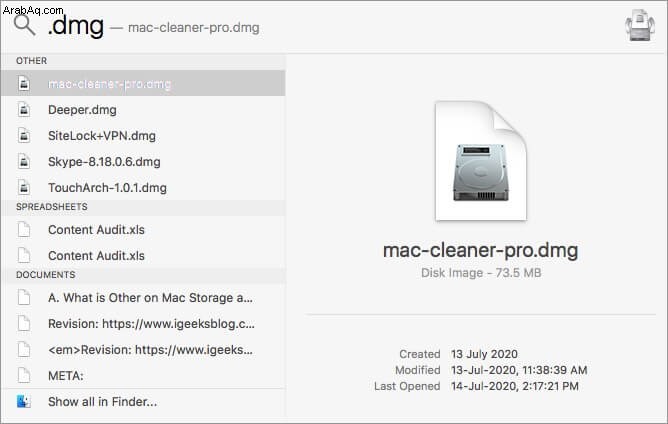
حذف النسخ الاحتياطية غير الضرورية لـ iPhone و iPad
قد تصل النُسخ الاحتياطية لجهاز iOS و iPadOS إلى وحدات غيغابايت مختلفة. إذا كان لديك العديد من النسخ الاحتياطية المؤرشفة أو النسخ الاحتياطية غير الضرورية للأجهزة القديمة ، فتأكد من حذفها.
- انقر على شعار Apple واختر حول جهاز Mac هذا .
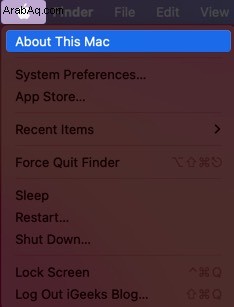
- انقر فوق التخزين → إدارة .
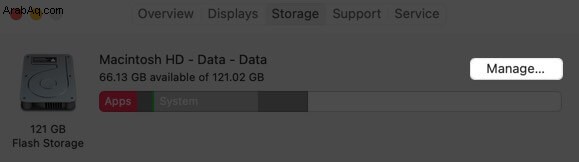
- حدد ملفات iOS من الشريط الجانبي.
- انقر على الملفات واختر حذف .
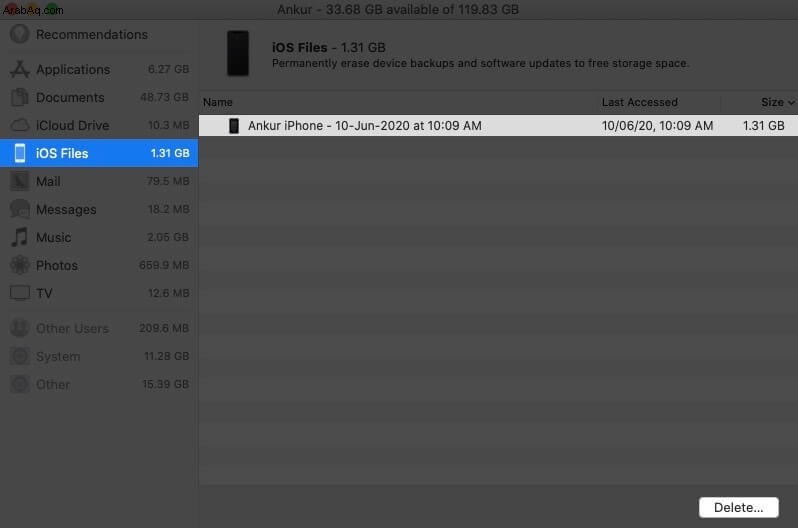
ملاحظة: إذا حذفت نسخة احتياطية عن طريق الخطأ ، فابدأ وأنشئ نسخة جديدة بسهولة الآن.
حذف التطبيقات غير المستخدمة
قد تكون التطبيقات ، عند دمجها مع البيانات والمجلدات وما إلى ذلك ، شاسعة وتشغل مساحة كبيرة. إذا كان لديك العديد من التطبيقات في وضع الخمول ، فابدأ وحذفها. بالإضافة إلى ذلك ، قم بإزالة ملفات تثبيت macOS ، إن وجدت.
- انقر على شعار Apple من أعلى اليمين واختر حول جهاز Mac هذا .
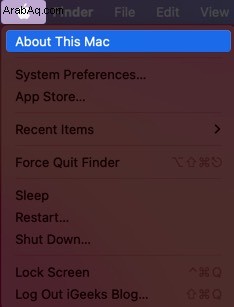
- انقر فوق التخزين . بعد ذلك ، انقر على إدارة .
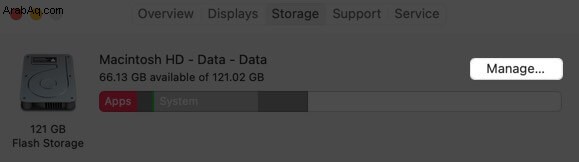
- حدد التطبيقات من الشريط الجانبي.
- انقر على رمز غير ضروري ثم انقر على حذف .
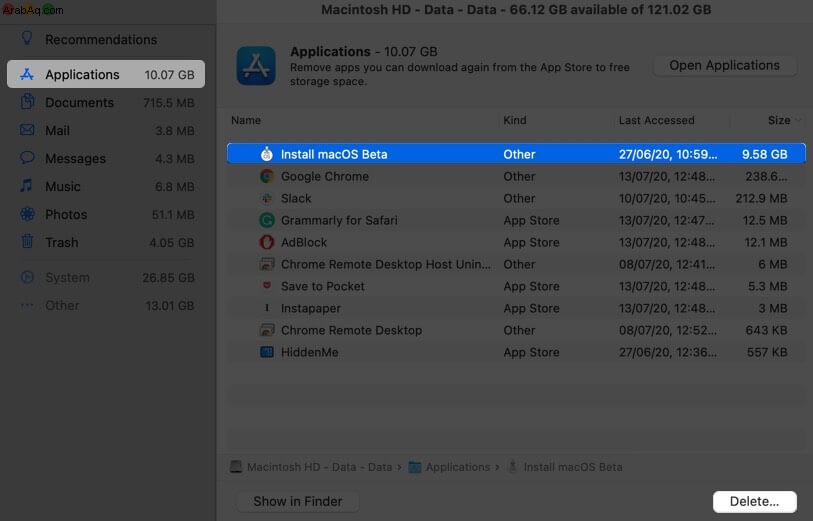
ملاحظة: يمكنك أيضًا استخدام تطبيقات مثل App Cleaner لإلغاء التثبيت بشكل مثالي.
استخدام برامج الجهات الخارجية لتحرير مساحة التخزين على جهاز Mac الخاص بك
بصرف النظر عن الحلول المضمنة ، تقوم العديد من تطبيقات الجهات الخارجية بنفس الشيء تقريبًا ولكن بطريقة أسهل. تقوم بتشغيلها ، وفي غضون دقيقة أو نحو ذلك ، سوف تساعدك على تحرير مساحة كبيرة. الواجهة بالنسبة لمعظم الأشخاص ممتعة بصريًا. إذا كنت تواجه صعوبة في اتباع الطرق المذكورة أعلاه ، فيمكنك تجربة أحد التطبيقات المدرجة أدناه.
- DaisyDisk (9.99 دولارًا)
- أونيكس (مجاني)
- CleanMyMac (تنزيل مجاني بإصدار مدفوع 39.95 دولارًا)
تسجيل الخروج ...
هذه بعض الطرق الفعالة لحذف مساحة تخزين أخرى على جهاز Mac. كما ذكرنا سابقًا ، يحتوي أيضًا على الكثير من الملفات المفيدة (التي تختلف عن الفئات المدرجة). لذلك من الصعب إزالة أخرى البيانات تماما. لكن الطرق المذكورة أعلاه تساعدك على التخلص من الفوضى. بعد ذلك ، سيكون من الجيد معرفة كيفية استخدام التخزين المحسن على Mac.
يمكنك أيضًا قراءة:
- كيفية قفل الملاحظات على جهاز Mac الخاص بك
- كيفية التقاط لقطات الشاشة على نظام التشغيل Mac
- كيفية استخدام وضع صورة داخل صورة على جهاز Mac
- كيفية تعطيل تحذير "تغيير امتداد الملف" على نظام التشغيل Mac