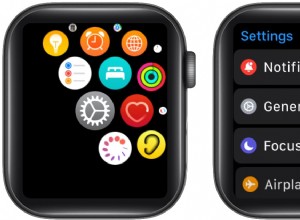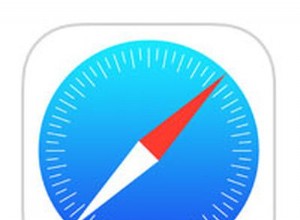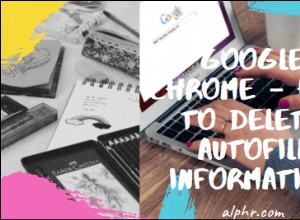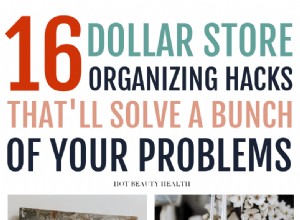بشكل افتراضي ، يحتوي Dock في Mac على مجلد التنزيلات ، بجوار أيقونة سلة المهملات. ومع ذلك ، إذا قمت بإزالته عن طريق الخطأ (أو حتى عن قصد) من Dock وتجد صعوبة في الوصول إلى الملفات التي تم تنزيلها ، فلا داعي للقلق! فيما يلي طريقتان مباشرتان لاستعادة مجلد التنزيلات المفقود على نظام Mac.
بالإضافة إلى ذلك ، سأعرض لك أيضًا بعض الطرق السريعة الأخرى للوصول إلى هذا المجلد.
- طريقتان لاستعادة مجلد التنزيلات إلى Dock في macOS
- استعادة مجلد التنزيل من الدليل الرئيسي
- إعادة تعيين Dock لاستعادة مجلد التنزيلات
- 5 طرق إضافية للوصول إلى مجلد التنزيلات على نظام التشغيل Mac
طريقتان لاستعادة مجلد التنزيلات إلى Dock في macOS
استعادة مجلد التنزيل من الدليل الرئيسي
- افتح الباحث .
- اضغط على Command + Shift + H . أو ، من شريط القائمة العلوي ، انقر على انتقال → الصفحة الرئيسية .
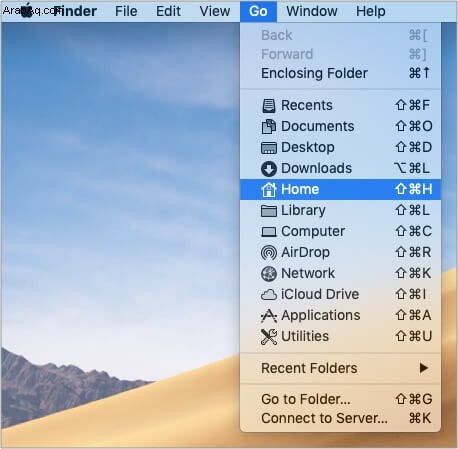
- اسحب التنزيلات مجلد على يسار أيقونة سلة المهملات.
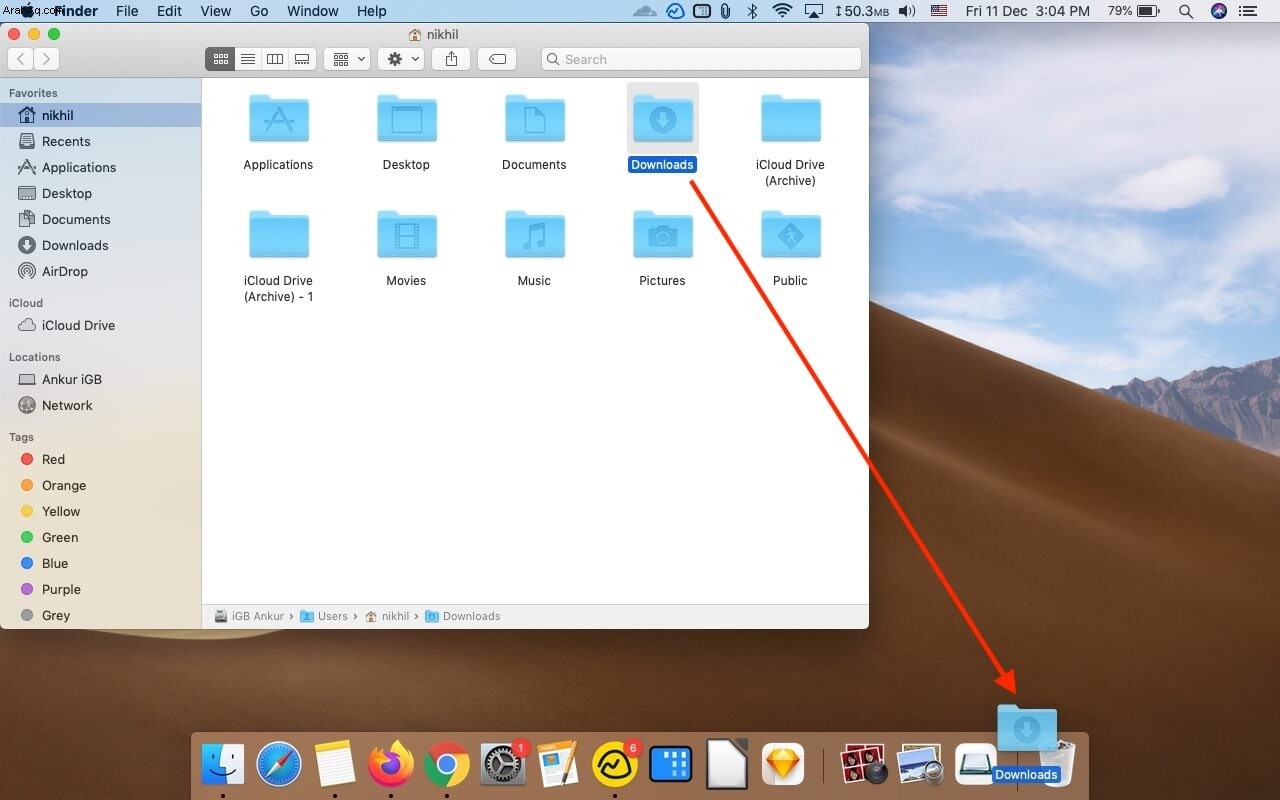

ملاحظات :
- لا يمكنك إضافة مجلد التنزيلات (أو أي مجلد) في أي مكان آخر في Dock.
- إذا قمت بإزالة مجلد التنزيلات من الشريط الجانبي لـ Finder ، فاتبع الخطوتين الأوليين ، وبدلاً من سحبه إلى أيقونة سلة المهملات ، اسحبه إلى الشريط الجانبي.
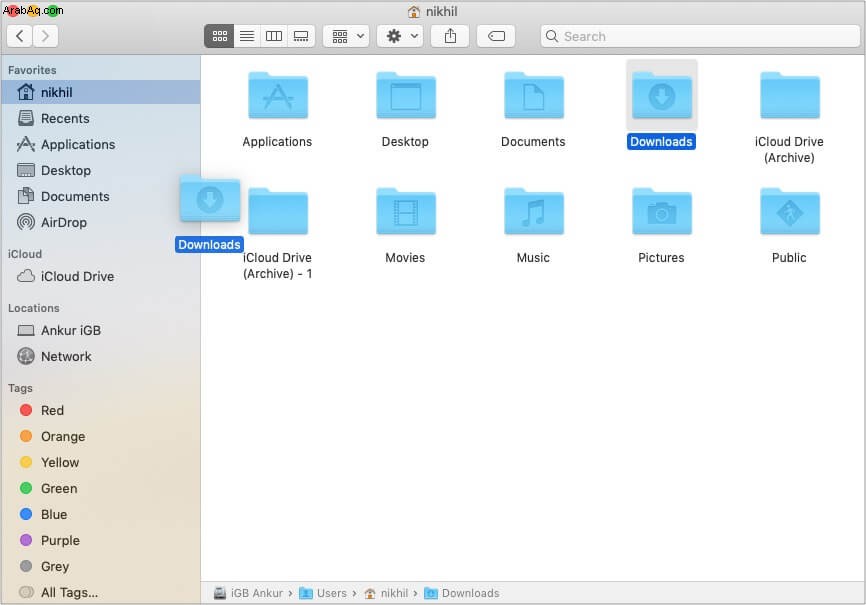
إعادة تعيين الإرساء لاستعادة مجلد التنزيلات
- افتح Terminal - يمكنك الضغط على Command + مفتاح المسافة لبدء Spotlight Search واكتب "Terminal."
- اكتب الأمر التالي أو الصقه في Terminal واضغط على Enter.
defaults delete com.apple.dock; killall Dock - سترى التغييرات على الفور. إذا لم تقم بذلك ، فأعد تشغيل جهاز Mac.
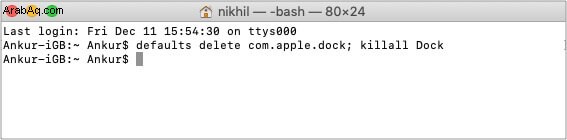
ملاحظة :ستؤدي الخطوات المذكورة أعلاه إلى إعادة تعيين Dock. هذا يعني أن جميع التخصيصات الخاصة به ستفقد.
المكافأة:5 طرق إضافية للوصول إلى مجلد التنزيلات على Mac
بالإضافة إلى وجود مجلد التنزيلات في Dock ، إليك بعض الطرق الأخرى للوصول إلى هذا المجلد.
- استخدام اختصارات لوحة المفاتيح :في Finder ، اضغط على Option + Command + L . نصيحة :إذا قمت بذلك في Chrome ، فسيتم نقلك إلى قائمة التنزيل بالمتصفح.
- استخدام شريط القائمة العلوي :في Finder ، انقر على انتقال وحدد التنزيلات .
- استخدام Spotlight :اضغط على Command + مفتاح المسافة واكتب اسم المجلد.
- في الباحث :سترى أيضًا مجلد التنزيلات في الشريط الجانبي الأيسر.
- استخدام Siri :استدع Siri واطلب منها " فتح مجلد التنزيلات. "
نأمل أن يكون مجلد التنزيلات مرئيًا الآن!
بغض النظر عن سبب إزالة مجلد التنزيلات ، فإن استخدام أي من الخطوات المذكورة أعلاه سيساعدك بسهولة على إعادة إضافة مجلد التنزيلات إلى Dock بسرعة. يمكنك أيضًا النقر بزر الماوس الأيمن على أيقونة مجلد التنزيلات واختيار نمط عرض مختلف من ضمن "عرض المحتوى كـ."
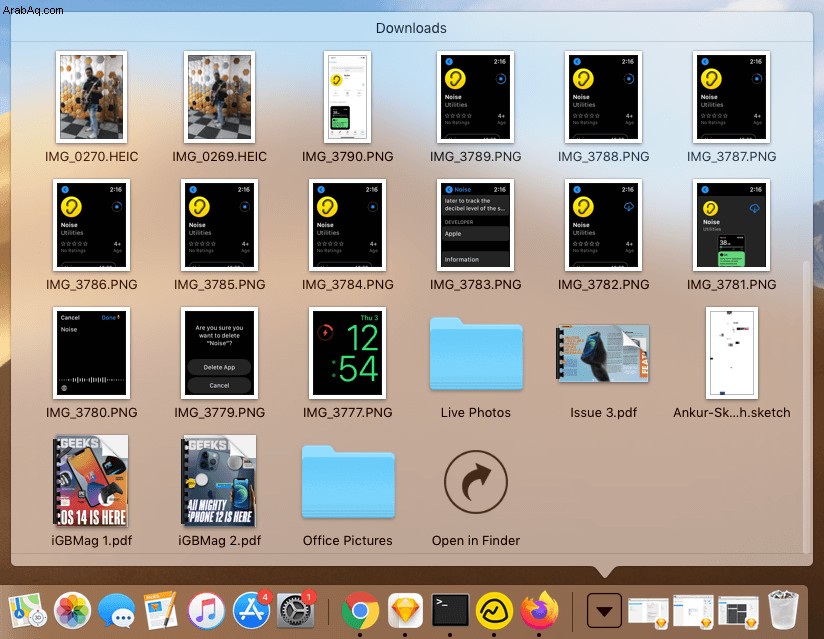
أخيرًا ، إذا كنت ترغب في إزالة مجلد التنزيلات مرة أخرى (للحصول على Dock أنظف) ، فاسحب رمز المجلد الخاص به إلى سطح المكتب. أو ، انقر بزر الماوس الأيمن فوقه ، واختر خيارات → إزالة من Dock.
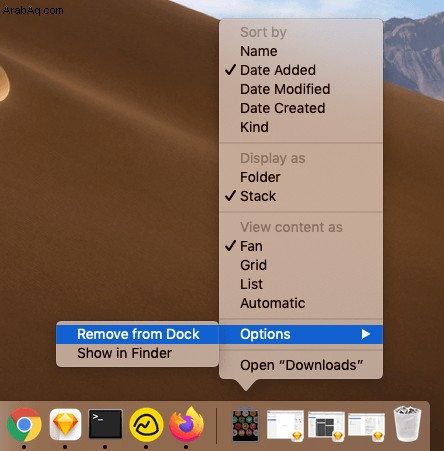
اقرأ التالي:
- كيفية استخدام Dock على iPad
- خطوات استخدام Dock في Apple Watch
- كيفية إضافة اختصار موقع الويب إلى Dock على نظام Mac