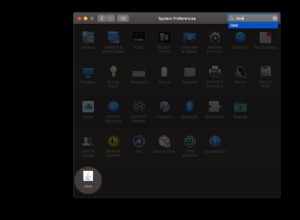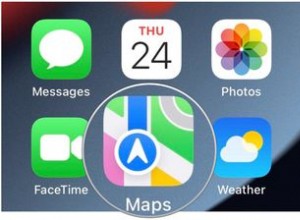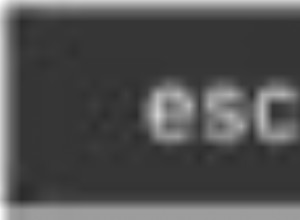لقد استبدلت مؤخرًا محرك الأقراص الثابتة الداخلي (HDD) بجهاز Mac الخاص بي بسعة 500 جيجابايت بمحرك أقراص ذي حالة صلبة (SSD) أسرع بسعة 120 جيجابايت. كان السبب الوحيد وراء ذلك هو الحقيقة في كل مكان - "الأقراص الصلبة الميكانيكية بطيئة". الآن ، على الرغم من أن جهاز Mac الخاص بي يعمل بسلاسة ، توجد مكتبة iTunes الشاسعة التي أمتلكها - أكثر من 80 غيغابايت من الأفلام والبرامج التلفزيونية! إذا قمت بنسخها إلى SSD الداخلي الجديد بسعة 120 جيجا بايت ، فلن يكون لدي مساحة كافية لأي شيء آخر. ومن ثم ، قمت بتقسيم مكتبة iTunes إلى مجلدات متعددة. لقد ساعد. كثيراً! إليك كل ما يجب أن تعرفه من كيفية تقسيم مكتبة iTunes.
- ما هو "تقسيم مكتبة iTunes"؟
- لماذا يُعد تقسيم مكتبة iTunes الخاصة بك مفيدًا؟
- كيفية تقسيم مكتبة iTunes بين مجلدين أو محركي أقراص
- نصيحة إضافية:كيفية إنشاء واستخدام مكتبات iTunes متعددة على جهاز الكمبيوتر الخاص بك
- إنشاء مكتبات iTunes متعددة على جهاز Mac
- حدد وافتح المكتبة المطلوبة في iTunes
ما هو "تقسيم مكتبة iTunes"؟
كما يتضح من الاسم ، فإن تقسيم مكتبة iTunes يعني الاحتفاظ بجزء من وسائط iTunes الخاصة بك (لنقل الموسيقى التي تشغل مساحة أقل) على محرك الأقراص الداخلي ونقل جزء آخر (مثل الأفلام والبرامج التلفزيونية التي تشغل مساحة كبيرة) على محرك أقراص خارجي.
الآن ، في المثال أعلاه ، ذكرت محركي أقراص منفصلين - داخلي وخارجي. هذا لأن معظم الناس يبحثون عن هذا لأنه يتيح لهم تحرير مساحة على أجهزة Mac الخاصة بهم. ولكن إذا كنت ترغب في ذلك ، يمكنك تقسيم مكتبة iTunes الخاصة بك إلى مجلدات متعددة ، حتى لو كانت على نفس محرك الأقراص الداخلي. الخطوات هي نفسها.
لماذا يُعد تقسيم مكتبة iTunes مفيدًا؟
- يتيح لك إخلاء مساحة على الكمبيوتر.
- يمكنك نقل مجلد iTunes بأكمله إلى محرك أقراص خارجي. ولكن هذا يعني فقدان الوصول إلى ملفات الموسيقى الخاصة بك إذا لم تكن تحمل جهاز Ha. لذلك ، يتيح لك تقسيم مكتبة iTunes الاحتفاظ بالموسيقى (أو الملفات التي تريدها) على القرص الداخلي وبقية الأقراص الكبيرة (التي نادرًا ما تشاهدها) على محرك أقراص خارجي.
الآن بعد أن عرفت الأساسيات ، دعنا نبدأ ونتبع الخطوات أدناه لتقسيم محتوى iTunes الخاص بك إلى محركات أقراص متعددة.
يتم تقسيم العملية إلى المهمتين الفرعيتين التاليتين.
- حدد موقع الوسائط الموجودة وانسخها إلى محرك أقراص خارجي (أو مجلد منفصل).
- اطلب من iTunes تشغيل الوسائط مباشرة من محرك الأقراص هذا أو المجلد ، دون نسخها إلى مجلداتها.
ملاحظة :بالنسبة للخطوات أدناه ، أنا أستخدم Mac. خطوات iTunes على Windows متشابهة. أيضًا ، أقوم بتقسيم مكتبة iTunes إلى قسمين - موسيقى (سأتركه على محرك الأقراص الداخلي) و الأفلام (سوف أنقله إلى محرك خارجي).
كيفية تقسيم مكتبة iTunes بين مجلدين أو محركي أقراص
- في Mac :انتقل إلى Finder واضغط على Command + Shift + G . اكتب هذا الموقع أو انسخه والصقه
~/Music/iTunes/انقر فوق iTunes Media . سترى هنا مجلدات مثل الأفلام والبرامج التلفزيونية والموسيقى وما إلى ذلك.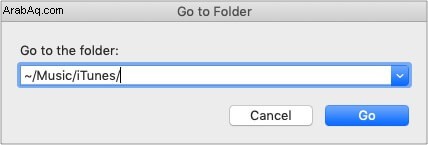
في نظام التشغيل Windows :افتح iTunes ، وانقر على تعديل → التفضيلات → متقدم . انسخ موقع المجلد الذي تراه هنا وافتحه في File Explorer. سترى مجلد وسائط iTunes. - قم بتوصيل محرك أقراص خارجي و انسخ المجلد أفلام على ذلك.
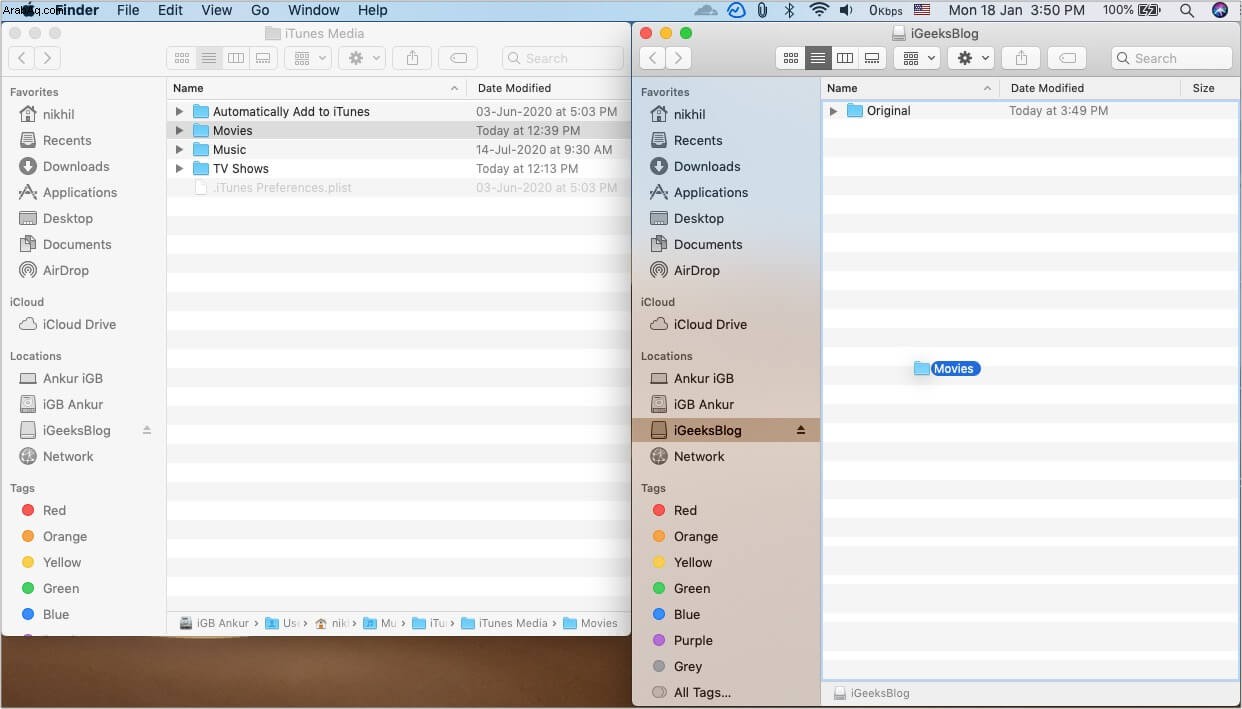
- الآن ، احذف محتويات مجلد أفلام وسائط iTunes و أفرغ سلة المهملات . لا تقلق بشأن فقدها ، حيث سبق لك نسخها إلى محرك الأقراص الخارجي.
- افتح iTunes وانتقل إلى الأفلام قسم في أعلى اليسار. يرجى تحديد جميع ملفات الأفلام وحذفها. في الخطوة 3 ، قمت بالفعل بحذف الملفات الفعلية. هذه مجرد إشارات إلى تلك الملفات. نحن لا نحتاجهم الآن. بالإضافة إلى ذلك ، سيقوم iTunes تلقائيًا بإنشاء ملفات مرجعية جديدة في الخطوات التالية .
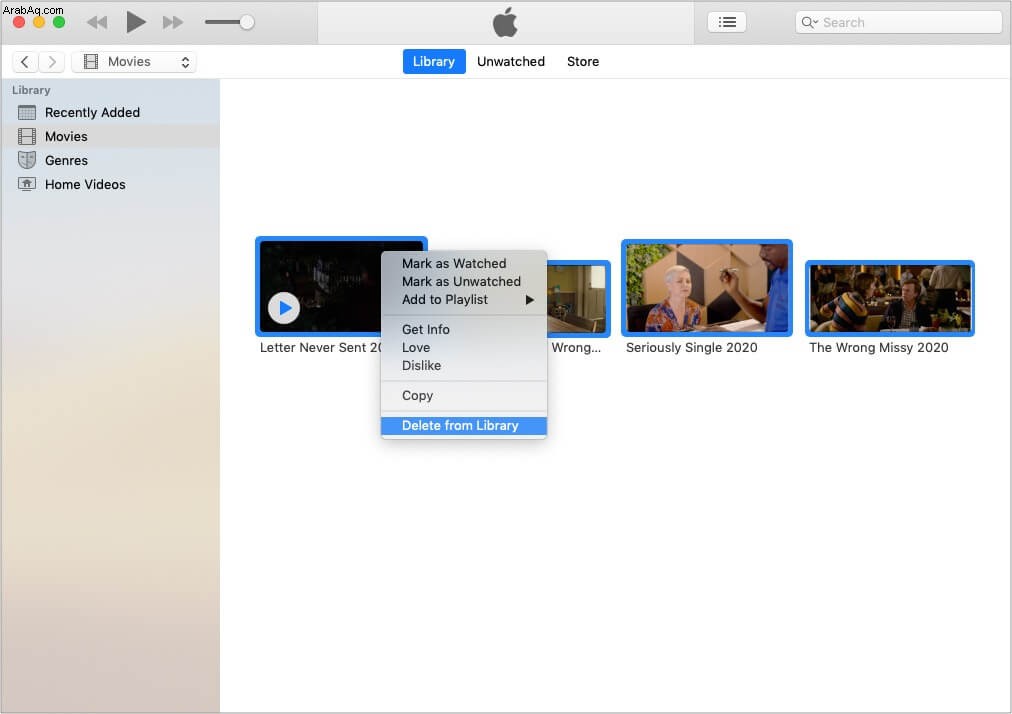
- حدد جميع ملفات الأفلام من مجلد محرك الأقراص الخارجي. في Mac ، اضغط على خيار مفتاح ( مفتاح Shift في Windows PC) واسحب هذه الأفلام إلى نافذة iTunes. لن يقوم iTunes بنسخ ملف الفيلم الفعلي إلى محرك الأقراص الداخلي. سيبقى الفيلم في المجلد الخارجي. يمكنك العثور على ملفات الفيديو هذه في مقاطع الفيديو المنزلية أو برامج التلفاز أو الأفلام على iTunes. من الآن فصاعدًا ، انقر فوق أسماء الملفات / الصور المصغرة لتشغيلها في iTunes.
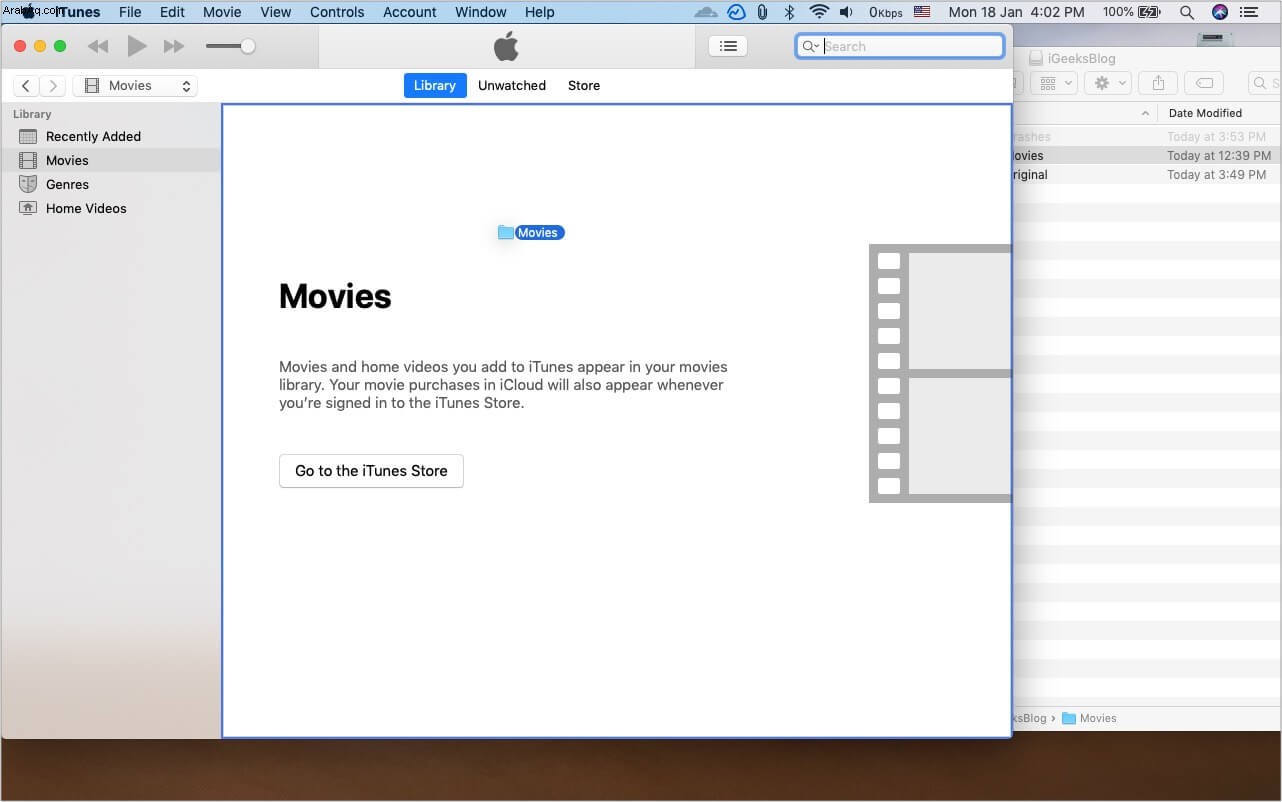
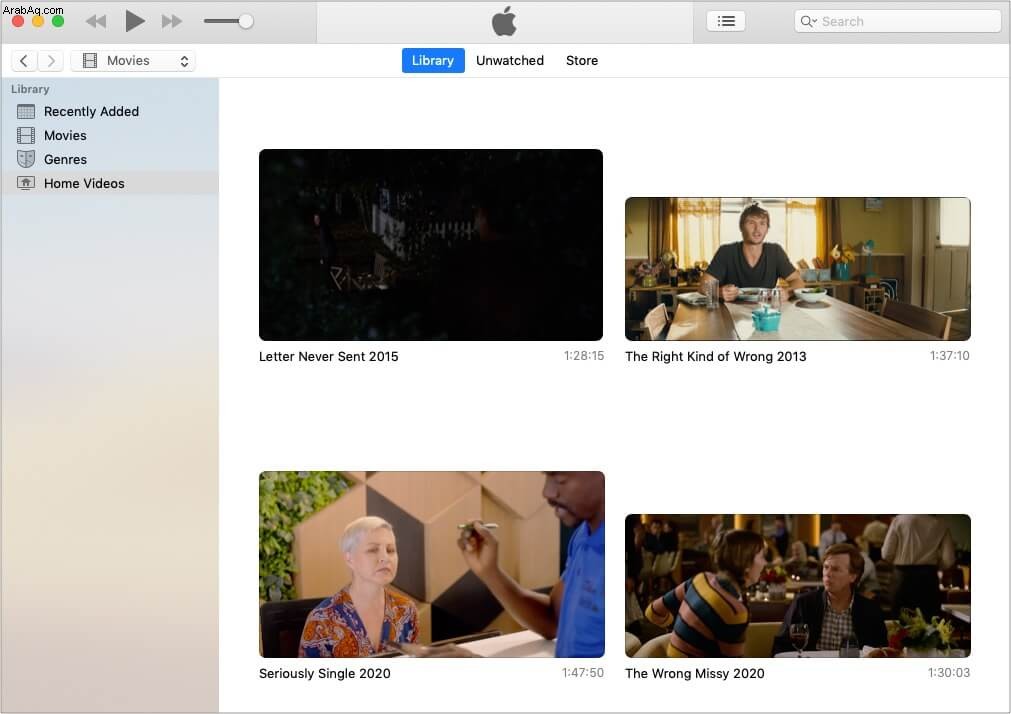
- بديل للخطوة 5 :يحتوي iTunes أيضًا على خيار يمنعه من نسخ الملفات إلى مجلده. بعد ذلك ، لن تضطر إلى الضغط على مفتاح الخيار أثناء إضافة الملفات. لهذا ، افتح iTunes وانتقل إلى التفضيلات . انقر فوق متقدم وقم بإلغاء تحديد مربع " نسخ الملفات إلى مجلد وسائط iTunes عند الإضافة إلى المكتبة ".
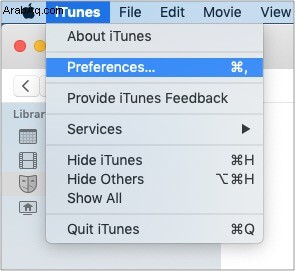
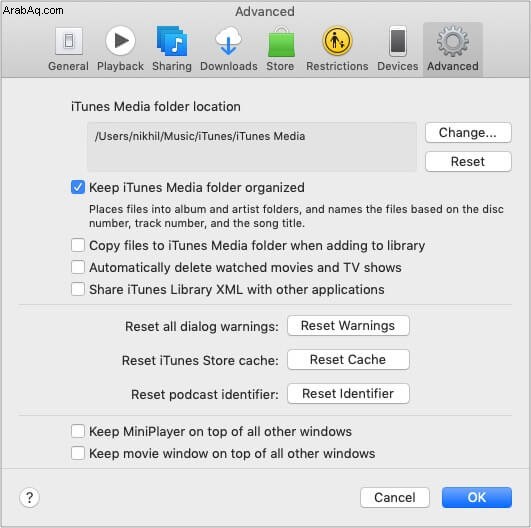
بعض النقاط المهمة:
- إذا حاولت تشغيل فيلم أثناء عدم توصيل محرك الأقراص الخارجي بجهاز Mac ، فسيظهر خطأ منبثق يطلب منك تحديد موقع الملف. لتجنب ذلك ، تأكد من توصيل محرك الأقراص أولاً.
- الفكر الشخصي :إذا اخترت اتباع الخطوة 6 ، فإنني أنصح بإعادة تحديد المربع إذا قمت بإضافة ملفات موسيقى. أحب إضافة ملفات الموسيقى إلى مجلد iTunes. هذا يعطيني خيار حذف الملفات الأصلية دون القلق. أيضا ، ملفات الموسيقى صغيرة الحجم. لذا لا مشكلة هناك ، إلا إذا كان لديك آلاف الأغاني!
أخيرًا ، لدي نصيحة أخرى تتيح لك إنشاء مكتبات iTunes متعددة على نفس الكمبيوتر. هذا مفيد إذا كانت عائلتك تستخدم نفس الكمبيوتر. يمكنك الحصول على مكتبة الموسيقى الخاصة بك. الأمر المهم هو أنه يمكنك حتى مزامنة iPhone و iPad و iPod بشكل منفصل!
دعني أوضح لك كيفية إنشاء مكتبات مختلفة والوصول إليها في iTunes.
نصيحة إضافية:كيفية إنشاء واستخدام مكتبات iTunes متعددة على جهاز الكمبيوتر الخاص بك
إنشاء مكتبات iTunes متعددة على Mac
- اخرج من iTunes إذا كانت مفتوحة بالفعل.
- اضغط باستمرار على option مفتاح في Mac ( Shift في Windows كمبيوتر شخصي ) وابدأ تشغيل iTunes .
- انقر على إنشاء مكتبة وأكمل العملية. يمكنك اختيار الموسيقى الافتراضية مجلد (موصى به) أو مجلد آخر.
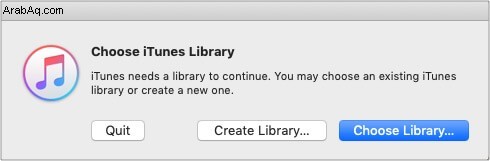
- لديك الآن مكتبة iTunes جديدة وحديثة. كل ما تضيفه سيتم حفظه في هذا المجلد .
- يمكنك اتباع نفس الخطوات لإنشاء المزيد من المكتبات.
حدد وافتح المكتبة المطلوبة في iTunes
- اخرج من iTunes .
- اضغط باستمرار على option على جهاز Mac ( Shift على جهاز كمبيوتر يعمل بنظام Windows ) وتشغيل iTunes.
- انقر على اختيار مكتبة .
- حدد المكتبة (المجلد) المطلوب وانقر على فتح .
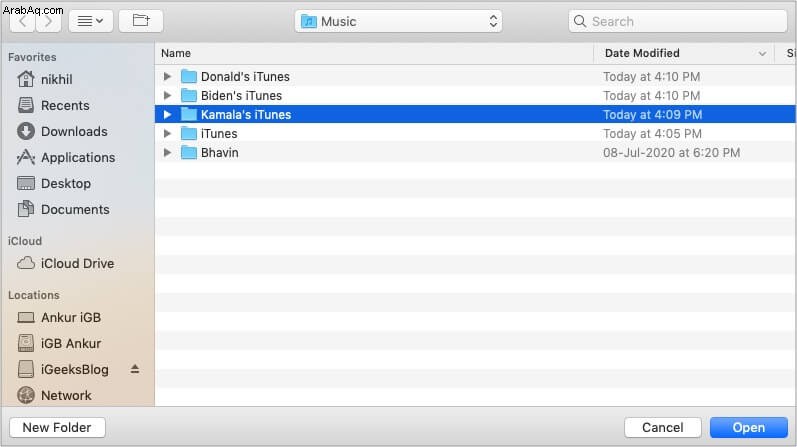
ملاحظة :يفتح iTunes ، افتراضيًا ، آخر مكتبة تم فتحها عليها. إذا كنت ترغب في ألا يرى أي شخص آخر أغانيك وموسيقاك ، فأنشئ مكتبة وهمية وافتحها قبل إيقاف تشغيل Mac أو تسليمها إلى شخص ما.
نجح في تقسيم مكتبة iTunes إلى مواقع متعددة!
آمل أن تساعدك الخطوات المذكورة أعلاه لتقسيم مكتبة iTunes في تنظيم الأشياء. إذا كانت لديك أسئلة إضافية ، فلا تتردد في طرحها في التعليقات أدناه.
اقرأ التالي
- كيفية نقل مكتبة iTunes من كمبيوتر إلى آخر
- إصلاح "يتعذر على iPhone الاتصال بـ iTunes"؟
- تعيين الأغنية كنغمة رنين لـ iPhone بدون iTunes أو الكمبيوتر الشخصي
- أفضل بدائل iTunes لنظامي التشغيل Mac و Windows