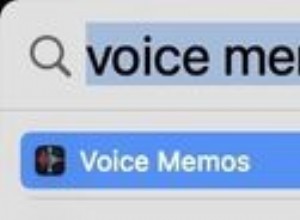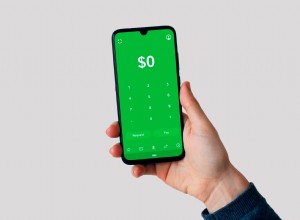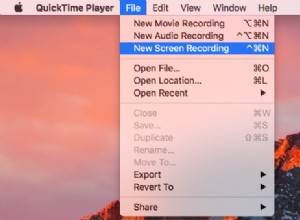أنهت Adobe أخيرًا دعم Flash Player اعتبارًا من 1 يناير 2021 ، وستقوم بتعطيل المكون الإضافي تمامًا اعتبارًا من 12 يناير. ومع ذلك ، سيستمر البرنامج في البقاء على نظامك. من الحكمة إلغاء تثبيت Adobe Flash Player من جهاز Mac الخاص بك. إليكم السبب
لماذا يجب إزالة Adobe Flash من Mac؟
في عام 2017 ، طلبت Adobe من المطورين استكشاف التنسيقات المفتوحة الأخرى لمحتوى يشبه الفلاش ، حيث ستتوقف عن تطوير وتوزيع Flash Player بحلول نهاية عام 2020. والآن بعد أن جاء اليوم ، تقترح Adobe بشدة أن يقوم المستخدمون بإزالة Flash من أجهزة Mac و PC الخاصة بهم على النحو التالي:
ستساعد إزالة تثبيت Flash Player في تأمين نظامك نظرًا لأن Adobe لا تنوي إصدار تحديثات Flash Player أو تصحيحات الأمان بعد تاريخ EOL. "
لذلك ، للتأكد من أن جهاز Mac الخاص بك في مأمن من أي ضرر ، يجب عليك إلغاء تثبيت البرنامج بسرعة.
- كيفية إزالة تثبيت Adobe Flash Player على جهاز Mac الخاص بك
- قم بإلغاء تثبيت Adobe Flash على نظام التشغيل Mac OS X 10.4 أو إصدار أحدث
- شغّل برنامج إلغاء تثبيت Adobe Flash على نظام التشغيل Mac OS X 10.1 إلى 10.3
على الرغم من أنها ليست معقدة للغاية ، إلا أن هناك بضع خطوات متضمنة في هذه العملية. أولاً وقبل كل شيء ، تأكد مما إذا كان جهازك يحتوي على Flash أم لا. انقر فوق رمز Apple → تفضيلات النظام → ابحث عن رمز الفلاش .
تعني الأيقونة المفقودة أن جهازك لا يحتوي على Flash ، وأنت على ما يرام. ولكن إذا كان موجودًا ، فانتقل إلى الخطوة التالية.
حدد إصدار نظام التشغيل Mac الخاص بك
- انقر على رمز Apple &حدد حول جهاز Mac هذا .
- هنا ، لاحظ الإصدار من macOS الخاص بك.
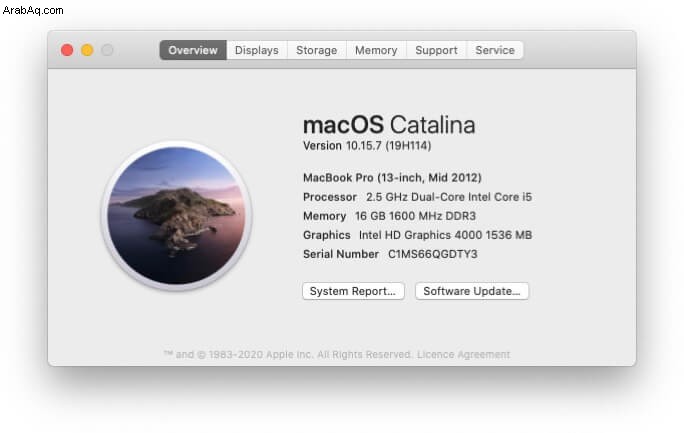
بناءً على إصدار macOS الخاص بك ، قم بتنزيل برنامج إلغاء تثبيت Adobe Flash Player الصحيح
كيفية إزالة تثبيت Adobe Flash Player على جهاز Mac
أولاً ، يجب عليك تنزيل برنامج إلغاء التثبيت وتشغيله على جهاز Mac الخاص بك
- Mac OS X ، الإصدار 10.6 والإصدارات الأحدث:uninstall_flash_player_osx.dmg
- Mac OS X ، الإصدار 10.4 و 10.5:uninstall_flash_player_osx.dmg
- Mac OS X ، الإصدار 10.3 والإصدارات الأقدم:uninstall_flash_player_osx_10.2.dmg
إلغاء تثبيت Adobe Flash على نظام التشغيل Mac OS X 10.4 أو إصدار أحدث
- انقر نقرًا مزدوجًا فوق الملف الذي تم تنزيله ملف لتشغيله.
- في النافذة الجديدة ، انقر نقرًا مزدوجًا فوق برنامج إلغاء التثبيت ، انقر فوق فتح إذا طلبت الإذن.
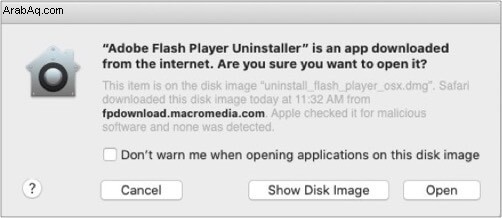
- هنا ، حدد إلغاء التثبيت ، وإذا طُلب منك ، أدخل جهازك كلمة المرور .
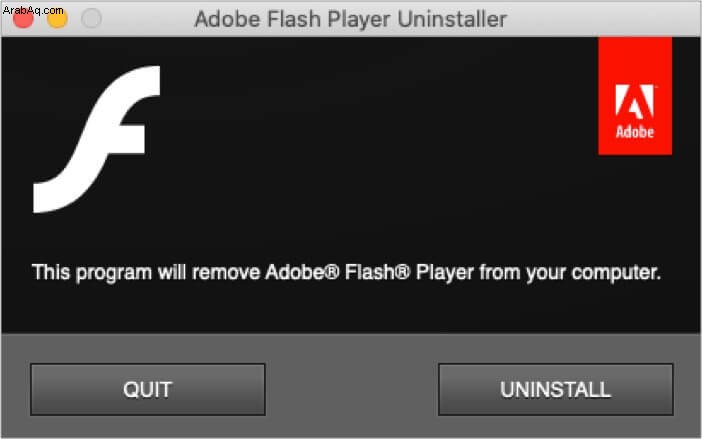
- أغلق أو فرض الإنهاء جميع المتصفحات المفتوحة.
ملاحظة: لا تخرج من نافذة برنامج إلغاء التثبيت ؛ سيوقف عملية الإزالة. - بمجرد اكتمال إزالة التثبيت ، انقر فوق تم .
- افتح Finder ، اضغط على Command + Shift + G ، انسخ والصق هذا المسار / Library / Preferences / Macromedia / Flash \ Player ، واحذف هذا الدليل.
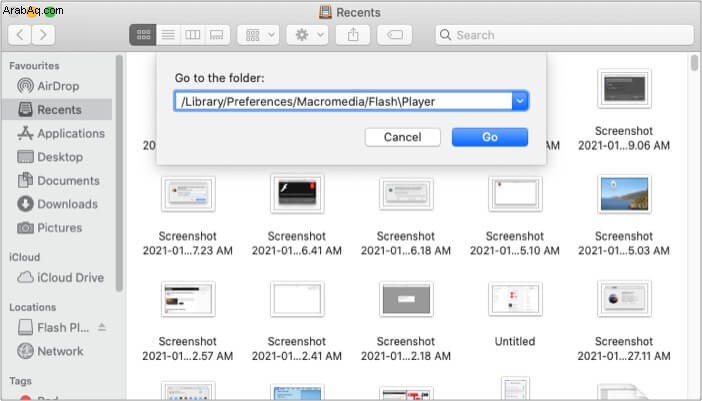
- مرة أخرى ، اضغط على Command + Shift + G ، انسخ والصق هذا المسار / Library / Caches / Adobe / Flash \ Player ، و احذف هذا الدليل كذلك.
- للتحقق ، أعد تشغيل Mac وافتح هذا الرابط في متصفحك للتحقق من حالة Flash Player .
قم بتشغيل برنامج إلغاء تثبيت Adobe Flash على نظام التشغيل Mac OS X 10.1 إلى 10.3
- انقر نقرًا مزدوجًا لفتح برنامج إلغاء التثبيت ثم انقر نقرًا مزدوجًا فوق رمز Uninstaller لتشغيله.
- انقر فوق متابعة لبدء العملية.
- أغلق جميع المتصفحات المفتوحة والتطبيقات الأخرى التي قد تستخدم Flash Player.
- بمجرد الاكتمال ، سيتم إغلاق برنامج إلغاء التثبيت تلقائيًا.
- أعد التشغيل وافتح المتصفح و تحقق من الحالة عبر هذا الموقع.
إذا كنت تشعر أن هذا يمثل الكثير من المتاعب ، فيمكنك استخدام منظف التطبيقات لنظام التشغيل Mac للتخلص من Flash.
تم إلغاء تثبيت Adobe Flash Player بنجاح على Mac!
كان Flash جزءًا لا يتجزأ من أيامي المتنامية ، وحذفه من جهاز Mac الخاص بي ، يجعلني بالتأكيد أشعر بالحنين إلى الماضي. لكن هذا ما هو عليه! إذا كنت في نفس المركب ، فتحقق من موقع Internet Archive على الويب ، حيث يخططون للحفاظ على ألعاب Flash والرسوم المتحركة إلى الأبد.
ما هي ذكريات طفولتك مع Flash؟ شاركها في قسم التعليقات أدناه.
المزيد من المقالات التي تود قراءتها:
- أفضل ملحقات Safari لنظام التشغيل Mac
- عيِّن صورتك الخاصة كأيقونة Finder Dock على نظام macOS
- كيفية تعطيل تحذير "تغيير امتداد الملف" على نظام التشغيل Mac
- كيفية إلغاء تثبيت التطبيقات على جهاز Mac