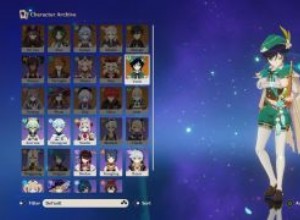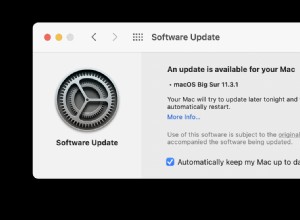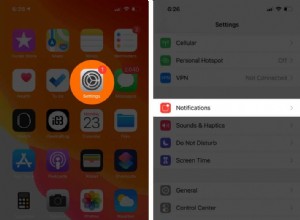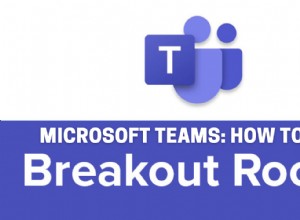تكون بعض رسائل البريد الإلكتروني فعالة فقط عند إرسالها في الوقت المحدد ، مثل قوائم المهام أو التقارير أو رغبات أعياد الميلاد في الصباح الباكر. تتمثل إحدى الحيل المفيدة في تحديد جدول زمني لها ، بحيث تصل إلى جهاز الاستقبال في الوقت المحدد. وعلى الرغم من أن تطبيق iOS و macOS Mail الافتراضي لا يدعم مثل هذه الميزة ، إلا أن هناك حيلًا واختراقات لجدولة رسائل البريد الإلكتروني على iPhone و iPad و Mac.
دعونا نتعمق في.
- كيفية جدولة رسائل البريد الإلكتروني على iPhone لإرسالها لاحقًا
- جدولة رسائل البريد الإلكتروني على iPhone أو iPad عبر Spark
- جدولة رسائل البريد الإلكتروني في Gmail لأجهزة iPhone و iPad
- كيفية جدولة رسائل البريد الإلكتروني على نظام التشغيل Mac لإرسالها لاحقًا
- إعداد البريد الإلكتروني باستخدام Automator على جهاز Mac
- جدولة البريد الإلكتروني باستخدام تطبيق التقويم على نظام macOS
- جدولة رسائل البريد الإلكتروني على جهاز Mac باستخدام Spark
كيفية جدولة رسائل البريد الإلكتروني على iPhone لإرسالها لاحقًا
نظرًا لأن تطبيق بريد iOS الافتراضي لا يحتوي على الميزة ، فسيتعين علينا الاعتماد على تطبيقات البريد التابعة لجهات خارجية مثل Spark و Gmail و Microsoft Outlook و Newton Mail وما إلى ذلك. أفضل جزء هو أنه بسيط جدًا ؛ اسمحوا لي أن أوضح من خلال أخذ Spark و Gmail كمثال.
جدولة رسائل البريد الإلكتروني على iPhone أو iPad عبر Spark
إذا لم يكن لديك تطبيق Spark بالفعل ، فقم بتنزيله وتسجيل الدخول باستخدام حساب بريدك الإلكتروني.
- انقر على رمز القلم لإنشاء بريد إلكتروني جديد.
- حدد المستلم والموضوع واكتب الرسالة كالمعتاد.
- الآن ، انقر على جدولة البريد الإلكتروني رمز في الزاوية اليمنى السفلى.
- هنا ، يمكنك الاختيار من بين الجداول المحددة مسبقًا أو تحديد تاريخ مخصص عن طريق النقر على اختيار التاريخ .
ملاحظة: يتيح لك Spark جدولة الرسائل حتى ستة أشهر مقدمًا. - لإرسال البريد ، انقر على رمز الإرسال في الزاوية العلوية اليمنى.
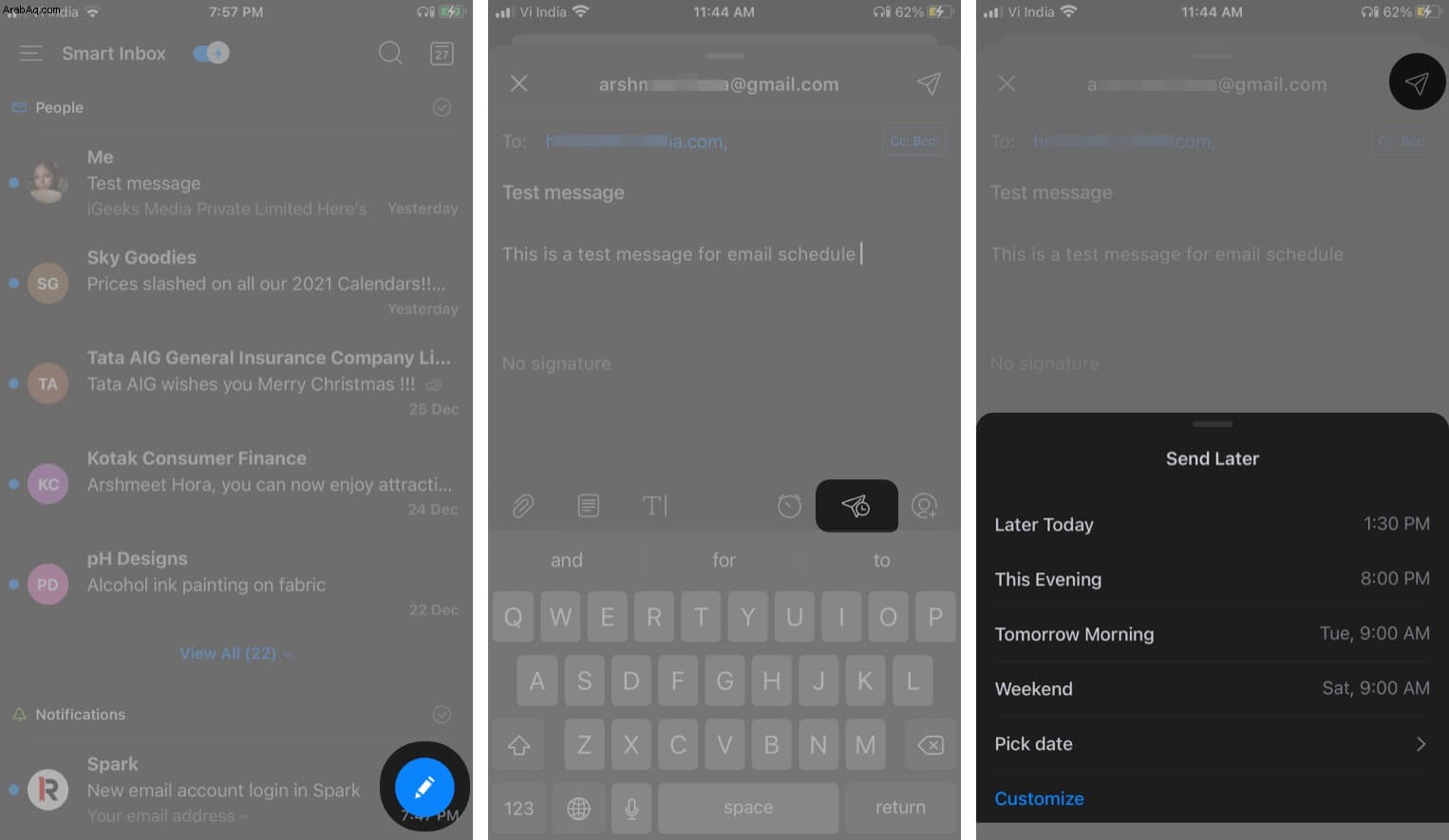
سيتم إرسال رسالتك تلقائيًا في التاريخ والوقت المطلوبين. حتى يتم إرسالها ، سيتم حفظ الرسالة في قسم البريد الصادر.
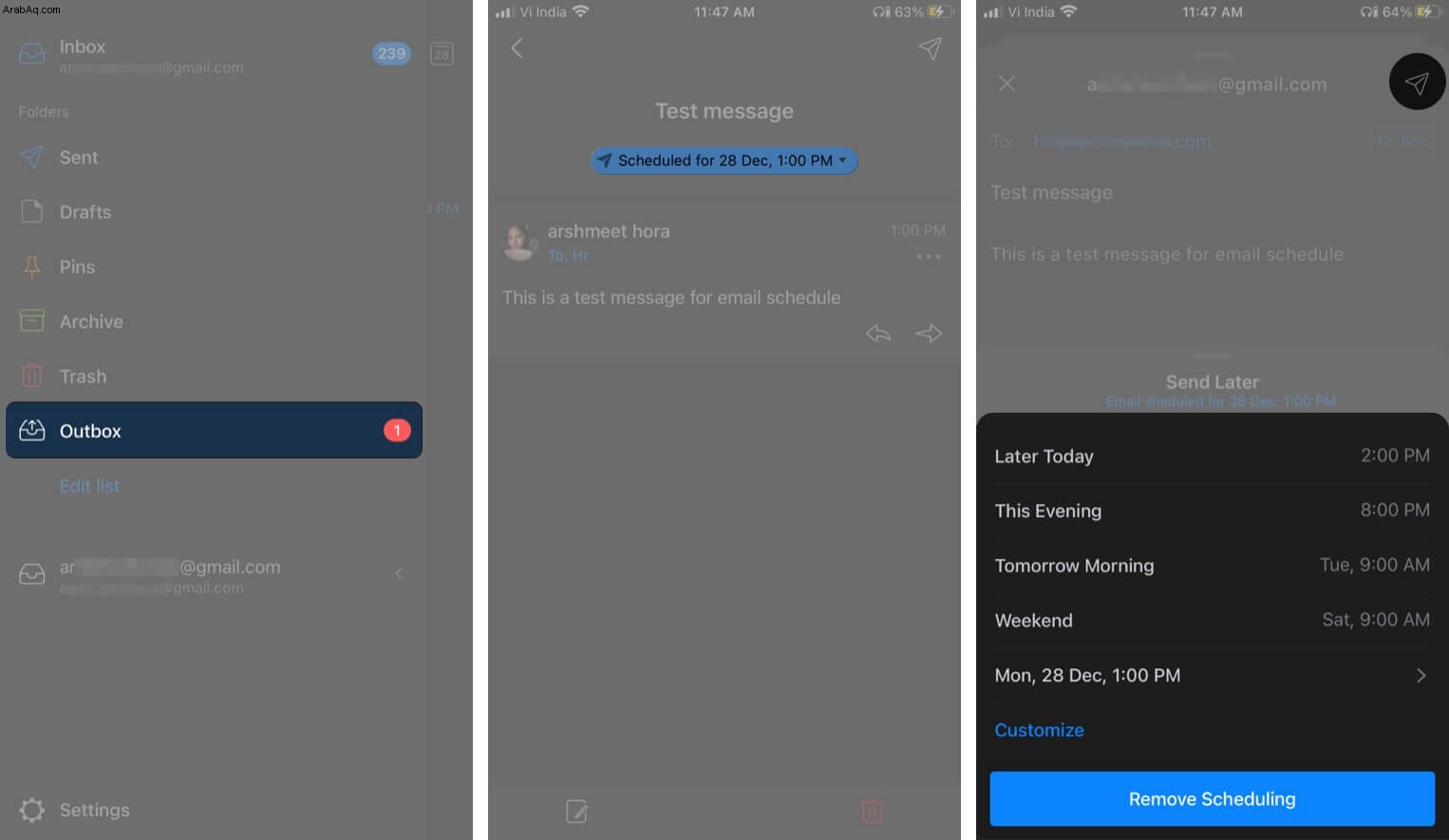
إذا كنت تريد حذف البريد الإلكتروني أو إعادة جدولته ، فقم بتشغيل تطبيق Spark → ثلاثة خطوط أفقية → Outbox → حدد البريد الإلكتروني المجدول → تحرير أيقونة → أيقونة الجدول → حدد تخصيص أو إزالة الجدولة وفقًا لذلك.
إذا كنت تفضل تطبيق Gmail ، فتحقق من هذه الخطوات:
جدولة رسائل البريد الإلكتروني في Gmail لأجهزة iPhone و iPad
- شغّل تطبيق Gmail وانقر على إنشاء .
- أضف المستلم والموضوع والرسالة. الآن ، حدد رمز النقاط الثلاث في الزاوية العلوية اليمنى.
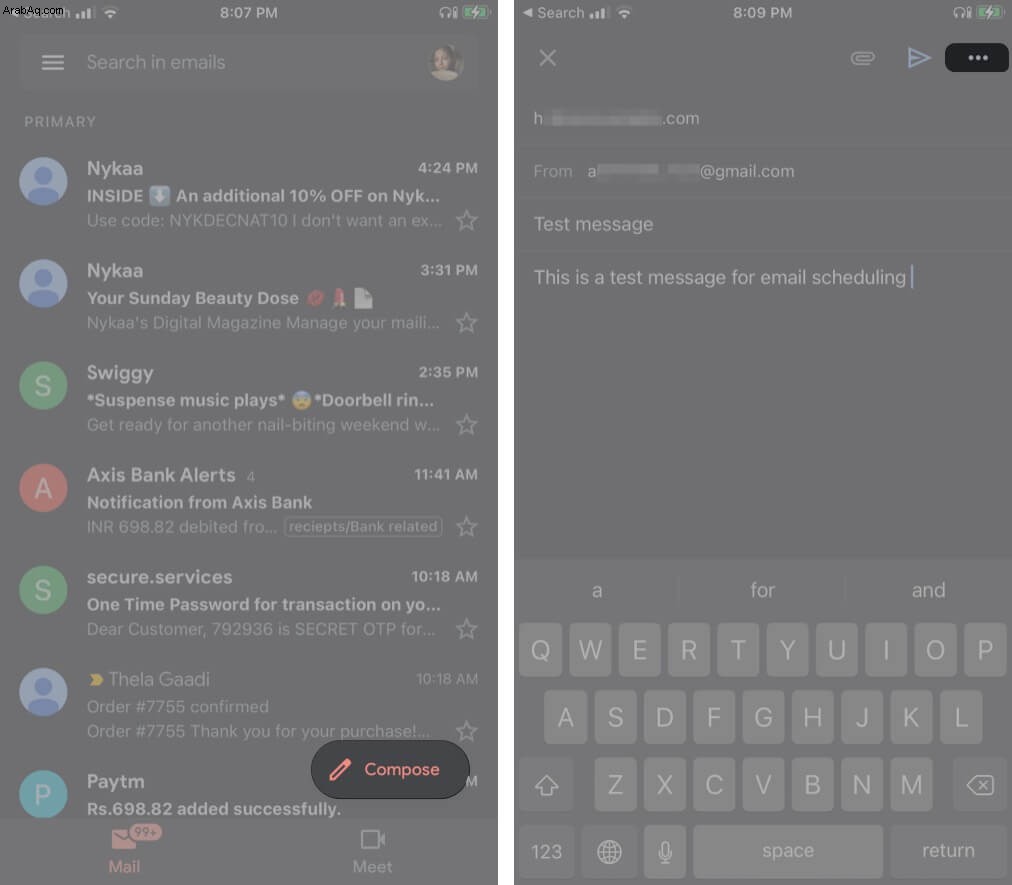
- انقر على جدولة الإرسال من الخيارات.
- اختر من بين الخيارات أو انقر على اختيار التاريخ والوقت لتحديد تاريخ ووقت مخصصين.
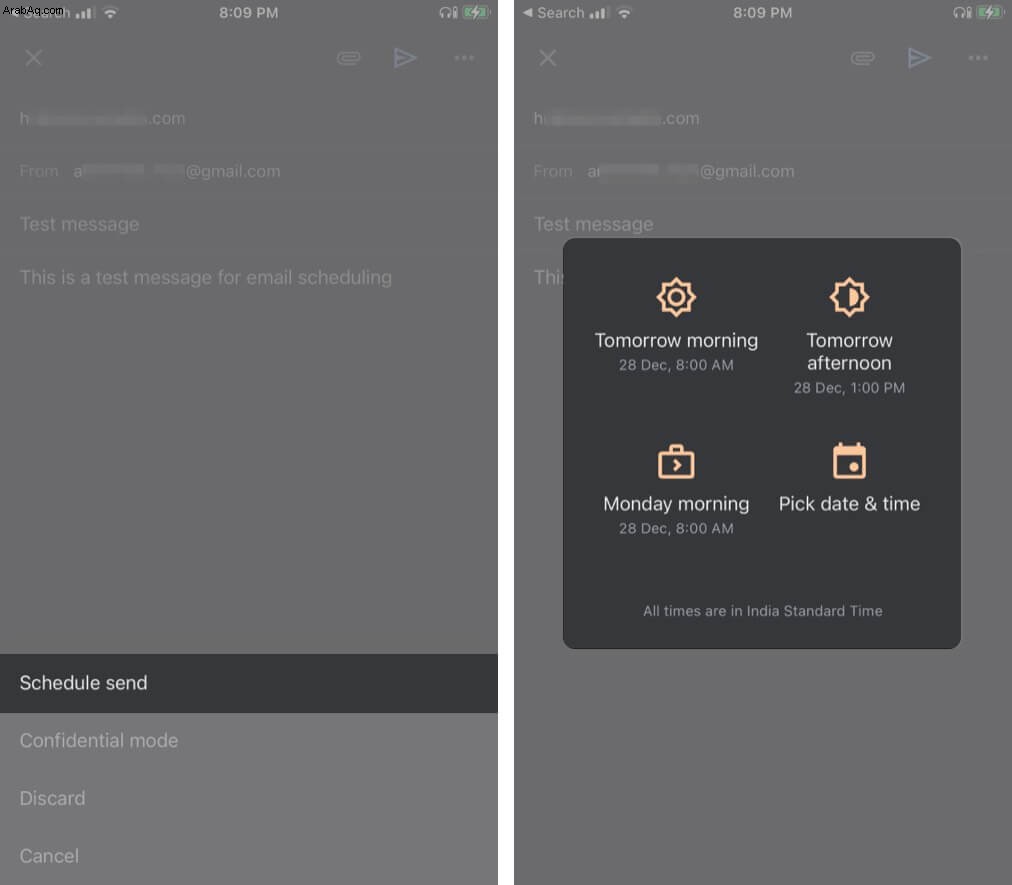
وقد تم ذلك. والجدير بالذكر أن Google تسمح لك بجدولة ما يصل إلى 100 رسالة بريد إلكتروني لسنوات مقدمًا.
إذا كنت تريد إلغاء الجدول أو عرضه أو تغييره ، فانتقل إلى Gmail ← مجدول ← حدد البريد الإلكتروني ← اضغط على إلغاء الإرسال ← اضغط على البريد الإلكتروني مرة أخرى ← كرر الخطوات من 2 إلى 4.
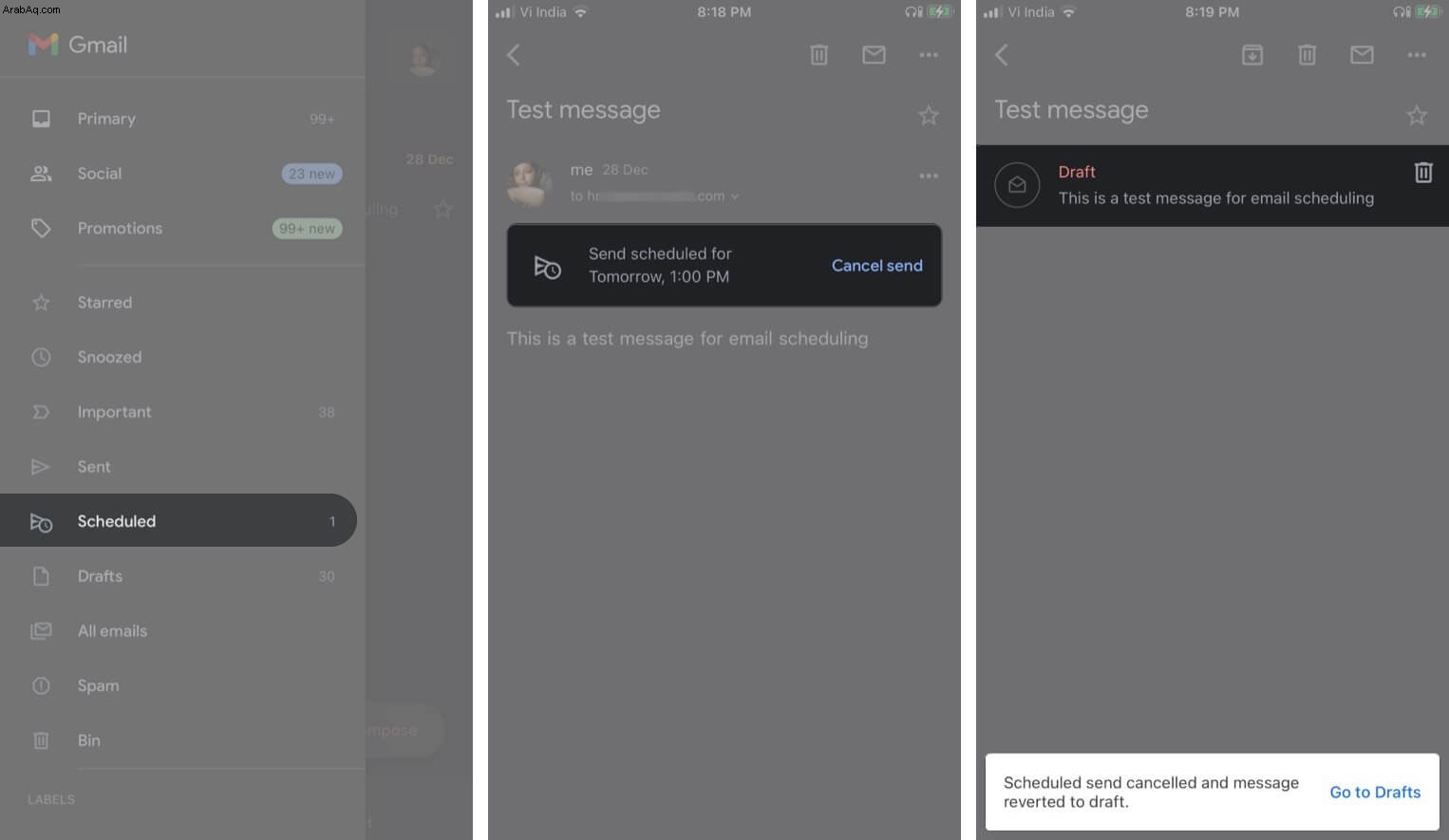
لمزيد من الاختراقات والحيل الشيقة في Gmail ، راجع دليلنا التفصيلي هنا.
عندما يتعلق الأمر بنظام Mac ، يمكنك إما استخدام تطبيق تابع لجهة خارجية أو خدعة Automator أنيقة لجدولة رسائل البريد الإلكتروني.
كيفية جدولة رسائل البريد الإلكتروني على Mac لإرسالها لاحقًا
Automator هو تطبيق مثبت مسبقًا على جميع أجهزة كمبيوتر Mac. يتيح لك إنشاء مهام سير العمل والبرامج النصية وأداء المهام المتكررة تلقائيًا ، بما في ذلك جدولة الرسائل في Apple Mail.
إعداد البريد الإلكتروني باستخدام Automator على Mac
- شغّل تطبيق Automator ، حدد سير العمل ، وانقر على اختيار .
- البحث في البريد على الشريط الجانبي قسم المكتبة . بعد ذلك ، قم بسحب وإسقاط خيار رسالة البريد الجديدة في النافذة الرئيسية.
- الآن ، قم بإنشاء بريدك الإلكتروني وأضف المستلم والموضوع واكتب الرسالة.
- بعد ذلك ، حدد إرسال الرسائل الصادرة الخيار من الشريط الجانبي ، قم بسحبه وإفلاته أسفل المهمة الحالية في النافذة الرئيسية.
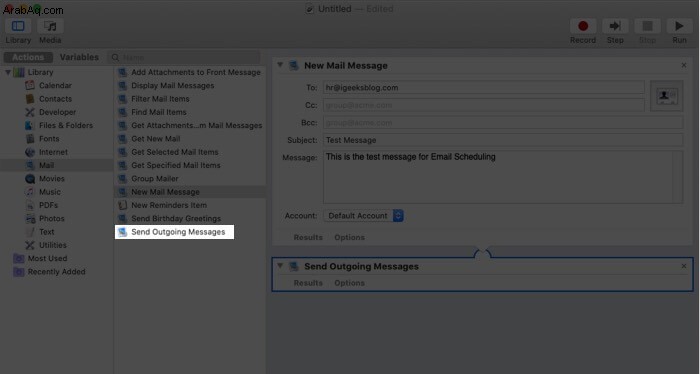
- انتقل إلى "ملف" وحدد "حفظ". هنا ، قم بتسمية الملف ، واختر التطبيق من قائمة تنسيق الملف ، واضغط على حفظ.
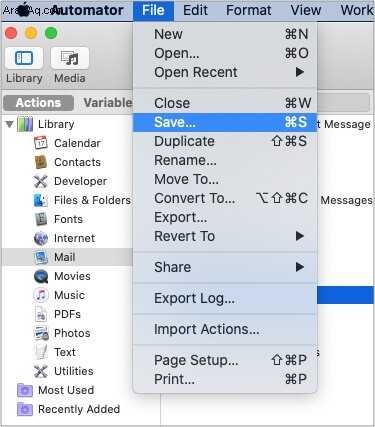
بمجرد حفظ الملف ، يمكنك جدولة البريد الإلكتروني باستخدام تطبيق التقويم.
جدولة البريد الإلكتروني باستخدام تطبيق التقويم على macOS
- افتح التقويم التطبيق.
- انقر نقرًا مزدوجًا على التاريخ المطلوب إنشاء حدث .
- حدد اسمًا للحدث ، واضبط الوقت ، وانقر على تنبيه من القائمة.
- انتقل إلى مخصص من القائمة المنسدلة وحدد فتح ملف من المربع الأول.
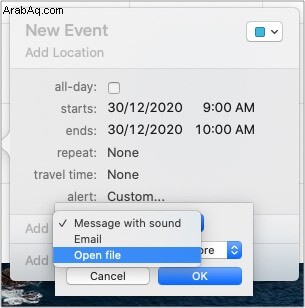
- انقر فوق المربع التالي ، وحدد أخرى ، وأضف ملف التشغيل الآلي قمت بإنشائه.
- غيّر توقيت التنبيه إلى ‘ في وقت الحدث " وانقر فوق موافق.
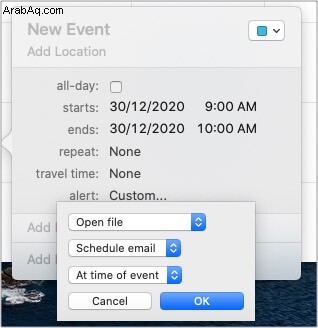
وهذا كل شيء!
سيعمل حدث التقويم على تشغيل الأتمتة في الوقت المطلوب وإرسال البريد الإلكتروني. تأكد من أن جهاز Mac الخاص بك قيد التشغيل ومتصل بالإنترنت في ذلك الوقت ، وإلا فسيتم تفويت الحدث.
لمتابعة جدولة رسائل البريد الإلكتروني باستخدام Automator ، أنشئ سير عمل جديدًا أو أدخل تغييرات على سير عمل محفوظ وأضفه إلى حدث تقويم.
على الرغم من أن هذه أداة سهلة الاستخدام ، إلا أن هناك عدة خطوات متضمنة في هذا المزيج. بالإضافة إلى أنه لا يدعم المرفقات. قد ترغب في تجربة طريقة أبسط باستخدام تطبيق تابع لجهة خارجية مثل Spark.
قم بتنزيل تطبيق Spark على جهاز Mac الخاص بك وقم بتسجيل الدخول إلى حساب بريدك الإلكتروني.
جدولة رسائل البريد الإلكتروني على Mac باستخدام Spark
- أنشئ رسالة بريد إلكتروني وأضف المستلم والموضوع واكتب الرسالة.
- انقر على أيقونة "جدولة" بجوار الزر "إرسال".
- اختر من بين التواريخ والأوقات المحددة مسبقًا أو خصصها وفقًا لتفضيلاتك وانقر على تعيين الوقت عندما تكون مستعد.
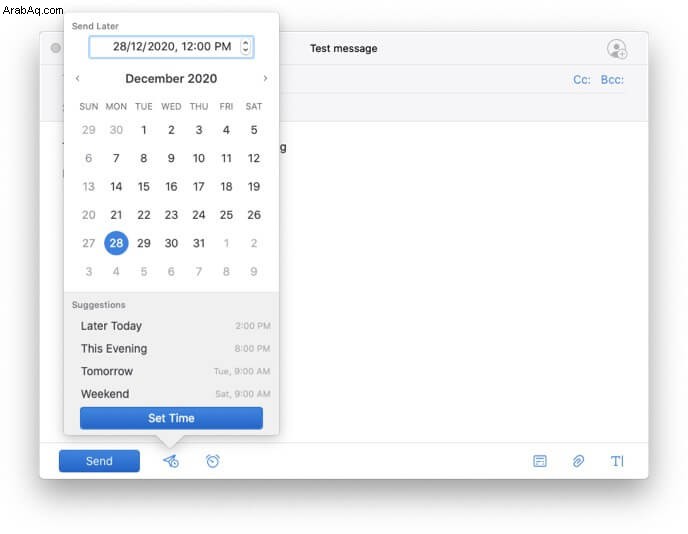
- الآن ، انقر على زر الجدولة لتأكيد العمل.
إنها طريقة سهلة جدًا لجدولة رسائل البريد الإلكتروني من جهاز Mac.
استمتع بحريتك من خلال جدولة رسائل البريد الإلكتروني على iPhone و iPad و Mac
بينما تتفوق Apple في العديد من الأشياء ، فإن تطبيق iOS ليس موجودًا بعد. يفتقر إلى بعض الميزات الرائعة الأساسية ، بما في ذلك جدولة البريد الإلكتروني. ربما هذا هو السبب في أن العملاق الذي يتخذ من كوبرتينو مقراً له يسمح بتبديل متصفح البريد الافتراضي الخاص بك على iPhone.
ما هي أفكارك حول تطبيق البريد الافتراضي؟ ما هو تطبيق الطرف الثالث الذي تفضله أكثر؟ لا تخبرنا في قسم التعليقات أدناه.
اقرأ المزيد:
- كيفية جدولة الرسائل النصية على iPhone
- تغيير التوقيع في تطبيق البريد على iPhone و iPad
- كيفية حذف جميع رسائل البريد الإلكتروني مرة واحدة في تطبيق البريد على iPhone
- كيفية إرسال بريد إلكتروني لبيكسل التتبع على iPhone