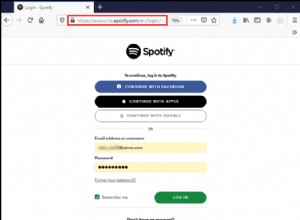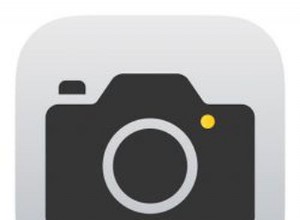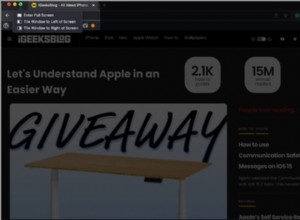يتيح لك iPhone 6s والإصدارات الأحدث تصوير Live Photos وهي عبارة عن مقاطع فيديو مدتها 3 ثوانٍ أو صور متحركة. يمكنك تحويل Live Photo إلى GIF أو فيديو ، ولكن ماذا لو كنت تريد صورة عادية؟ حسنًا ، إنه سهل. يمكنك القيام بذلك على جهاز iPhone الخاص بك ، أو إذا قمت بنقل الصورة إلى Mac ، فيمكنك فعل الشيء نفسه عليها. في هذا المنشور المختصر ، سأوضح لك كيفية تغيير صورة حية إلى صورة ثابتة على جهاز Mac.
كيفية تحويل Live Photo إلى صورة ثابتة على Mac
- افتح الصور التطبيق على جهاز Mac.
- من الشريط الجانبي الأيمن ، انقر على السهم لـ أنواع الوسائط واختر Live Photos .
- حدد Live Photo. اضغط على الأمر مفتاح لتحديد عدة صور حية.
- انقر بزر الماوس الأيمن واختر إيقاف Live Photo .
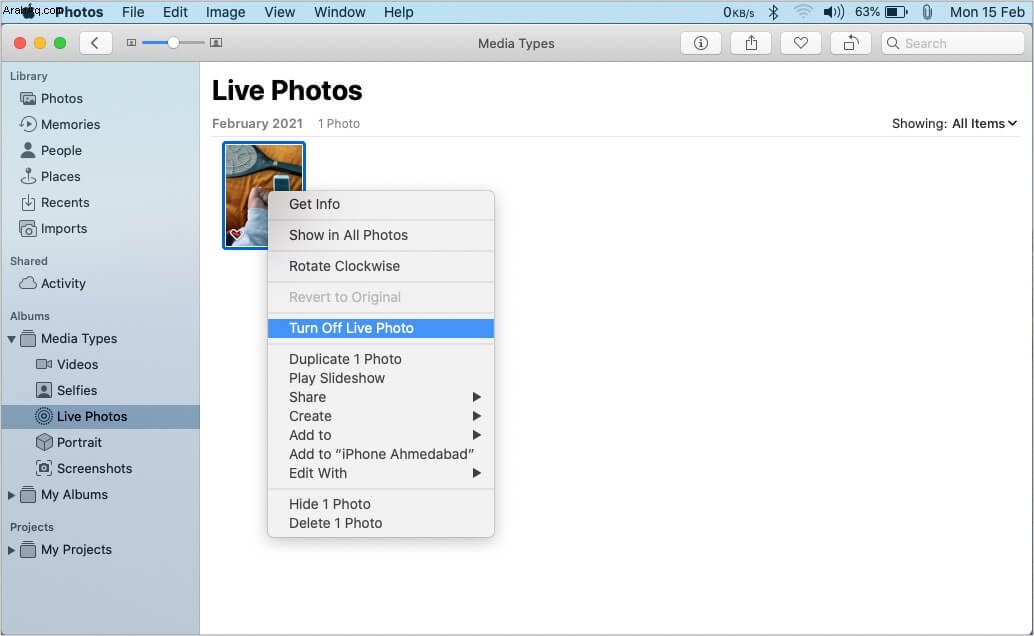
كيفية عكسها وتحويل الصور الثابتة إلى Live Photos على Mac
إذا غيرت رأيك ، فمن السهل جدًا إعادة تحويل الصورة الثابتة إلى Live Photo. لهذا ، اتبع نفس الخطوات المذكورة أعلاه وانقر بزر الماوس الأيمن على الصورة. أخيرًا ، اختر تشغيل Live Photo .
نصيحة :إذا كنت تريد كل من Live Photo ونسخة ثابتة من الصورة ، فانقر بزر الماوس الأيمن واختر Duplicate 1 Photo . الآن ، يمكنك اتباع الخطوات المذكورة أعلاه لتحويل نسخة واحدة إلى صورة عادية وترك أخرى كما هي (أي Live Photo)
سعيد بصورة ثابتة!
آمل أن يساعدك الدليل أعلاه في تغيير Live Photo إلى صورة عادية غير متحركة. إذا كان لديك أي أسئلة أخرى ، يرجى وضعها في التعليقات أدناه.
في حالة عدم إعجابك بـ Live Photos على الإطلاق ، يمكنك إيقاف تشغيله بسهولة في تطبيق iPhone Camera من خلال النقر على أيقونة الدائرة الصغيرة المكونة من ثلاثة أسطر أعلى اليمين (على iPhone مع Face ID) أو المنتصف (على iPhone مع زر الصفحة الرئيسية) ).
نصيحة أخيرة :يمكنك أيضًا فتح Live Photo على جهاز iPhone الخاص بك. انقر فوق رمز المشاركة ، وانقر على تكرار ، واختر تكرار كصورة ثابتة . الآن ، يمكنك نقل هذه الصورة الثابتة من iPhone إلى جهاز Mac الخاص بك.
بعض المشاركات المفيدة الأخرى المتعلقة بالصور الحية:
- كيفية نشر الصور الحية على Instagram و Facebook من iPhone
- كيفية تحرير Live Photos على iPhone
- خطوات التقاط صور مباشرة من FaceTime Call على Mac
- كيفية عرض Live Photos في الرسائل على جهاز Mac الخاص بك